Как сделать фон за окном в 3ds max corona
Обновлено: 09.05.2024
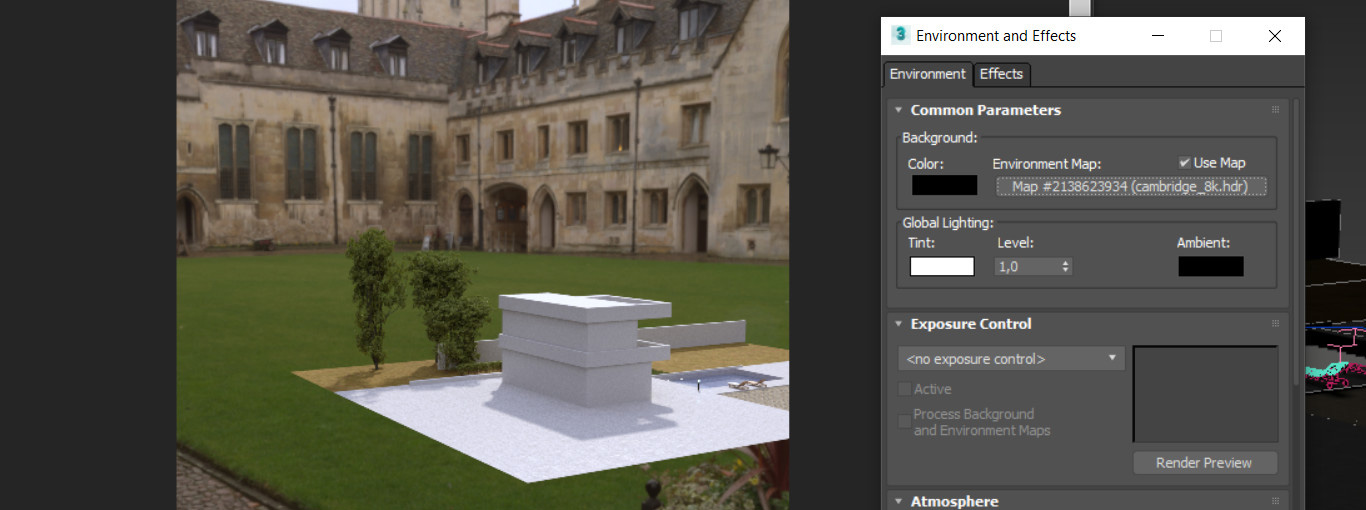
Мир не бывает ограничен одной комнатой, квартирой или домом. За пределами помещения всегда что-то есть. Но, занимаясь интерьерной или экстерьерной визуализацией, невозможно воссоздать весь мир. Даже на малую его часть уйдет очень много времени и сил. Так давайте разберемся, как придать реалистичности сцене. Создадим маленький мир за окном без особых усилий. Стоит сразу сказать, что в данной статье будет инструмент, который доступен только при установленной программе Corona Renderer.
1. Картинка
Самый простой вариант добавить окружение – это найти его изображение. В зависимости от сцены, необходимо найти желаемую картинку - лес, город, пустыню. 3ds Max позволяет использовать самые обычные картинки в качестве текстур для объектов. В данном случае потребуется изображение высокого качества.
Такая текстура не должна подвергаться искажениям. Поэтому самый простой и эффективный объект для роли "полотна" будет Plane. Создать его можно с помощью Create – Standard Primitives – Plane. Значения Length Segs и Width Segs можно снизить до 1.
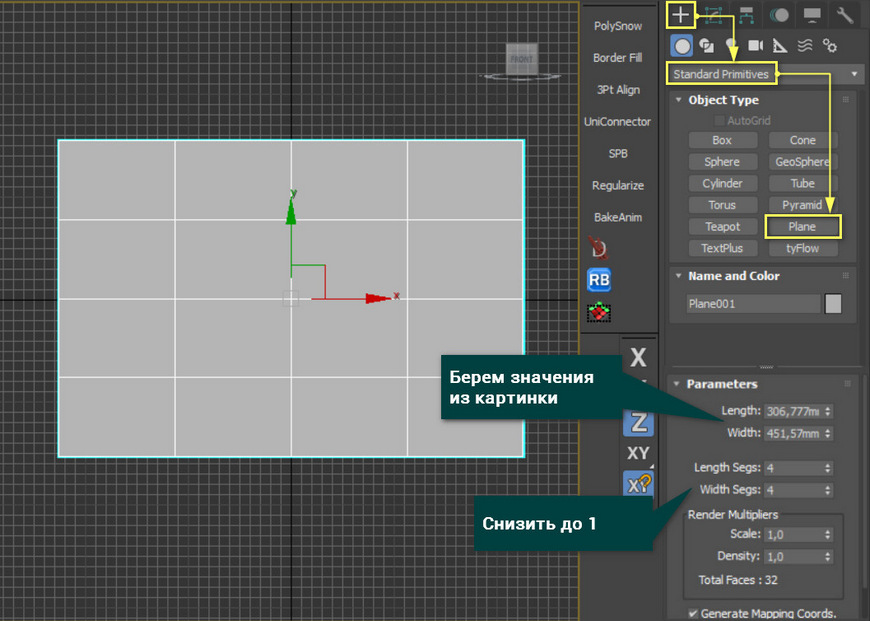
Очень важным параметром сейчас является размер. Задавать его нужно, исходя из разрешения картинки, чтобы она сохранила пропорции. Размер картинки можно узнать в месте, где она сохранена с помощью ПКМ – Свойства – Подробно. Именно эти значения вносятся в размеры Plane.
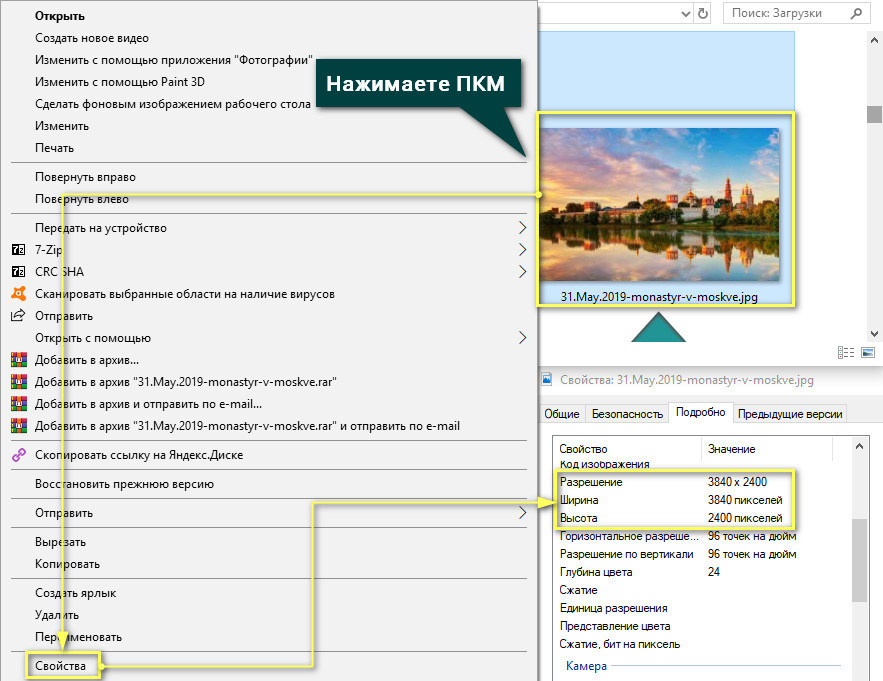
Затем можно просто перетащить картинку из папки на Plane с помощью мыши. Изображение автоматически превратится в текстуру и будет отображаться на рендере. Главное - следить за расположением картинки на плоскости, так как очень легко перепутать стороны.
После этого, плоскость нужно расположить в тех местах, которые будут попадать в камеру. Так как изначально плоскость очень маленькая, ее понадобится отмасштабировать инструментом Scale.
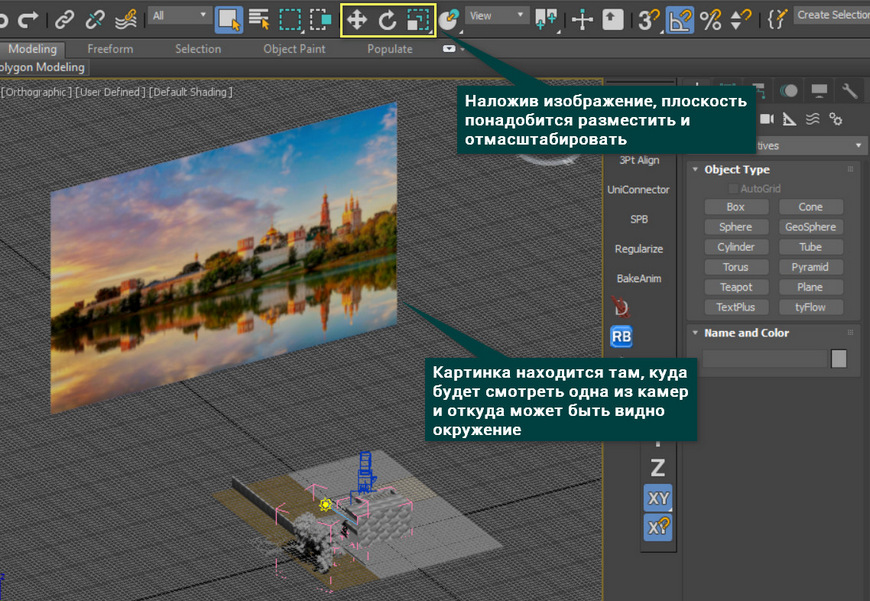
На рендере результат будет следующий. Безусловно, рендеру понадобится дополнительная обработка цветов, освещения и прочих эффектов. Так же долгое время может занять поиск нужно картинки, чтобы она подходила и по цвету, и по композиции.

2. HDRI
Очень популярный способ добавить качественное окружение — это использовать HDRI карту. Чтобы добавить HDRI, нужно зайти в меню Environment and Effects. Для этого нажимаем клавишу "8" или Rendering – Environment… Чтобы карта заработала, обязательно ставим галочку Use Map и нажимаем None – Bitmap. Затем просто выбираем нужный файл.
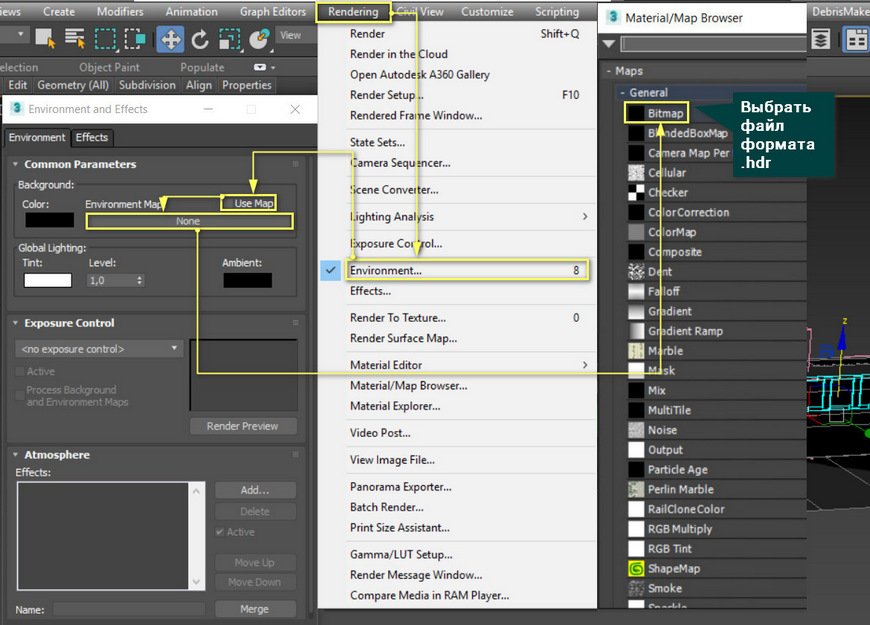
Преимущество этой карты в том, что она имеет текстуру в виде сферы, которая окружает всю сцену. Это не только позволяет подбирать желаемый ракурс, но и облегчает создание окружения, если вид на улицу не один. То есть в каждом окне будет все по-разному, хотя изображение всего одно.

3. CoronaSky
CoronaSky — это инструмент, создающий имитацию неба вокруг сцены. По сути, это такая же HDRI карта, но с некоторыми дополнительными параметрами. Ими можно управлять в редакторе материалов. Чтобы выбрать эту карту, мы проходим тот же путь, что и для HDRI, но вместо Bitmap нужно пролистать вниз и найти CoronaSky.
А если вы хотите познакомиться и с другими картами, то будет полезно прочитать статью 10 самых нужных процедурных карт 3ds Max.
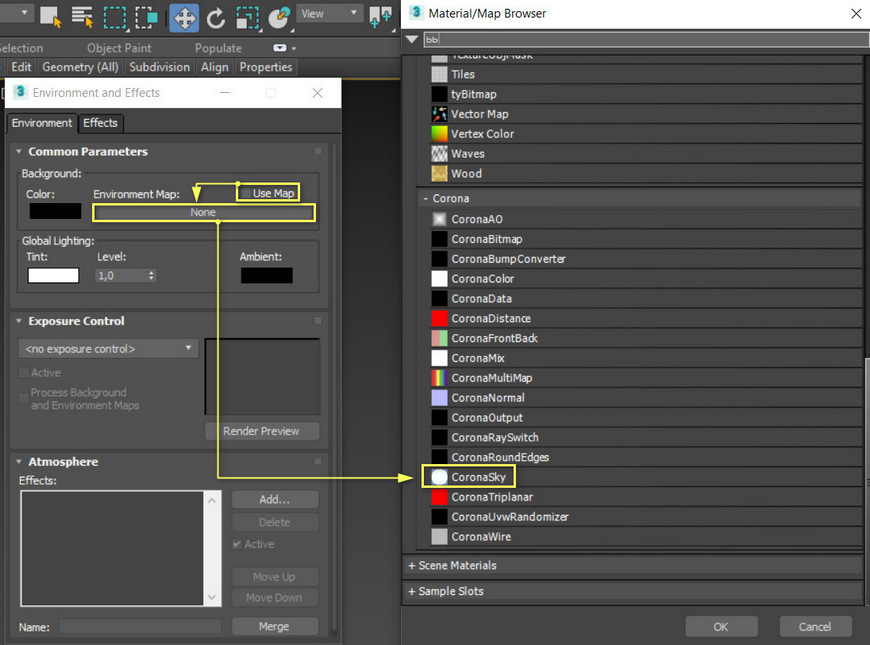
Зачастую, CoronaSky создает намного более хороший результат, по сравнению с HDRI картами. Однако линию горизонта у неба желательно перекрывать другими объектами. В сумме с Corona Sun можно быстро получить прекрасный результат солнечного дня с ясным небом.

Главная задача Material Editor – создание и редактирование материалов. Узнать основные настройки и свойства материалов можно в статье Введение в материалы CoronaMtl 3ds Max.

Безусловно, если не прикладывать усилий, то результат едва ли будет хорошим. Но, зная вот такие базовые приемы создания окружения, гораздо проще будет создавать интерьеры и экстерьеры. А если покопаться в настройках и уделить им внимание, то результат будет восхитительным!
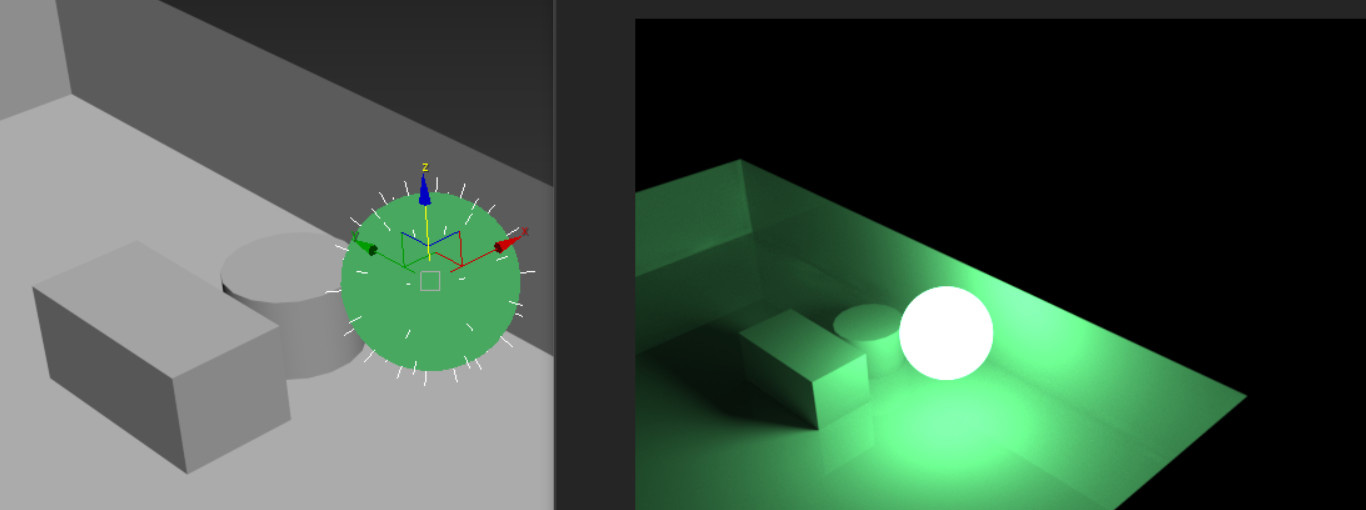
Стандартные источники света, встроенные в 3ds Max, имеют много интересных особенностей. Но их нужно долго настраивать и результат может оказаться неудовлетворительным. Поэтому при установке систем рендеринга в 3ds Max добавляются новые источники освещения. Разберем такие источники на примере Corona Renderer. Найти их можно в меню Create – Lights – Corona.
Для создания источников нужно выбрать их на панели Create и растянуть в рабочей области, как любой стандартный объект.
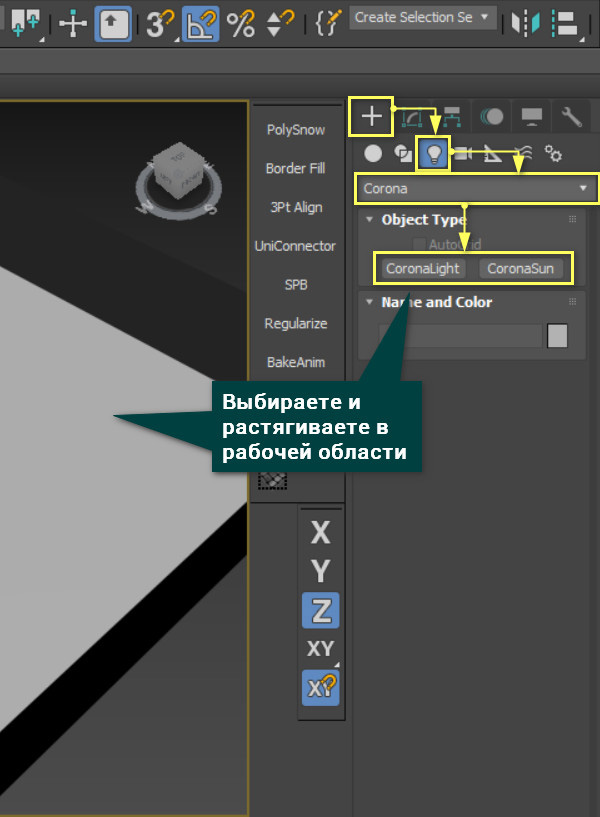
1. Corona Light
Галочка On включает освещение объекта.
Targeted создает точку, за которой следует направление света (подходит для других форм источника).
Intensity определяет силу свечения. В соседнем окошке можно поменять единицы, в которых оно исчисляется.
В меню Color можно поменять настройки цвета и его изображения:
а) Direct input позволяет выбрать цвет освещения с помощью палитры. Параметр Value в палитре влияет на интенсивность источника.
б) Kelvin temp изменяет цвет свечения в зависимости от температуры по Кельвину. Такой вариант ограничен теплым и холодным светом.
в) Texmap накладывает на источник света текстуру. Так можно частично заблокировать свет. Цвет свечения будет соответствовать цветам карты.
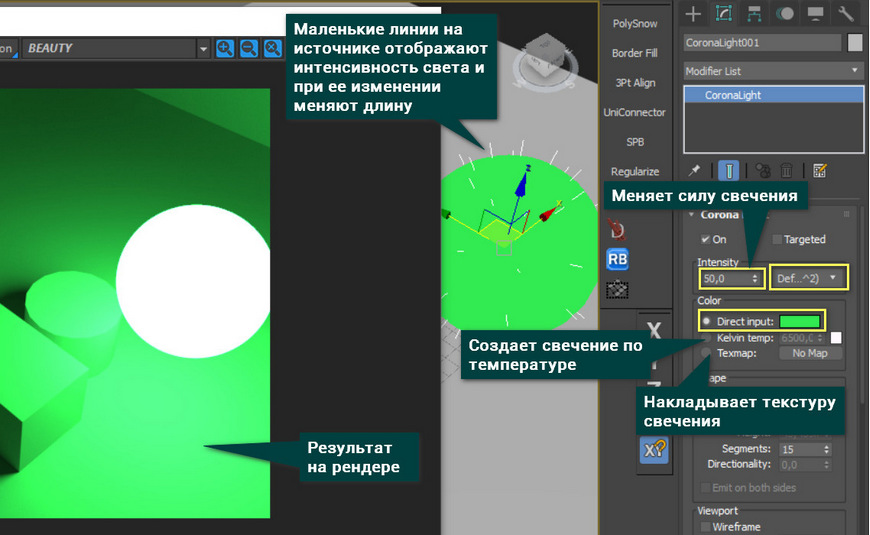
В меню Shape можно менять формы источников: сфера (Sphere), прямоугольник (Rectangle), диск (Disk) и цилиндр (Cylinder).
Width/radius и Height настраивают меняют размер источников. Так как свет исходит от объекта целиком, то его размер влияет на размер освещаемой области.
Wireframe отображает источник в виде сетки. Gizmo size меняет длину лучей на поверхности.
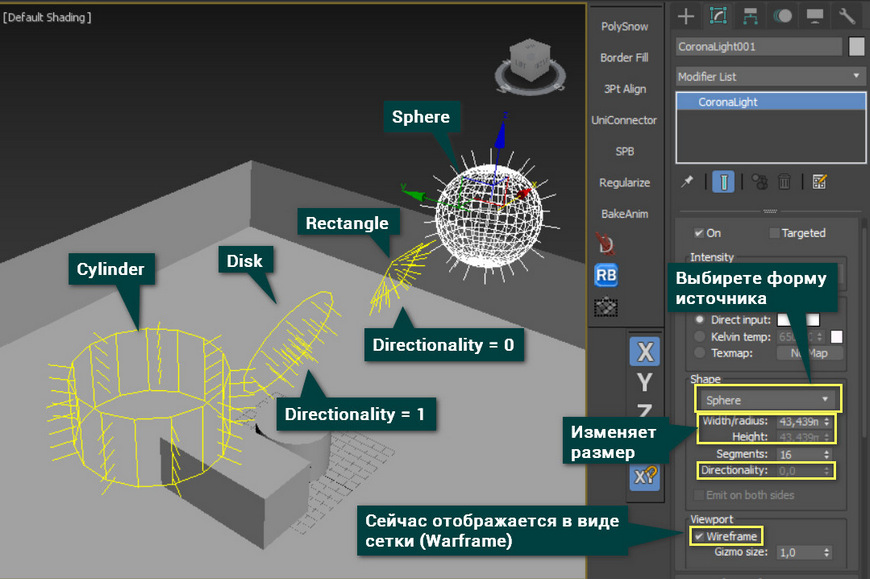
В меню Nonphysical properties можно исключить объект, чтобы свет его игнорировал. Исключить можно с помощью «+». Кнопка «0 object excluded…» открывает меню исключенных объектов. 0 изменяется на число исключенных объектов.
Visible directly - отключает видимость источника на рендере.
Visible in reflection – отключает видимость в отражениях.
Visible in refraction – отключает видимость в прозрачных объектах.
Occlude other lights – убирает тень при попадании света от других источников.
IES позволяет подключать готовые IES-файлы с данными о распространении света.
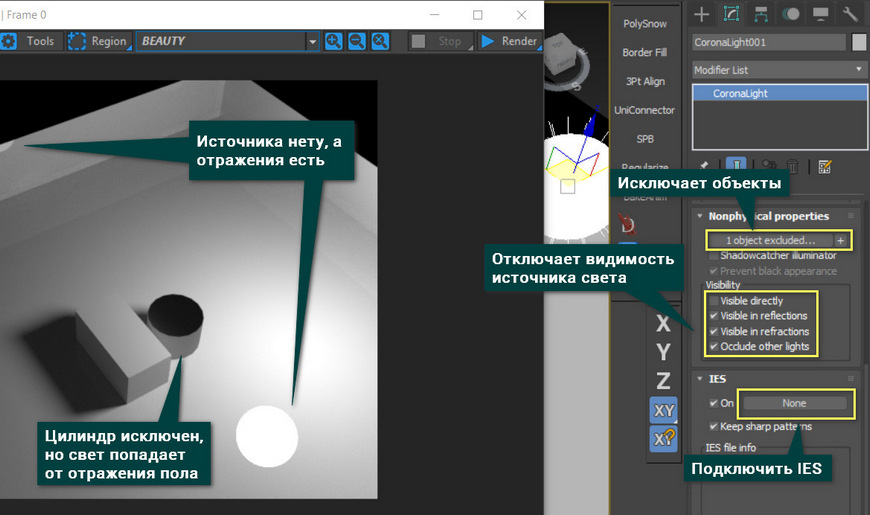
2. Corona Sun
Corona Sun – это направленный источник света, не имеющий обычного источника. Свет распространятся вдоль прямой между иконкой и точкой Target. Если Targeted отключить, эти точки останутся, но изменится принцип управления. Intensity – меняет силу свечения солнца.
Настройки совпадают с Corona Light, кромке двух:
1) Add CoronaSky environment – добавляет в сцену окружение неба. Удобно для быстрого создания уличного света и окружения.
Прочитать про CoronaSky и другие методы создания окружения можно в статье Как сделать фон в 3ds Max .
2) Size – меняет размер солнечного диска. Влияет он на размер солнечного диска, отображаемого на рендере. Видимость отключается так же, как у Corona Light.
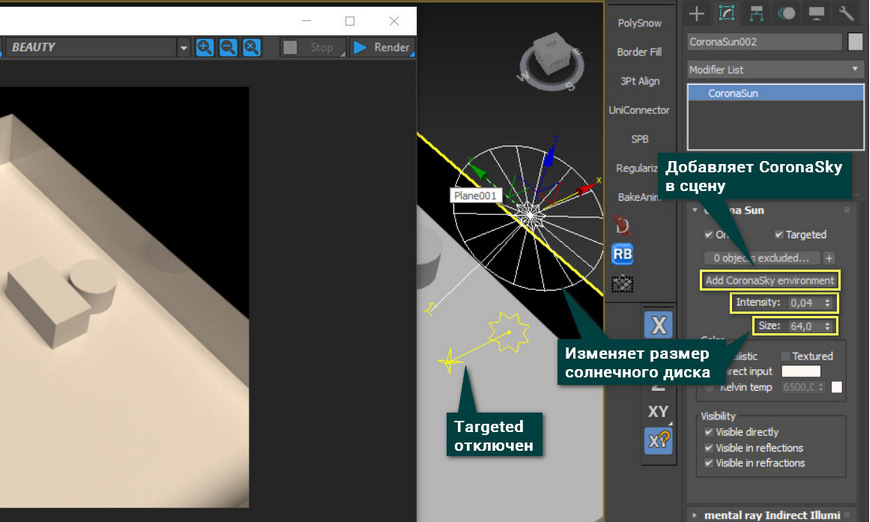
Очень важно следить за расположением солнца. В зависимости от угла наклона будет различное освещение.
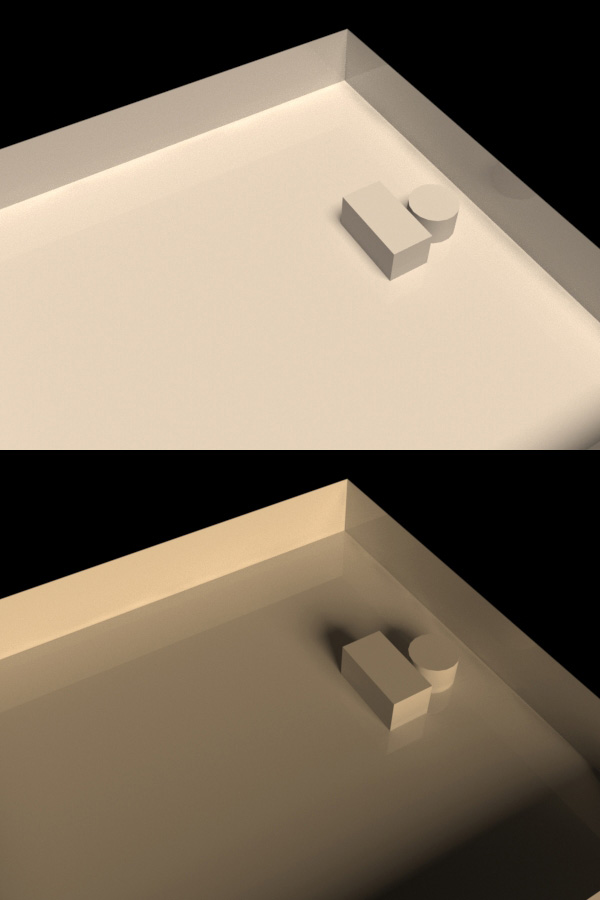
3. CoronaLightMtl
Это не инструмент, как предыдущие варианты, а материал. Он может пригодиться, если стандартные источники не подходят для поставленной задачи. Сначала нужно открыть редактор материалов Material Editor клавишей «М» или кнопкой Render Setup в меню Main Toolbar. Затем перетащите материал в рабочую область. Настраивать его можно как любой источник освещения Corona. Большая часть настроек материала повторяет настройки уже перечисленных источников света. Более подробно настройки сейчас разбираться не будут.

Чтобы назначить материал нужно выбрать его двойным нажатием ЛКМ и выделить объект. После этого нужно нажать кнопку Assign Material to Selection. Теперь объект будет светиться в рабочей области.
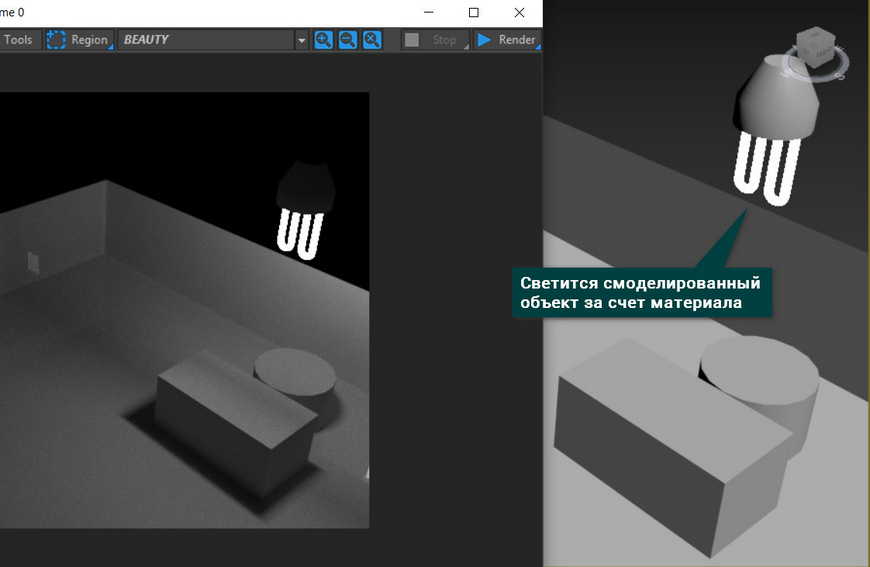
Инструментов для создания света у Corona Renderer немного. При этом все они довольно простые, имеют одинаковый интерфейс и дают хороший результат. Пользуясь указанными инструментами, вы сможете создать абсолютно любой светящийся объект и осветить сцену.
Кроме обычной настройки источников света, Corona предлагает инструмент управления освещением прям на финальном изображении!
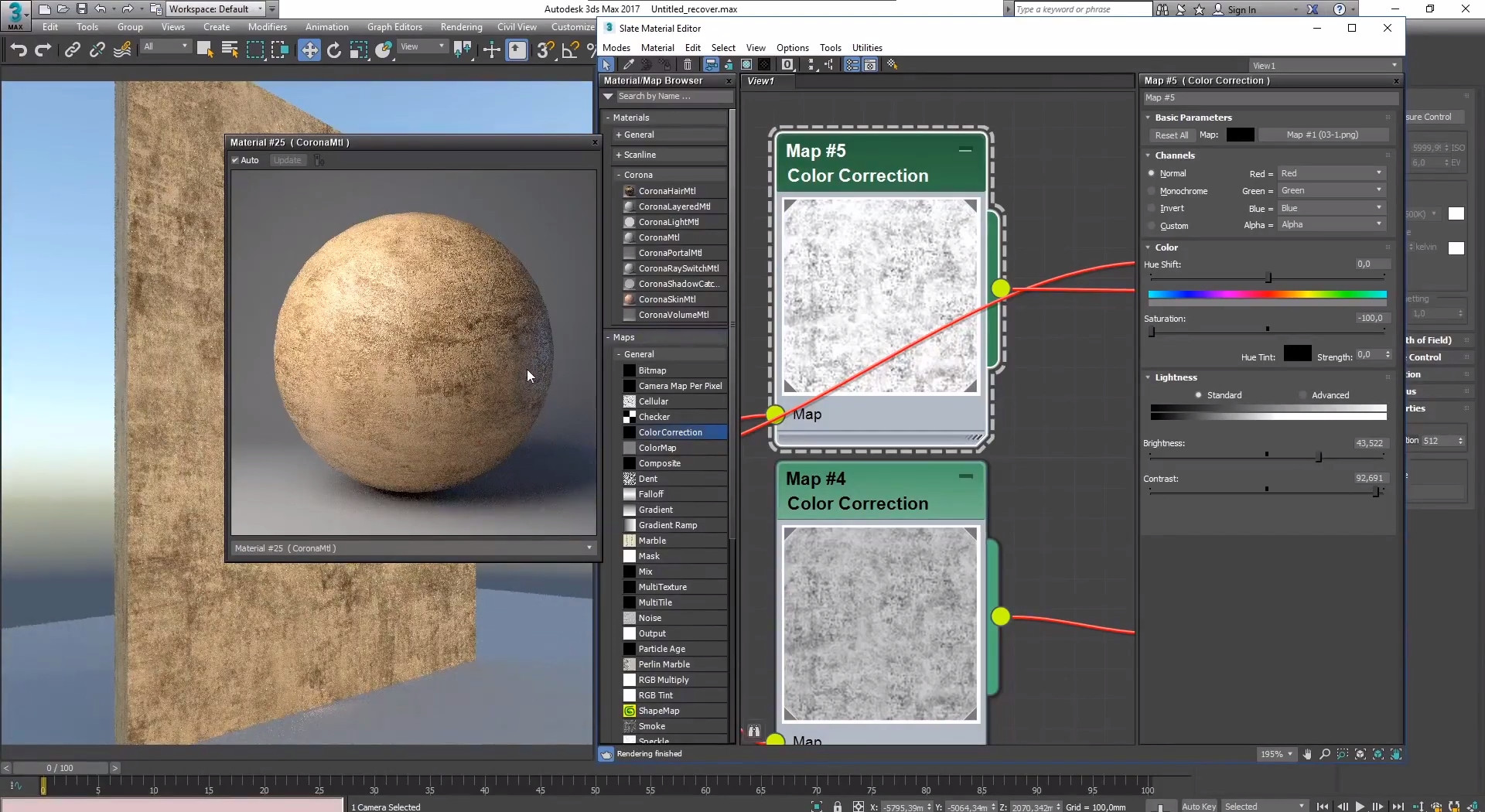
Интерактивный рендеринг позволяет отслеживать в реальном времени на рендере все изменения, внесенные в сцену. Это очень важно при настройке света и материалов. Обычно интерактивный рендер запускают в отдельном окне, так называемом VFB. Но есть одно неудобство. Окно VFB постоянно перекрывает рабочее пространство или редактор материалов, и его приходится бесконечно перетаскивать из одного конца монитора в другой.
К счастью, мы можем запустить интерактивный рендер прямо в видовом окне. Само собой, для этого понадобится настроить и остальные окна. Но отслеживать изменения после этого станет значительно удобнее.
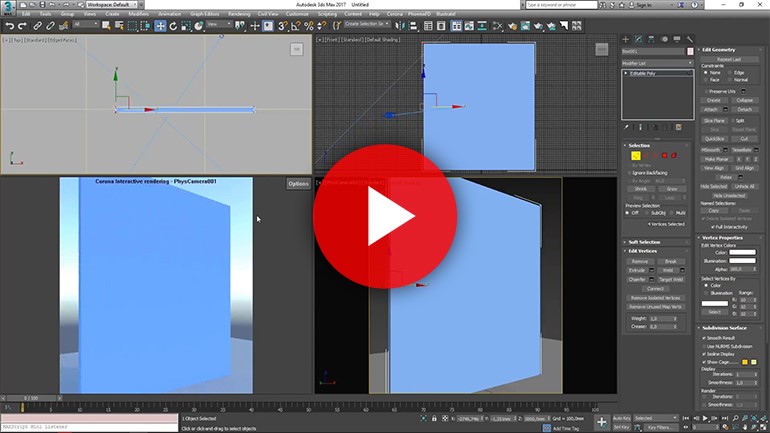
Текстуры – основа для создания большинства материалов. Они помогают установить все основные свойства: цвет, отражения, рельеф. Но текстуры нужно правильно выбирать или хорошо обрабатывать. Некачественная текстура принесет много проблем и гарантированно испортит визуализацию.
Одна из самых больших проблем у текстур – тайлинг или повторяемость. Тайлинг лишает рендер реализма, создавая эффект зацикленности повторяющегося фрагмента фактуры по поверхности. Так же Текстуры с низким разрешением делают фактуру материала размытой.
Как же быть, если текстура все-таки невысокого разрешения, но ее необходимо использовать в проекте? Конечно, исправлять вручную! Вот только одного 3ds Max нам будет мало. Так что, открываем Photoshop.
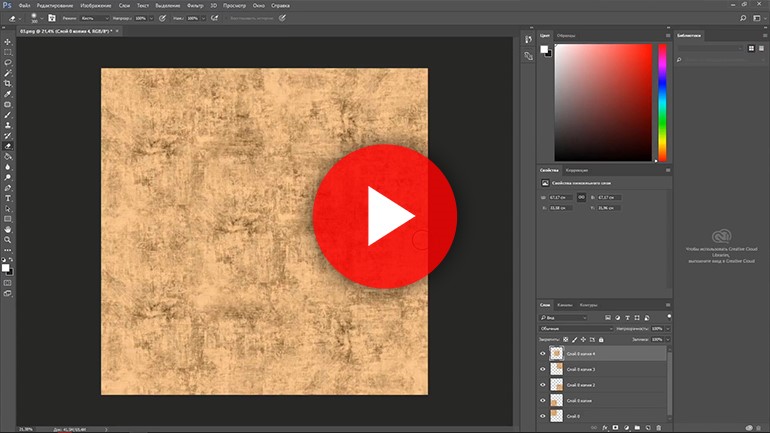
Параметр Tiling многим знаком и привычен, но значение это очень абстрактное. Tiling показывает, сколько раз изображение должно повториться на объекте, но это не размер. А как быть, если масштаб текстуры материала нужно задать точно? Это важно для материалов кирпичной кладки, плитки, паркета и т.д.
Для примера возьмем кирпич, который имеет стандартные размеры. А значит, на глаз настроить уже не получится. Но 3ds Max содержит решение и для такой задачи.
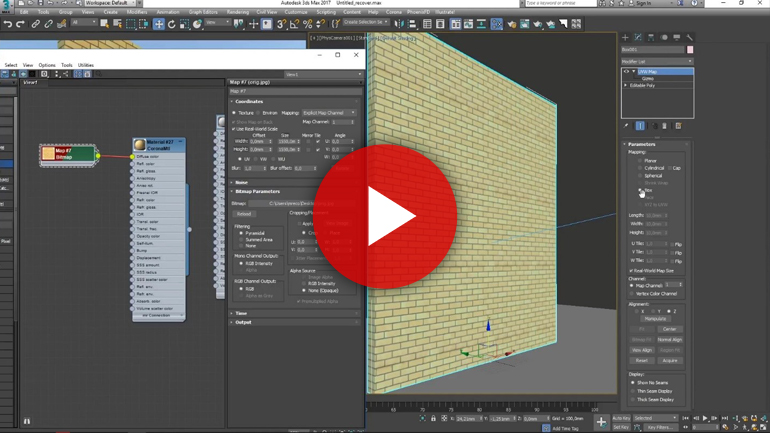
Хорошо настроенный свет очень важен для качественной картинки. Для дневного варианта интерьера мы создаем небо и солнце. В ночном варианте освещаем все искусственными источниками. В любом случае, настройка света процесс небыстрый и требует внимания.
Чтобы его облегчить, используйте LightMix. Этот инструмент соберет все источники в одном месте, позволит менять им интенсивность, цвет. Причем, это можно делать даже на финальной картинке. А при должной сноровке получится даже менять день и ночь на одном изображении.
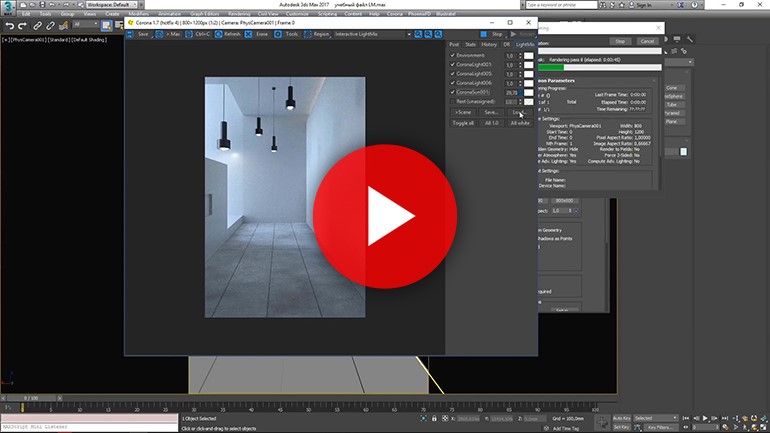
Это далеко не все приемы, которыми можно пользоваться для улучшения визуализаций, но методы рассмотренные выше будут хорошим подспорьем для повышения продуктивности и прогресса в качестве ваших рендеров.

Интерьеры в 3д макс с фоном за окном выглядят гораздо реалистичнее тех, где в окнах присутствует лишь пустое белое свечение. Конечно, вставить фоновую картинку можно и после рендеринга, в Фотошопе. Но гораздо проще будет сделать это на этапе моделирования в 3ds max: тем более, когда мы уже подготовили подробную инструкцию, как лучше разместить фон. Итак, читаем, учимся и пробуем!
С помощью Plane
Самый простой способ сделать фон за окном — натянуть желаемое изображение на Plane и расположить его снаружи комнаты. Давайте разберем, как это сделать для визуализаторов Corona и Vray отдельно.
Для VRay
Для начала создаем помещение, в котором обозначаем оконный проем. Как это сделать, можно почитать вот в этом уроке.

Затем размещаем в проеме источник света типа Plane, имитируя солнечный свет. Для этого переходим на вкладку Create/Lights/VRay/VRayLight и выбираем Type: Plane.

Размещаем, настраиваем яркость, регулируя параметр Multiplier.

Сделаем тестовый рендер.

Сейчас наш оконный проем «светится» белым, а нам нужно, чтобы мы свободно могли глядеть сквозь него. Для этого выбираем наш Plane и переходим в настройки Modify. В свитке Options напротив Invisible ставим галочку. Таким образом, источник света будет освещать сцену, но его поверхность мы не увидим.

Рендерим, проверяя результат.

Если количество света устраивает, переходим к размещению самой картинки за окном. Фоновое изображение лучше всего скачивать панорамное, подлиннее, чтобы под разными углами обзора оно выглядело максимально реалистично. Найти и скачать подходящую текстуру не сложно, можно даже использовать панораму города, или даже района, в котором находится интерьер.
На картинке может быть зима или лето, лес или городской пейзаж — главное, чтобы она логично вписывалась. Неправильно будет использовать дремучий лес в качестве вида из окна явно городской квартиры.
Создаем геометрию типа Plane: Create/Geometry/Standard Primitives/Plane.

Располагаем плоскость за окном с источником света.
Открываем редактор материалов (жмем кнопочку M на клавиатуре) – будем настраивать материал. В качестве текстуры мы будем использовать самосветящийся материал: VrayLightMtl. Жмем на кнопку Standard и выбираем его.

В качестве карты выбираем Bitmap и находим сохраненную текстуру.

Сделаем свечение материала чуть более ярким. Тут стоит ознакомиться с теорией и посмотреть фотографии интерьеров с окнами — вид за окном никогда не выглядит четким и насыщенным, скорее пересвеченным и мутным.

Теперь применяем текстуру к плоскости. Чтобы ее было видно, жмем кнопочку Show Shaded Material in Viewport. Если картинку все равно не видно, переключаемся в режим Consistent Colors.


Осталось только отредактировать положение картинки на плоскости, накидываем модификатор UVW Map. Выбираем тип Box и подбираем размеры так, чтобы картинка выглядела пропорционально.


Для Corona Renderer
Создаем помещение с оконным проемом. Размещаем за ним прямоугольный источник света — в короне он называется Rectangle. Create/Lights/Corona/CoronaLight. Не забываем также про настройки яркости.

По аналогии с VRay, отключаем видимость источника освещения, убрав галочку Visible directly. Также отключаем галочку Occlude other lights.


Далее создаем плоскость: Create/Geometry/Standard Primitives/Plane. Размещаем ее за окошком.
Переходим в редактор материалов и для новой ячейки выбираем тип материала CoronaLightMtl.

Жмем на кнопочку None рядом с Color и выбираем карту Bitmap. Выбираем заранее найденный зимний или летний вариант вида из окна.

Не забываем чуть отрегулировать самосвечение — параметр Intensity. Затем применяем материал к плоскости.

Скрываем пока наш источник света и накидываем на Plane карту UVW Map. Редактируем в режиме Box.

Делаем тестовый рендер. Если вместо фона за окном у вас только черное пятно — применяем к плоскости модификатор Normals со включенной галочкой Flip normals.

А вот и результат:

С помощью HDRI карт
Еще один простой способ вставить фон за окном в 3d max — использовать готовые карты окружения. Большое их преимущество также в том, что они не только помогают создать эффект фона за окном, но и дают вполне реалистичное освещение. Подходящую HDRI карту легко можно найти на просторах интернета. Они бывают как ночные, так и дневные, могут включать панораму города или леса.
На эту тему у нас уже есть отличная статья на сайте, в которой мы разбираем применение HDRI карт как для визуализатора VRay, так и для Corona Renderer.

Игры света на дне бассейна и причудливый рисунок из бликов, отбрасываемый бокалом, — все это так называемый эффект каустики. Каустики являются результатом отражательной способности света. Проходя через прозрачные объекты из стекла или воду, лучи солнца преломляются и хаотично распадаются, образуя причудливые узоры. Вот как это выглядит в реальной жизни:

В 3ds max для интерьерной визуализации этот эффект используют не часто, так как он значительно увеличивает время рендера, да и надобности такой обычно нет. Но для предметной визуализации, проработки переднего плана, ювелирки, моделей бассейнов — создание каустики бывает необходимо. Об этом мы и поговорим сегодня: разберем, как создать этот эффект в Vray и Corona Renderer на примере обычного бокала.
Каустика в Vray
Для начала создаем бокал. Сделать это можно, например, с помощью модификатора Lathe или модификатора Loft. В качестве референса я взяла вот эту картинку:

И смоделировала вот такой бокал:

В любом месте на виде Top размещаем VrayPlane, чтобы создать плоскость, на которую потом будут падать наши блики: Geometry/Vray/VrayPlane.

Теперь создадим источник света. Переходим в Lights/Vray/VrayLight и выбираем тип источника Sphere.


Создаем материал стекла и применяем его к бокалу. Самые простые настройки смотрите на скриншоте ниже. Обязательно убираем галочку рядом с Affect Shadows, если она стоит.

Давайте сделаем тестовый рендер. Сейчас сам бокал и материал на нем выглядят реалистично, но тень он дает густую и черную. Это потому, что мы отключили Affect Shadows и сейчас стеклянный предмет не пропускает свет. Включение этой галочки для прозрачных материалов обязательно — это дает вполне приемлемый результат на рендере, но для получения каустики ее надо отключать.

Теперь создадим еще один источник света — стандартный Target Direct. Именно с помощью него мы будем создавать светотени на столе.

Почему же не использовать для этого уже созданный виреевский свет? Ответ таков: практика показала, что стандартные источники света дают более грамотный результат, а также считаются гораздо быстрее. Итак, создаем его и размещаем рядом со сферой.
Теперь переходим в настройки Target Direct и в выпадающем свитке Decay выбираем тип Inverse Square. Значение Start меняем на минимальное: 5mm. Таким образом, директ не будет освещать сцену, этим займется виреевская сфера.

Осталось только включить каустику. Переходим в меню Rendering/Render Setup (или жмем кнопку F10). В разделе GI открываем свиток Caustics и ставим галочку напротив параметра Caustics.

Переходим в раздел Settings, свиток System, жмем кнопочку Light Settings. Если не можете ее найти, поменяйте значение в правом верхнем углу с Default на Expert или Advanced.

В открывшемся меню нам надо задать, какой из источников будет давать каустику. Мы уже решили, что сфера будет просто освещать нашу сцену, а генерацией бликов займется стандартный Target Direct. Для VrayLight отключаем галочку Generate Caustics.
Кстати, для создания каустики, стандартные директы можно комбинировать не только с VrayLight, но и с другими источниками света, например, с солнцем VraySun.

В Direct немного правим параметры: повышаем количество Subdivs до 2000.

Рендерим, смотрим на результат:

Сам блик получился интересный, но очень яркий. Его интенсивность можно уменьшить, регулируя параметр Multiplier в настройках Target Direct.

Также можно немного его укоротить, поменяв положение источников света.

А еще нужно убрать зернистость, для этого вернемся в Rendering/Render Setup/GI и в свитке Caustic параметре Max photons и Search Dist поменяем значения на 300.


Итак, добиться наилучших результатов можно регулировкой параметров:
- Max photons и Search Dist в меню GI — увеличивает количество фотонов и дистанцию их распространения, тем самым уменьшая зернистость бликов.
- Caustics subdivs в меню Settings/Light settings — увеличивает детализацию блика.
Само собой, что и время просчета рендера с увеличением этих параметров значительно удлинится. Важно также знать, что на детализацию каустики влияет сегментация самого объекта — он должен иметь хорошую плотную сетку, чтобы дать качественные блики.
Каустика в Corona Renderer
Теперь рассмотрим, как создать преломление света, проходящего через стеклянный бокал в Короне. Сразу скажу, что с Vray результат не сравнится, считаться будет дольше, а выйдет совсем не так.
Итак, создаем плоскость, на ней размещаем наш бокал с назначенным ему материалом стекла — настройки материала смотрите здесь. Также рядом с бокалом вешаем CoronaLight типа сфера.

Отрендерим и посмотрим, что получается.

Все очевидно: материал пропускает свет, но никаких бликов на плоскость не падает. Заходим в редактор материалов и выбираем наше стекло. В параметрах Refraction можно найти строчку Caustic. Именно этот параметр при активации должен давать наиболее корректную и физически правильную падающую светотень.

Ставим напротив нее галочку и рендерим снова. Результат не сильно изменился и ярких бликов от формы мы не получили. Но в целом получилось немного лучше предыдущего: появились более контрастные светотени на стекле и мелкие блики.

Для более видимого результата можно пойти хитрым путем и сделать так: заходим в Rendering/Render Setup/вкладка System. Жмем кнопку System Settings.

Ставим галочку напротив Enable devel/debug mode. Это позволит открыть некоторые тестовые функции программы. Жмем «Ок» и переходим во вкладку Performance.

В свитке Development/Experimental Stuff находим выпадающий свиток Render engine – это используемый движок. Меняем его на Bidir/VCM. Это пока еще очень «сырой» движок и при работе с ним могут возникать ошибки, потому использовать его можно исключительно для создания каустики.

Настраиваем также вот эти параметры:

При рендере должен получится более-менее корректный результат — пока это единственный вариант для получения каустики, схожей с виреевской. В любом случае, будем надеяться, что в скором времени и в этом визуализаторе появится возможность использования быстрой и реалистичной каустики.
Читайте также:

