Как сделать два окна в 1с
Обновлено: 19.04.2024
Работать в нескольких окнах программы Word - это возможно. Что это за окна Word и как можно работать одновременно сразу в нескольких? Как переключаться из одного окна в другое и для чего это можно использовать?
Microsoft Word позволяет работать с несколькими документами одновременно. При этом каждый новый документ открывается в отдельном окне , а пользователь, работая в полноэкранном режиме, видит только последний открытый документ.
Как перейти из одного окна одного открытого документа к другому?
Если нужно перейти из одного открытого документа в другой, можно воспользоваться одним из следующих способов:
При нескольких одновременно открытых окон документов и переключиться от одного открытого документа к другому можно одним из трех способов.
1. В окне любого из открытых документов переходим к вкладке «Вид».
2. В группе «Окно» щелкаем по кнопке «Перейти в другое окно»
3. В меню «Перейти в другое окно» в списке открытых в данный момент окон выбираем название нужного окна.
2 способ: в окне любого из открытых документов используем сочетания клавиш Alt+Tab .
Примечание . При этом клавиша Alt удерживается, а нажатиями клавиши Tab осуществляется переход от одного ярлыка окна к другому. После выбора нужного ярлыка отпускаем обе клавиши, и нужное окно выходит на первый план.
С помощью сочетания клавиш Alt+Shift+Tab можно также перейти к предыдущему открытому окну.
Важно : При нажатии клавиш Alt+Tab или Alt+Shift+Tab в возникшем списке будут не только открытые документы Word, но и все остальные окна запущенных в данный момент программ.
3 способ: можно также использовать панель задач Windows, где отображены кнопки с названиями всех открытых в данный момент окон. Щелчком по нужной кнопке переходим к следующему открытому окну.
Как управлять окнами программы Word?
В Word кнопка закрытия документа совпадает с кнопкой закрытия окна программы. Если открыто несколько документов, то при закрытии одного из них, остальные остаются открытыми. При закрытии последнего документа с помощью этой кнопки окно программы также закрывается.
Кроме того, документ можно закрыть с помощью сочетания клавиш Ctrl+W или команды Закрыть меню кнопки Файл. При этом после закрытия последнего документа окно программы остается открытым.
Если на момент закрытия изменения в документе не были сохранены, то появится окно с вопросом, стоит ли сохранять изменения в документе.
Для подтверждения сохранения изменений нужно нажать кнопку Да, для отклонения — кнопку Нет. Чтобы вернуться к документу и продолжить работу с ним, щелкните на кнопке Отмена.
Важно : Если при закрытии документа проигнорировать запрос на сохранение документа, то несохраненные данные будут утеряны.
Как работать с двумя окнами документов одновременно?
Если необходимо одновременно работать с текстом в двух документах, можно расположить их окна рядом на экране монитора:
1. В окне открытого документа (любого из двух) переходим к вкладке «Вид».
2. В группе «Окно» щелкаем по кнопке «Рядом» .
3. В окошке «Сравнить рядом» в списке открытых в данный момент окон выбираем нужное.
4. Окна отобразятся рядом, и при этом автоматически активируется кнопка «Синхронная прокрутка» , позволяющая одновременно прокручивать страницы документов в обоих окнах.
Примечание . Окна будут отображены рядом слева направо, позволяя копировать текст или сравнивать информацию в окнах разных документов. Если расположение окон будет нарушено, можно воспользоваться кнопкой «Восстановить расположение».
Чтобы выйти из режима документов, размещенных "Рядом", необходимо выполнить одно из следующих действий:
- нажать кнопку Рядом в меню кнопки Окно;
- нажать кнопку Развернуть, которая находится в верхней части окна, рядом с кнопкой закрытия.
Как работать с одним документом в двух окнах одновременно?
Для сопоставления текста одного большого документа удобнее всего разделить его окно на два экрана. При этом все изменения в одном окне синхронно происходят и в другом, так как окна по-прежнему отображают один и тот же документ.
1. В окне открытого документа переходим к вкладке «Вид».
2. В группе «Окно» щелкаем по кнопке «Разделить».
3. На текстовом поле появится горизонтальная линия, прикрепленная к курсору мыши.
4. При переходе из одного окна в другое (щелкая левой кнопкой мыши) появятся отдельные вертикальные полосы прокрутки для самостоятельной работы в каждом окне.
Примечание . Прокручивая страницы в одном окне, можно изменять, копировать или вырезать текст, а затем вставлять его в другое окно того же документа, щелкая курсором мыши в нужном окне. Горизонтальную границу между окнами можно перемещать вверх или вниз по странице курсором в виде двусторонней стрелки, удерживая левую кнопку мыши.
Как создать еще одно окно документа?
Чтобы можно было работать с двумя и более версиями одного документа, можно создать новые окна уже открытого документа:
1. В окне открытого документа переходим к вкладке «Вид».
2. В группе «Окно» щелкаем по кнопке «Новое окно».
3. Откроется второе окно документа, полностью идентичное первому. При этом в его названии автоматически добавится цифра «2».
Часто в работе пользователю приходится открывать несколько окон. Особенно это актуально в период отчетности. Для удобства отображения в программе можно использовать функционал закрепления как двух окон рядом, так и друг под другом. Как это сделать, поделимся в нашем лайфхаке!
Рассмотрим вопрос на конкретных примерах.
Закрепление окна. Отображение двух окон рядом друг с другом
Допустим, у пользователя в программе 1С открыто несколько окон.
Шаг 1. Нажав на кнопку с тремя точками в правом верхнем углу окна, выберите команду «Окно». В списке имеются варианты закрепления:
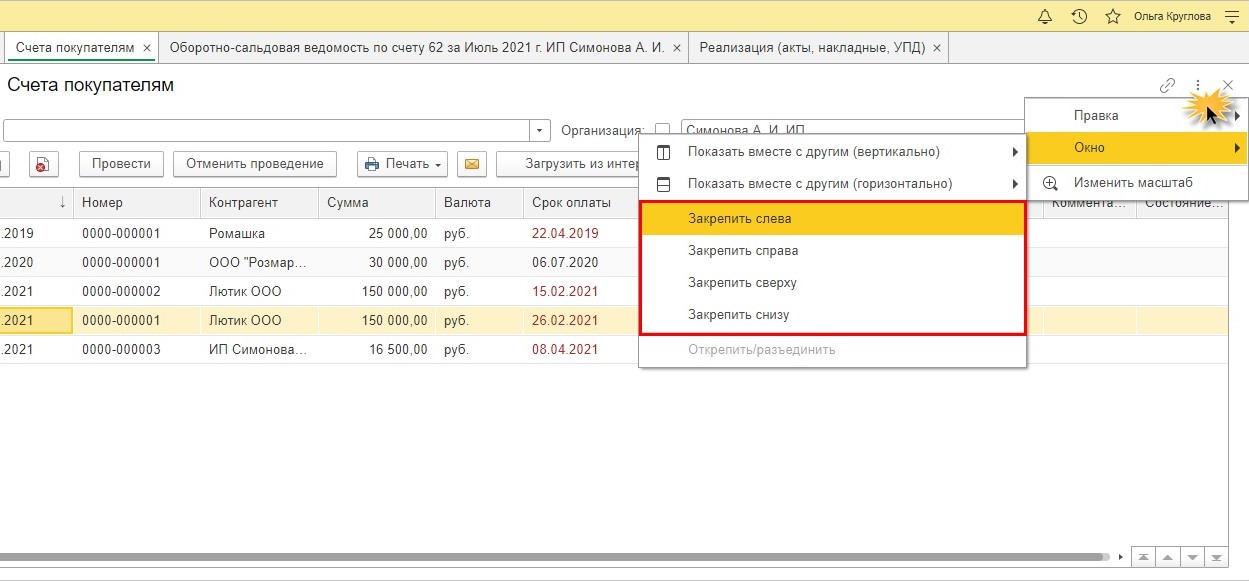
В результате выбора окно закрепится в указанном положении.
В нашем примере окно «Счета покупателей» закреплено слева. Вверху окна появится «кнопка-скрепка». В правой части отображается окно, выбираемое пользователем.
Шаг 2. Для отмены действия «закрепления окна» в этом же пункте меню (где три точечки) выберите команду «Открепить/разъединить».
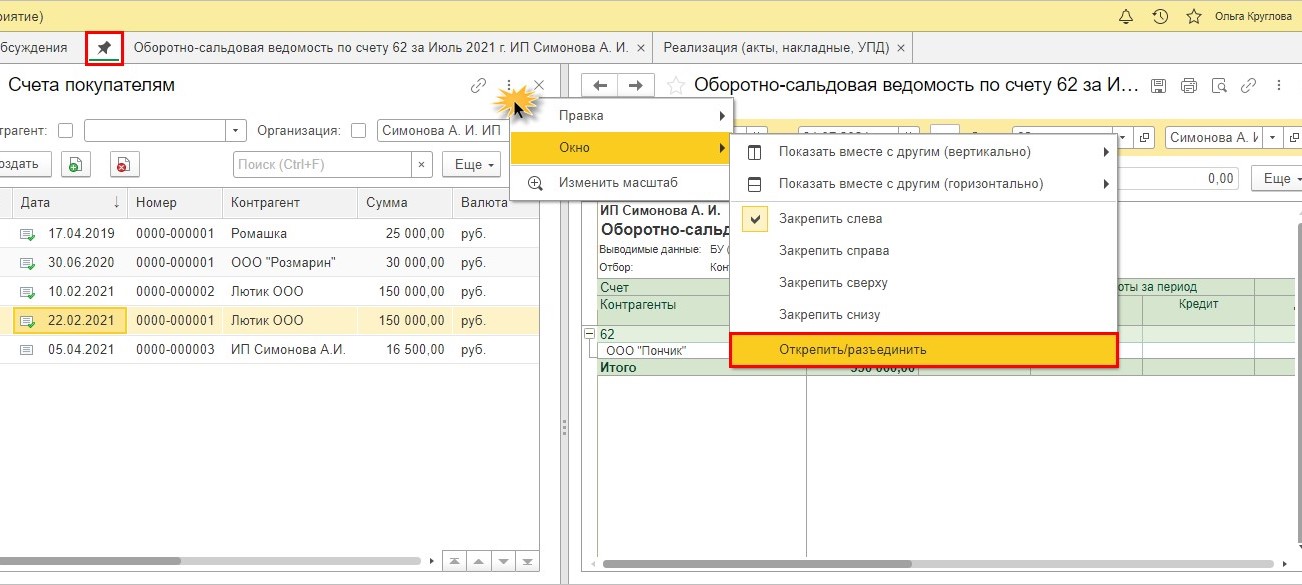
Этот же набор команд доступен при нажатии правой кнопкой мышки на «кнопке-скрепке».
Кроме этого здесь же можно выполнить действия с окнами:
• Закрыть все другие;
• Закрыть все справа (в нашем примере, т.к. закреплено левое окно).
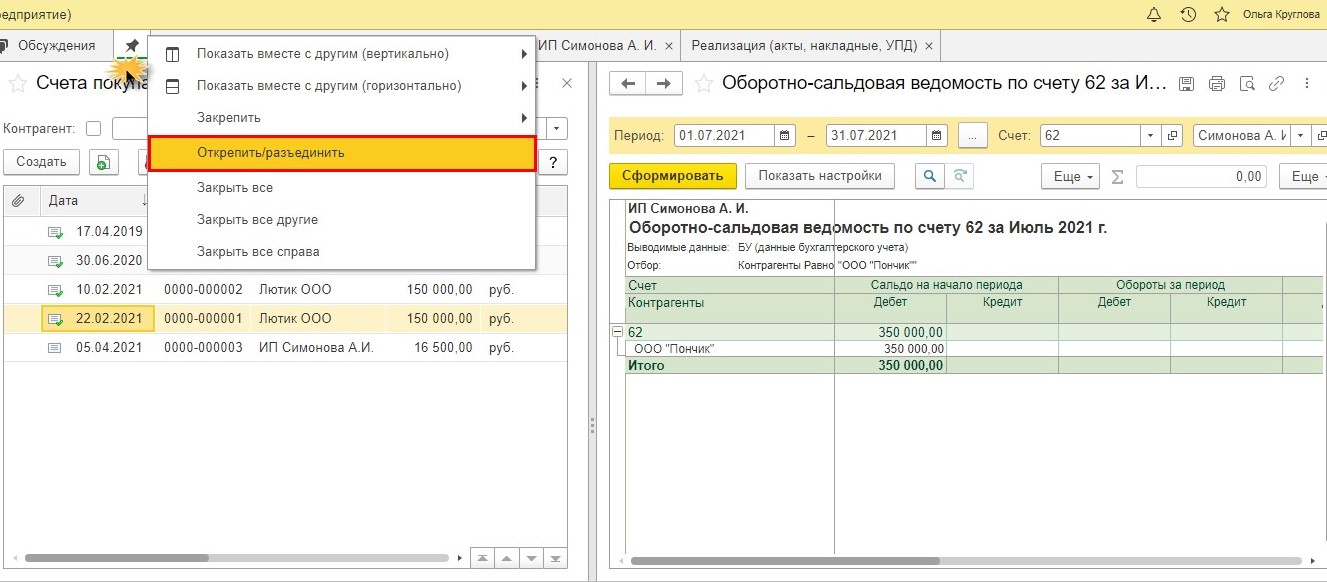
Отображение двух окон друг под другом
Рассмотрим другой пример: как отобразить два окна друг под другом?
В списке окон укажите второе окно для отображения.
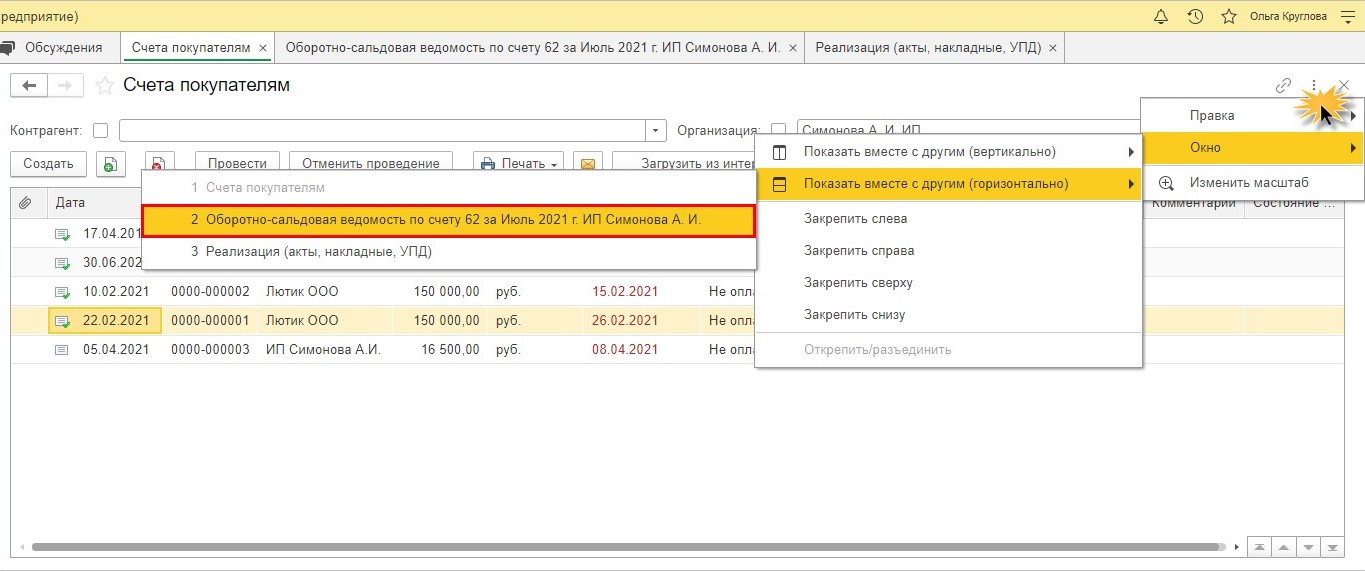
В нашем примере окно «Счета покупателям» отображается горизонтально со вторым окном – «Оборотно-сальдовая ведомость по счету 62».
Шаг 2. Для отмены разделения окон выберите команду «Открепить/разъединить» в том же разделе «Окно».

Вернуть первоначальный вид можно, просто закрыв окно.
Вот такие нехитрые фишечки способны очень сильно упростить работу бухгалтеру.
Дата публикации 06.03.2020
Использован релиз 3.0.75
В программе "1С:Бухгалтерия 8" (ред. 3.0) все открытые документы, отчеты, справочники, формы отображаются в "Панели открытых". В стандартных настройках "Панель открытых" находится вверху экрана по горизонтали (рис. 1). Можно настроить отображение панели с открытыми объектами горизонтально внизу экрана (если так привычнее работать) или вертикально. Подробнее о том, как это сделать, читайте здесь.
Программа имеет однооконный интерфейс. Но определенные настройки позволяют вывести на экран и второе окно. Для этого открытое окно следует закрепить на экране (правой клавишей мыши на названии окна в "Панели открытых" открыть контекстное меню и выбрать команду "Закрепить"), а затем открыть второе окно.
Рассмотрим два небольших примера.

Пример 1. Как вывести на экран одновременно в двух окнах список документов и открытый документ (рис. 2 - 3):
- Откройте любой список документов в программе (в примере: Продажи – Счета покупателям).
- В "Панели открытых" щелкните правой клавишей мыши на названии окна "Счета покупателям", выберите команду "Закрепить" и область закрепления (в примере – "Закрепить слева") (рис. 2).
- После закрепления окна его название в "Панели открытых" меняется на значок в виде канцелярской кнопки (рис. 3).
- Откройте двойным щелчком мыши документ из списка в окне слева, он отобразится в окне справа, без перекрытия левого окна (рис. 3).
- Чтобы убрать закрепленное окно, просто закройте его. Если нужно оставить его открытым, то в "Панели открытых" правой клавишей мыши на значке в виде канцелярской кнопки выберите команду "Открепить/разъединить".


Пример 2. Как вывести на экран одновременно в двух окнах списки документов по двум организациям или по двум контрагентам (рис. 4):
- Откройте любой список документов (в примере Продажи – Счета покупателям).
- Закрепите окно со списком документов, как это было рассказано выше в первом примере.
- Еще раз перейдите в тот же раздел (в примере – Продажи) и откройте новое окно с тем же списком документов (правой клавишей мыши на названии списка (в примере – Счета покупателям) выберите команду "Открыть новое").
- В результате на экране будут отображаться два окна со списком документов (в примере – "Счета покупателям"). В поле "Организация" в каждом из списков выберите необходимые организации. Таким же образом можно отобрать документы в списках по двум разным контрагентам (флажок "Контрагент" и поле для выбора контрагента).

Смотрите также
Видеоролик выполнен в программе «1С:Бухгалтерия 8» релиз 3.0.43.123 на технологической платформе «1С:Предприятие 8.3» версии 8.3.7.1805.
Список окон, открытых в программе на текущий момент, доступен в диалоге управления окнами, для вызова которого нужно выбрать пункт Окна – Все окна главного меню.
Чтобы перейти к требуемому окну, нужно выбрать его в списке и нажать на кнопку Перейти. Диалог Окна закроется автоматически.
Чтобы закрыть несколько окон, следует выбрать их с помощью мыши, удерживая клавишу Shift, и нажать кнопку Закрыть окна. Основное окно и начальная страница не могут быть закрыты с помощью этого диалога.
Интерфейс Такси программы позволяет открывать несколько окон одновременно. Это может быть полезно в различных ситуациях, например, для сравнения документов или отчетов.
Чтобы отобразить два окна на экране, существуют способы:
- закрепить одно из окон;
- показать вместе (объединить) два окна.
Команды для закрепления/отображения окон доступны при соблюдении условий:
- текущая форма не является начальной страницей;
- в рабочей области основного окна есть открытая форма;
- текущая форма не блокирует интерфейс.
Закрепленное окно всегда отображается в основном окне.
Для закрепленного окна действуют следующие правила:
- в каждый момент времени может быть закреплено только одно окно;
- при закреплении следующего окна предыдущее закрепление отменяется;
- закрепленное окно не может участвовать в объединении.
Чтобы закрепить окно в требуемой позиции, следует использовать соответствующую команду (Закрепить слева; Закрепить справа; Закрепить сверху; Закрепить снизу), которую можно вызвать из меню:
- в области системных команд - по кнопке Показать вместе с другим окном или закрепить;
- в главном меню - по соответствующей команде в подменю Окна;
- в контекстном меню заголовка формы или элемента панели открытых окон.
При закрытии «закрепленного окна» рабочая область основного окна вернет свой первоначальный размер.
Чтобы открепить окно следует выбрать команду Открепить/разъединить.
Объединенные окна – два окна, которые отображаются рядом в рабочей области основного окна. При переходе на одно из объединенных окон, отображаются оба окна.
При объединении окон существуют следующие правила:
- одно окно может участвовать одновременно только в одном объединении;
- в объединении не могут быть использованы закрепленные окна.
Чтобы объединить окна, следует использовать команду Показать вместе с другим (вертикально)/Показать вместе с другим (горизонтально) с подменю из списка открытых окон. Команды доступны:
- в области системных команд - по кнопке Показать вместе с другим окном или закрепить;
- в главном меню – по соответствующей команде подменю Окна;
- в контекстном меню открытого окна или элемента панели открытых окон.
Чтобы разъединить окна, следует выбрать команду Открепить/разъединить.
Иногда возникает желание открыть два окна в 1С одновременно, например, когда нужно поработать с документами или справочниками, глядя на сформированный отчет. К счастью, во всех современных программа от фирмы "1С" это можно сделать, и в этой статье мы покажем как.
В качестве примера закрепим отчет "Движение денег" (закрепить можно все что угодно документы, отчеты, справочники, формы их списков ит.д.), для этого - сначала его откроем.
В нижнем левом углу мы видим "Панель открытых" - там отображаются все справочники, документы, списки, отчеты итд., которые у нас открыты на текущий момент.
Кстати, в управляемых формах внешний вид программы можно настраивать, поэтому у кого-то эта панель может быть в другом месте, например, сверху.
Если мы нажмем по нашему отчету на панели открытых правой клавишей мышки, откроется меню :
Выбрав, соответствующий пункт мы можем закрепить объект ( в нашем примере - это отчет) на экране. Где именно закрепить - сверху, снизу, слева или справа - решайте сами, как вам будет удобнее. Мы закрепим сверху.
Теперь программа выглядит так:
Что бы мы не открыли, наш отчет всегда будет сверху:
А так выглядит закрепление снизу, справа и слева:
Сдвигая полосу, которая отделяет одно окно от другого можно регулировать размер открытых окон:
Чтобы убрать закрепление - кликаем по объекту на панели открытых правой клавишей мышки и выбираем "Открепить/разъединить":
Закрепляем два окна
В примере выше мы закрепили одно окно - какой бы объект мы не открыли - закрепленное окно всегда будет на экране. А что если нам нужно сделать страницу, на которой будет два закрепленных окна, к которой мы можем возвращаться в случае необходимости?
Очень просто. Для начала откроем объекты, которые мы хотим закрепить - пускай это будет справочник "Покупатели" и список "Заказов":
Теперь кликаем правой клавишей по любому их них и выберем "Показать вместе с другим" (вертикально или горизонтально), далее нужно выбрать второе окно (если мы кликнули правой клавишей по "Заказам", то в качестве "Другого" нам нужно выбрать "Контрагентов":
В результате будет сформирована отдельная страница, на которой всегда будут открыты два окна, к которой можно будет всегда вернутся:
Есть еще один способ. Допустим мы хотим зафиксировать в одном окне список покупателей и расходов со счета.
Откроем список покупателей, затем правой кнопкой мышки кликнем на "Расходы со счета" и выберем "Показать вместе с текущим" (вертикально или горизонтально). Результат будет ровно такой же.
Если мы захотим разъединить окна, то действуем точно так же как и в случае с одним закрепленным окном.
Открываем один и тот же список с разными отборами
И напоследок - лайфхак, мы расскажем как на одном экране открыть один и тот же список два раза, при этом в каждом из них можно будет использовать разные отборы.
Допустим мы хотим это провернуть с "Счетами на оплату". Для начала зайдем в раздел "Продажи", откроем и закрепим "Счета на оплату".
После того как мы закрепили "Счета на оплату", вернемся в раздел "Продажи" и нажмем на "Счета на оплату" правой клавишей мыши, затем выберем "Открыть новое".
Вот что у нас получилось:
Как вы можете заметить - одна и та же форма списка открыта в двух окнах, при этом, для каждого окна можно установить свои отборы.
Будем рады, если эта статья принесет вам пользу! А если вам понадобится помощь профессиональных 1Сников - вы всегда можете обратиться к нам!
Читайте также:

