Как сделать доску в блендере
Обновлено: 27.04.2024
Сегодня помоделим доску для игры и для мультика. В принципе, это будет одна и та же доска, отличие будет только в деталях. Статья будет разбита на 2 части. В первой части сделаем модель доски для игры, пока без текстур. Здесь немного расскажу о High Poly и Low Poly, т. е. отличие высокополигонального моделирования от низкополигонального. Всё равно непонятно, да? Пока не заостряйте на этом внимание, позже расскажу.
Итак. Открываем Blender. Удаляем кубик, выделяем его и нажимаем клавишу Delete на клавиатуре.
Переходим во вкладку Modeling. Далее выбираем Plane, Рис. 1
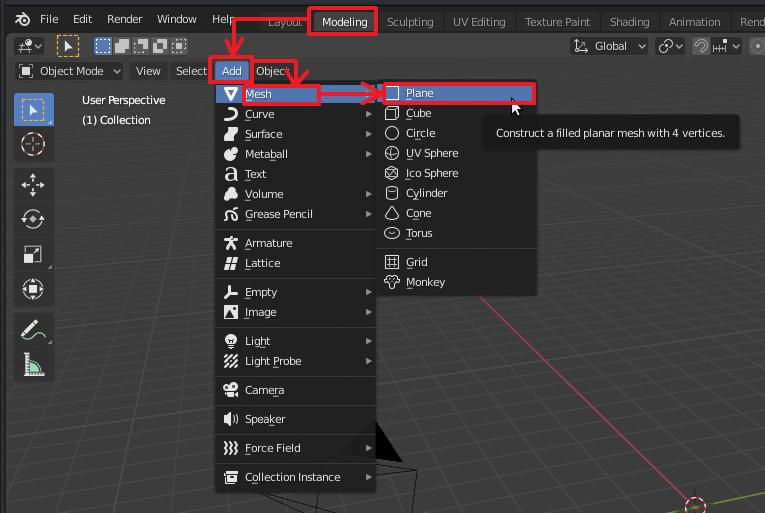
Нажимаем клавишу 7 на цифровой клавиатуре для перехода в режим Top, или по русски — на вид сверху. Рис. 2
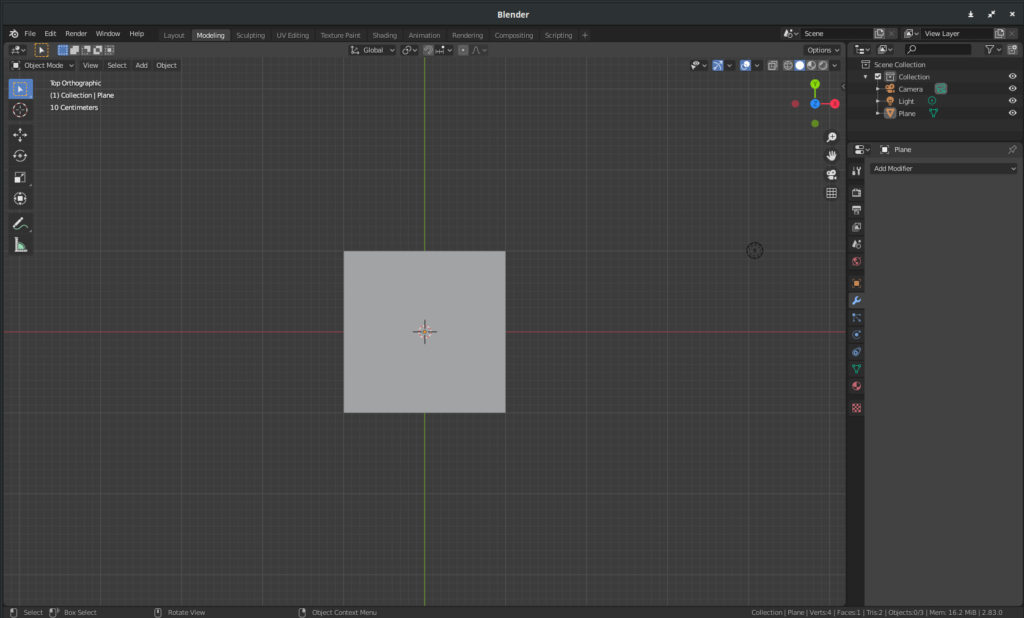
Далее, с помощью инструмента Scale делаем шире наш Plane и вытягиваем его. Рис.3
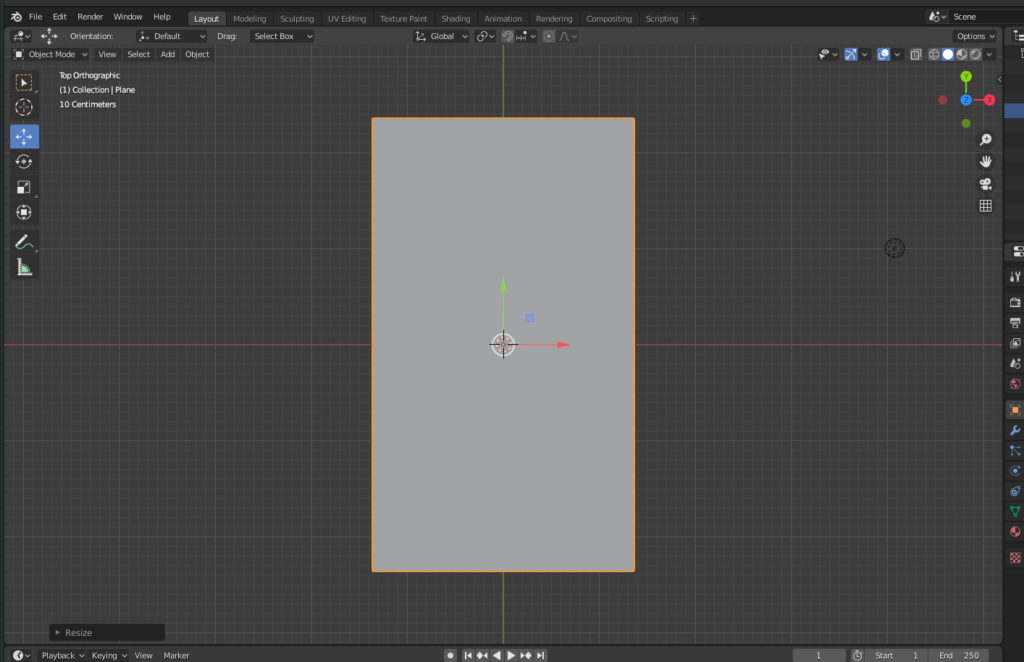
Переходим в Edit Mode. Рис. 4
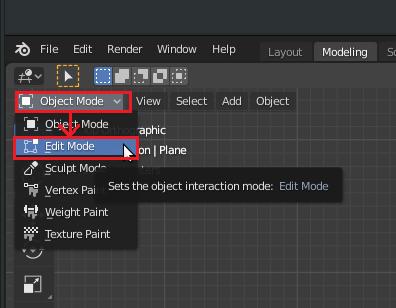
Далее выбираем Edge Select. Рис. 5
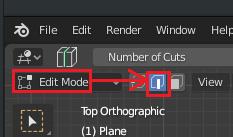
Выбираем инструмент Loop Cut. Рис. 6
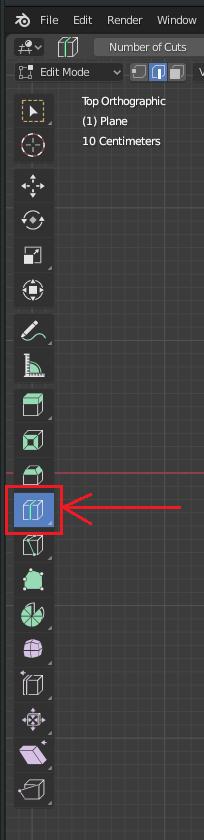
Далее, с помощью инструмента Loop Cut, добавляем на Plane 3 эджа, чтобы было как на рисунке. Рис. 7
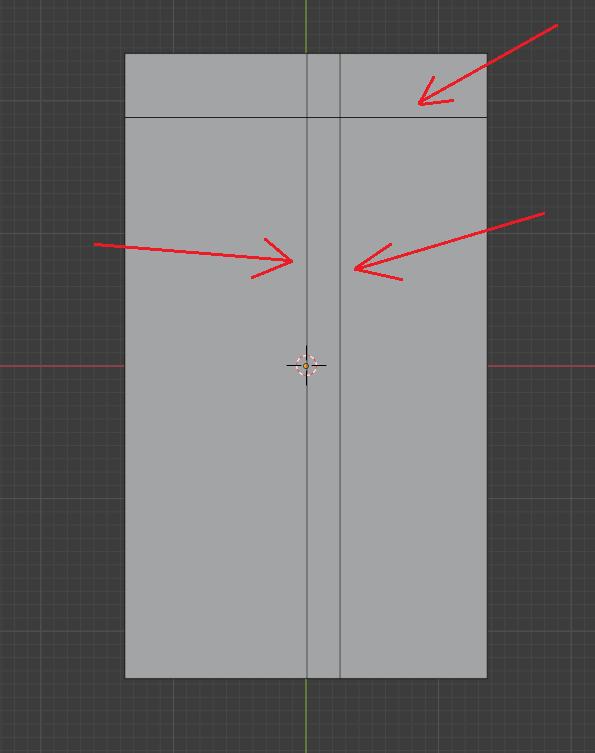
Переходим в режим вершин, или по английски Vertex, рис. 8
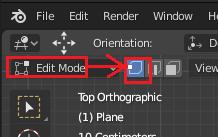
Выделяем 2 вершины, или 2 точки, как на рисунке, рис. 9
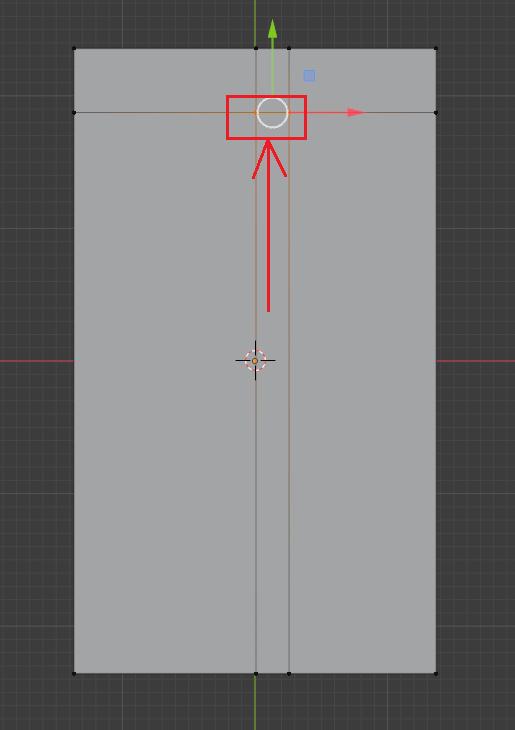
Щёлкаем на них правой клавишей мыши, появляется контекстное меню. В нём выбираем Merge Vertices, далее At Center. Рис. 10
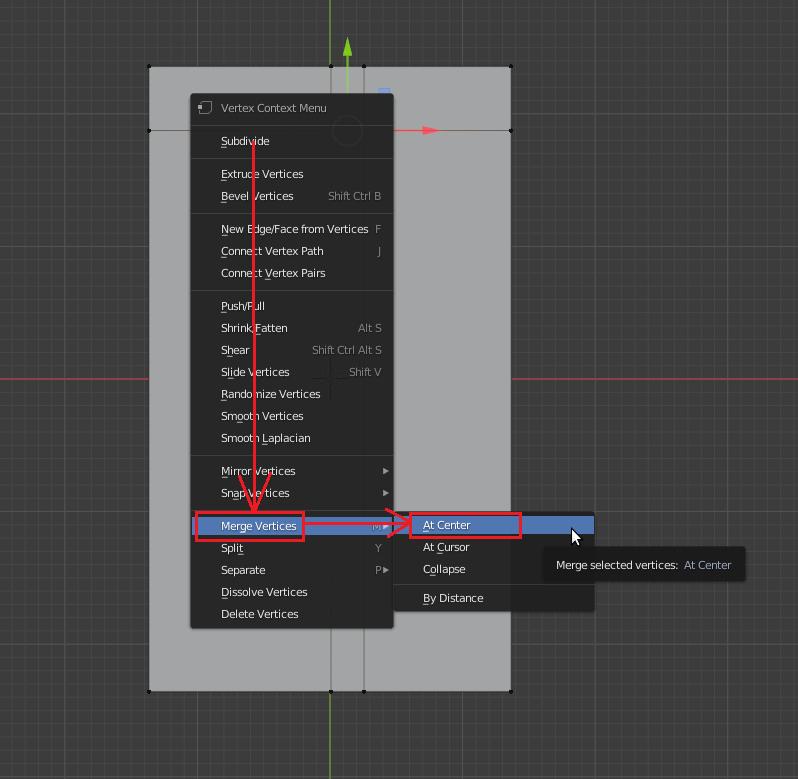
Наши вершины, или точки, сшиты. Рис. 11
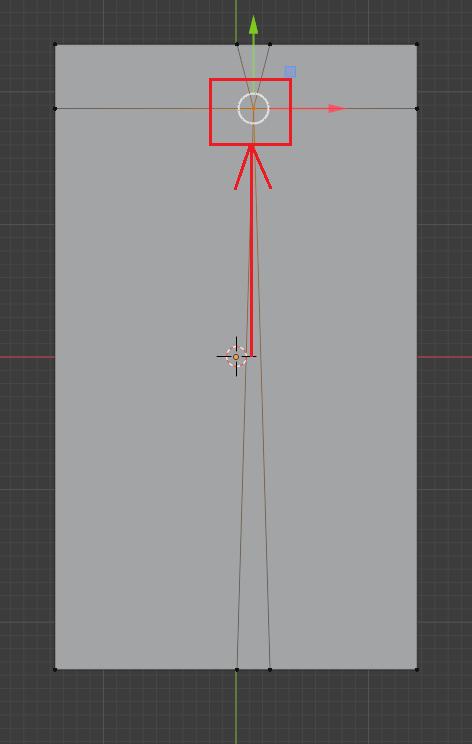
Нижние вершины тоже выделите и сшейте. Но здесь, после выделения вершин, можно применить комбинацию клавиш повтора действия инструмента. Выделяете вершины и нажимаете на клавиатуре клавиши Shift R. Ваши вершины будут сшиты.
Теперь переходим в режим фейсов, или по английски — Face. Рис. 12
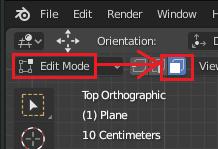
Выделяем треугольник, который получился после сшивания вершин. Рис. 13
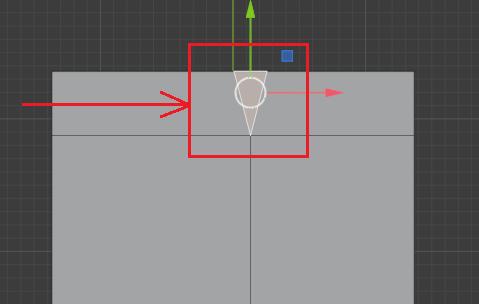
Нажимаем клавишу Del, появляется контекстное меню, рис. 14. В нём выбираем Face.
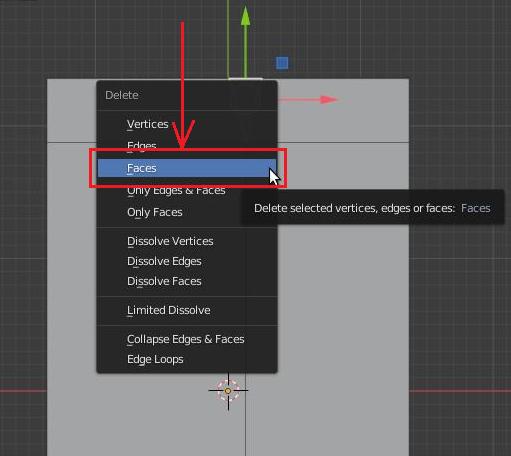
Наш Face, или по русски фейс, удалился. Рис. 15
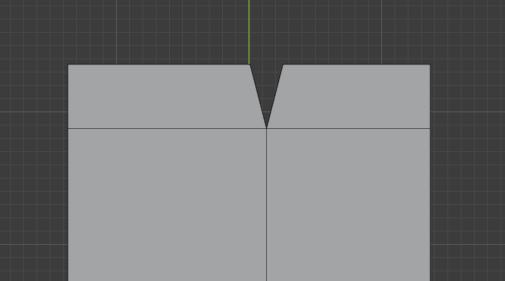
Делаем такой же скол внизу. Но это вы уже делайте сами, для закрепления. Рис. 16
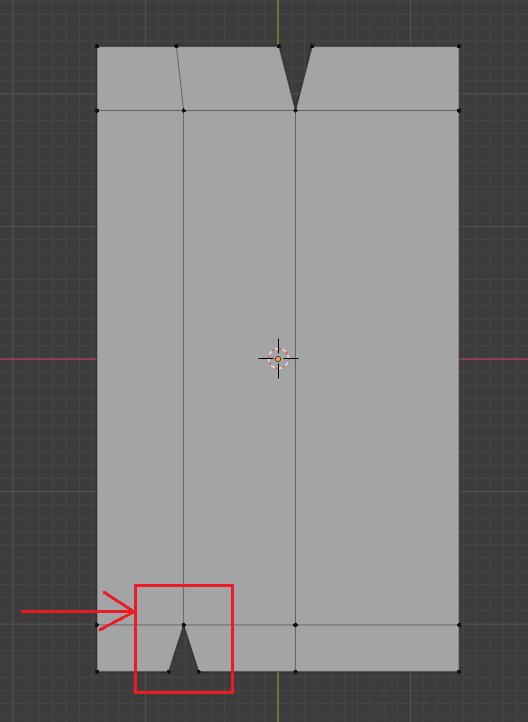
У нас получилась кривая, нужно её выпрямить. Выделяем все вершины. Выбираем инструмент Scale. Рис. 17
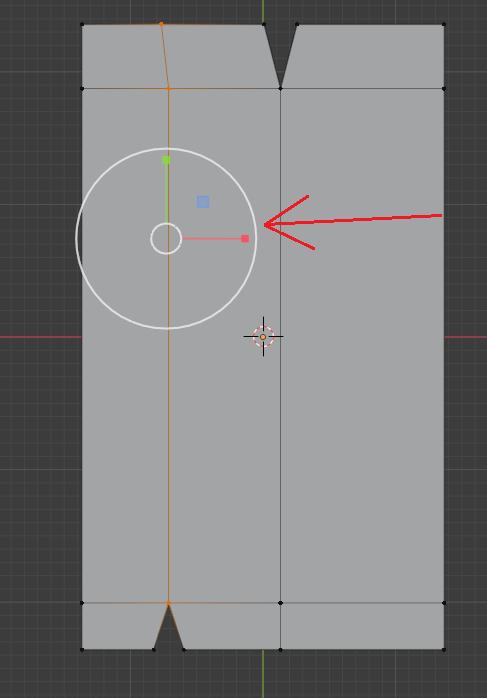
Берём за красную ось и тянем к центру. Чтобы было как на рисунке. Рис. 18
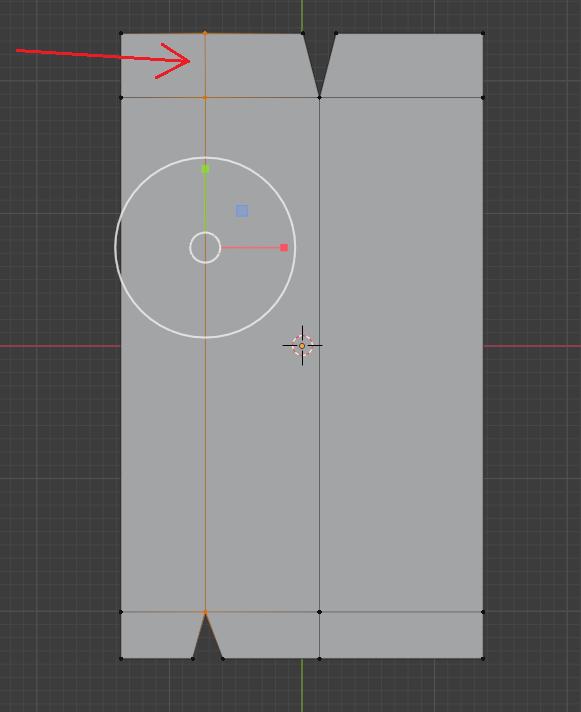
Теперь. Переходим в перспективу. Зажимаем колесо мыши и крутим вправо так, чтобы было как на картинке. Рис. 19
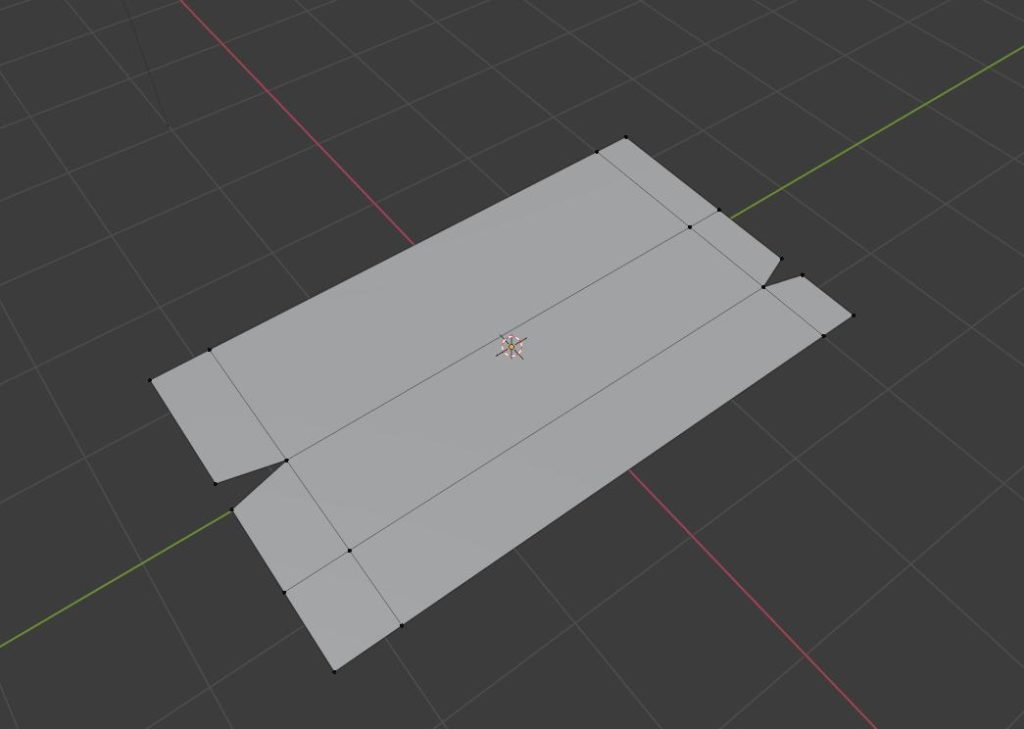
Переходим в режим фейсов(Смотрите выше как это сделать.) Выделяем нашу доску инструментом Move, обводим всю доску. Фейсы выделились. Рис. 20
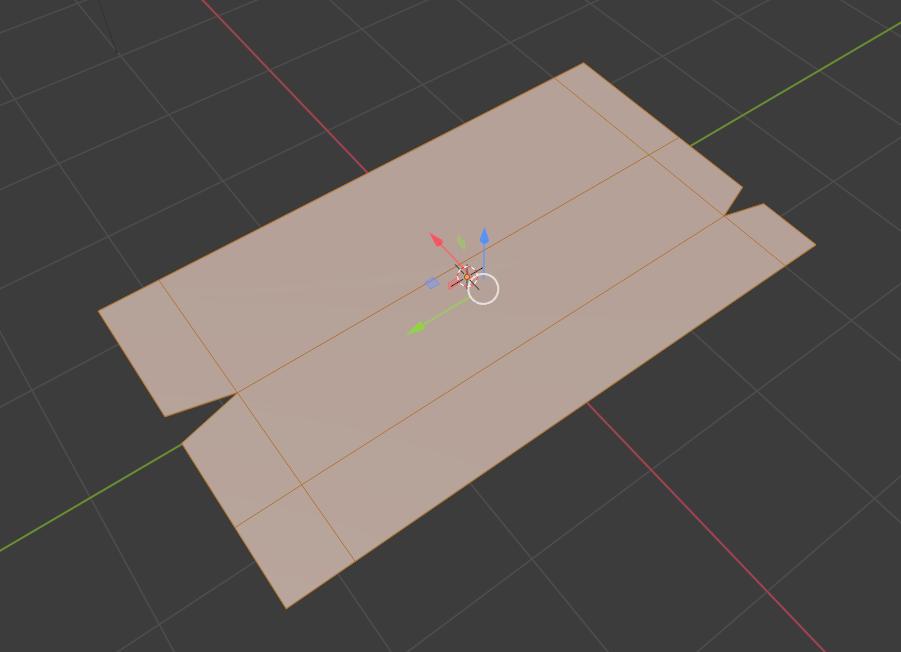
Выбираем инструмент Extrude, добавляем толщину этой доске. Рис. 21
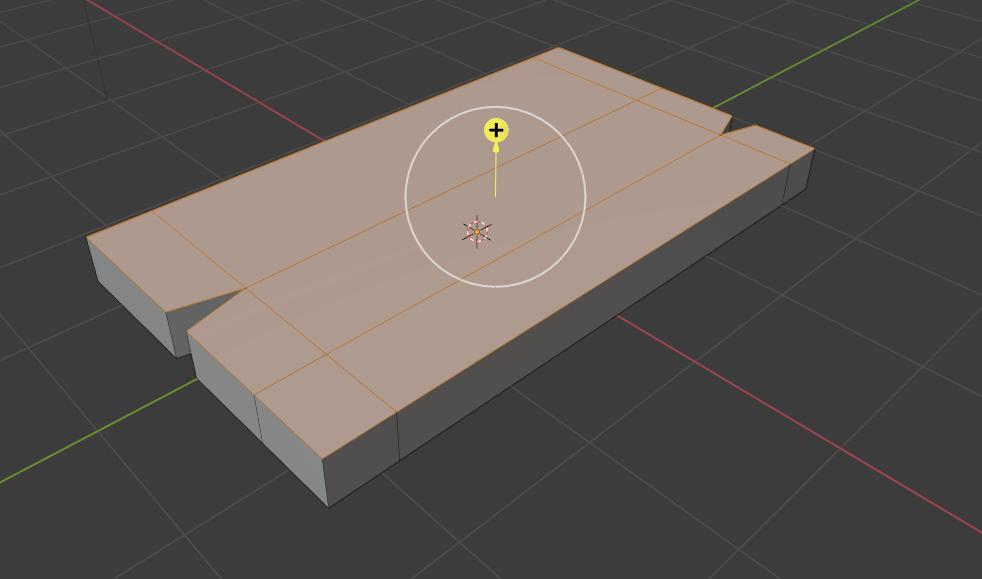
Наша Low Poly доска или доска низкополигональная — готова. Рис. 22
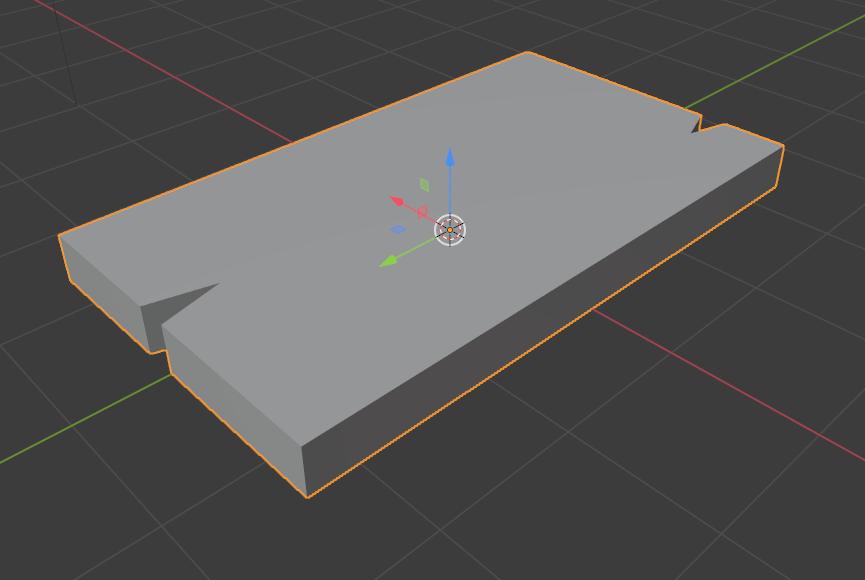
На этом пока всё. В следующих уроках на примере двух досок расскажу чем Low Poly отличаются от High Poly и зачем они нужны.

Изготовлено мной с помощью 3д печати, постобработка, покрас акриловыми красками. Программы для моделирование: Blender (гусеница), Autodesk Inventor Professional (крышка). Общая высота около 12 см.

Pirate Tavern





AA-707 (мои 3D) №2
Я принял во внимание критику по поводу плохого освещения модели. И по поводу остального тоже, обещаю быть молодцом и исправляться с каждым постом, и не мучить вас роботами на четырёх ходулях каждый раз.

Теперь модельку можно покрутить и потыкать на sketchfab:

Щит викинга;)Немного изменил + добавил сетку:)

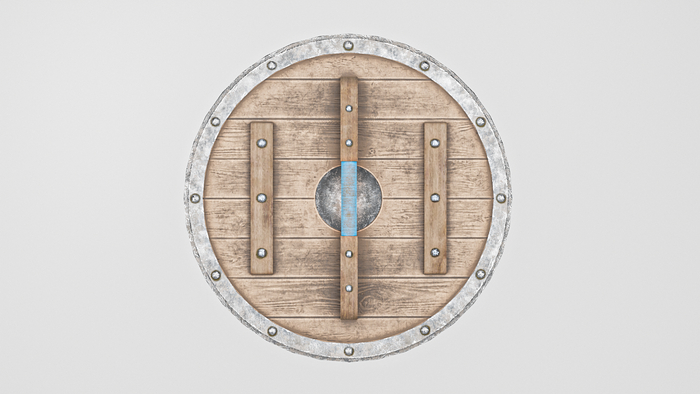
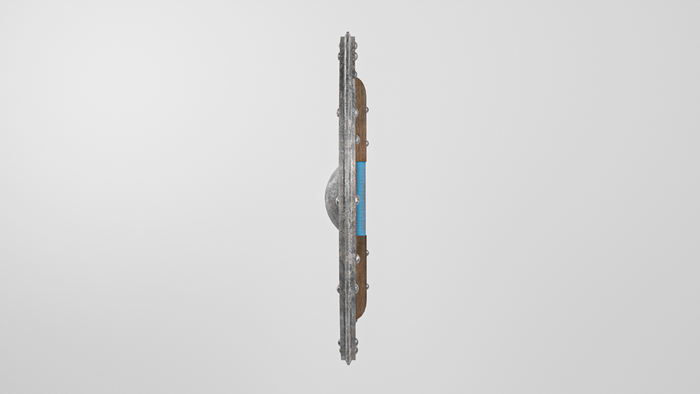
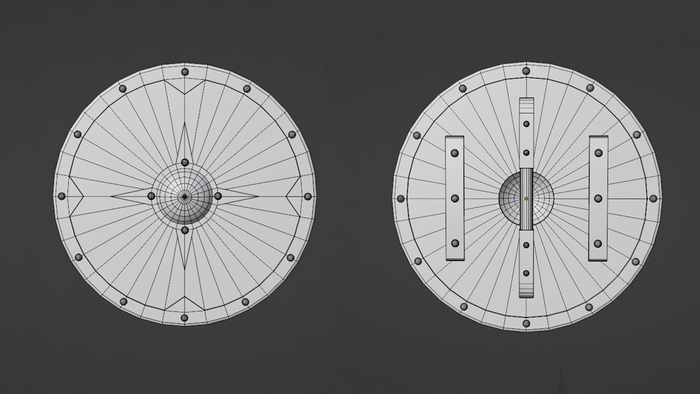

Шагоход АА-134 (мои 3D) №1

Сидел тут моделил, раскрашивал и думал. Кем я всё таки стану, когда вывезу?))). Может всё таки в 3D моделирование податься))

Blender


Просто велик )
Попытка совместить чопер и обычный пацанячий велик. За основу бралась какая то старая фотка, просто попалась в сети.






Средневековая карета

Первый опыт работы с текстурами, разверткой и нодами. Решил сразу делать полноценную работу и по пути разбираться со всеми параметрами.
Текстуры брал на Poly Haven, деревья и кусты генерировал в встроенном аддоне, небо из hdr.
Карету моделил по нескольким референсам. Общую композицию подсматривал у старых художников.
Привет, меня зовут Сергей Мингулин, я — 3D-художник. Это — первая статья из цикла о визуализации в Blender.
Сегодня поговорим о том, как настраивать материалы, и какие дополнительные программы и расширения облегчат работу. А ближе к финалу я дам небольшой туториал по созданию интересного эффекта свечения на примере иллициев мутанта — выростов на голове для приманивания добычи.
Дополнительные программы для удобства
Substance Painter — программа для текстурирования 3D-моделей или создания текстур/текстурных карт для них. По ходу работы мы будем импортировать текстуры отсюда.
Node Wrangler — аддон, который содержит разнообразные инструменты для улучшения и ускорения воркфлоу, основанного на нодах (node-based workflow).
Активируется он следующим образом:
Переходим во вкладку «Edit», заходим в настройки «Preferences» и в «Add-ons» ставим галочку на соответствующей вкладке. Для удобства ищем аддон через поисковую строку.
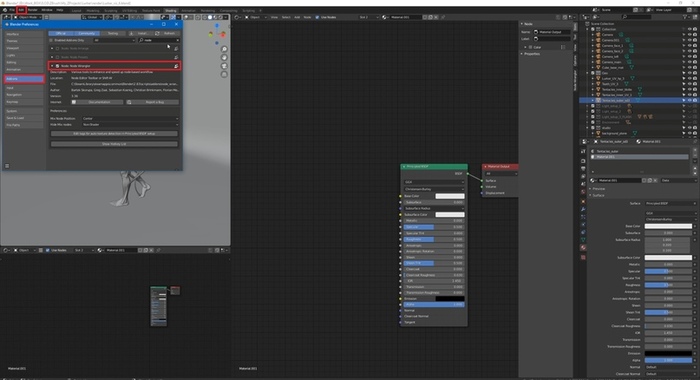
Как работать в Material Editor
После того как портировали нужную модель в Blender, находим вверху вкладку Editor Type и выбираем Shader Editor. Нас перебрасывает в меню.
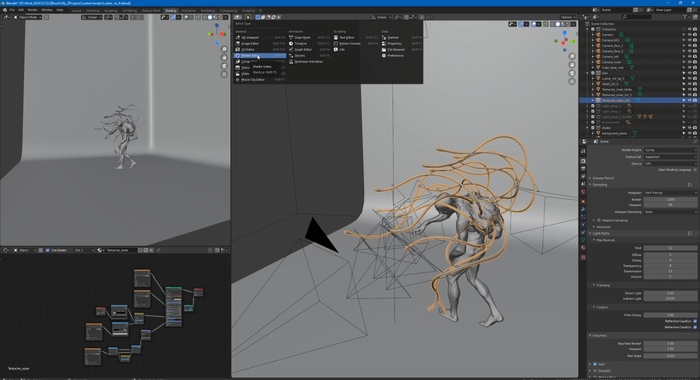
Material Editor имеет 2 режима:
1.Редактирование «мира» сцены.
Здесь есть две настройки:
Surface (поверхность) — сюда можем подключить обычный background (включен по умолчанию) и поменять его цвет или же добавить HDRI текстуру (удалить нод background и добавить Environment texture через Shift+A ). Я остановился на обычном бэкграунде.
Volume (объём) — здесь я добавил шейдер principled volume, который отвечает за «туман» или условную прозрачность атмосферы вокруг объекта.
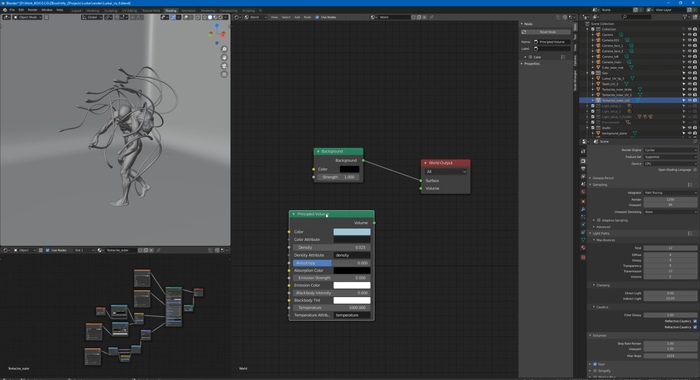
2. Редактирование объектов, с которым мы и будем сегодня работать.
Чтобы создать нод, нажимаем Shift-A — этот хоткей вызывает панель с вкладками настроек. Мы можем как вручную искать во вкладках интересующую нас, так и ввести название в строку «search», после чего нод появится в меню.
Пример создания пустого материала
Чтобы создать новый материал без названия и настроек, нажимаем вкладку Material Properties и щёлкаем «+».
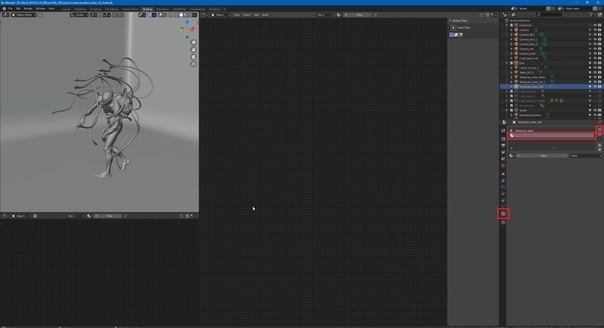
Здесь же нажимаем «new», и у нас появляются базовые ноды: Material Output и Principled BSDF, с помощью которых мы будем проводить изменения.
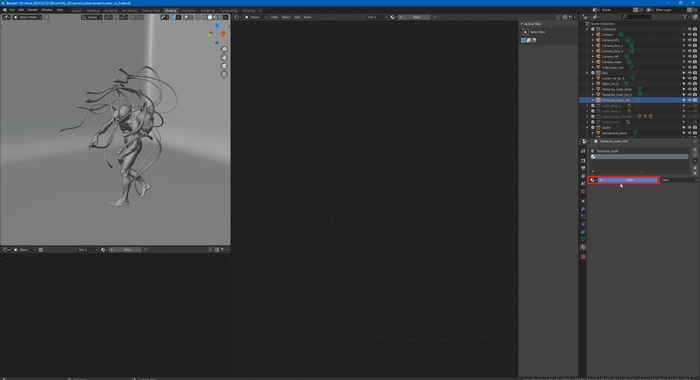
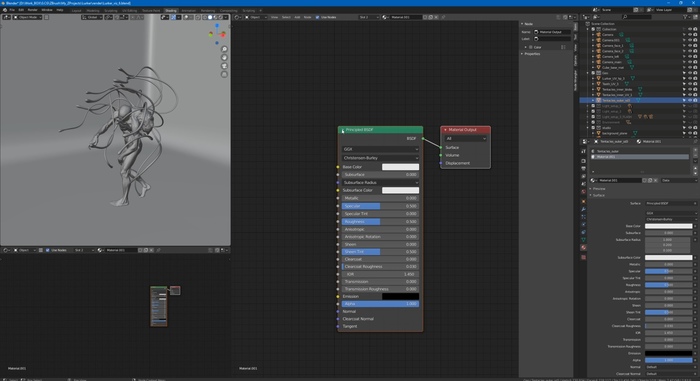
Важно: не забываем активировать Node Wrangler.
Выделяем базовый шейдер и нажимаем Shift+Control+T. Комбинация откроет нам меню выбора файлов. Выделяем нужные нам текстуры и подгружаем.
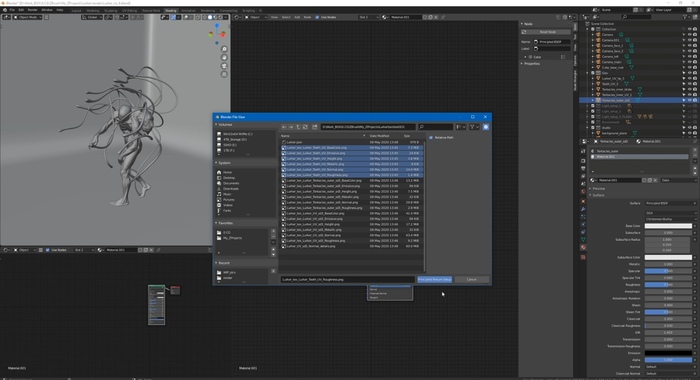

Если по умолчанию в названии файла текстуры есть приписка с её назначением, прога сама привязывает соответствующие файлы к параметрам.
Редактировать эти приписки (или суффиксы/тэги) можно в меню:

Если значение определилось неверно, изменить привязку можно самостоятельно, соединив мышкой output нода и input шейдера.
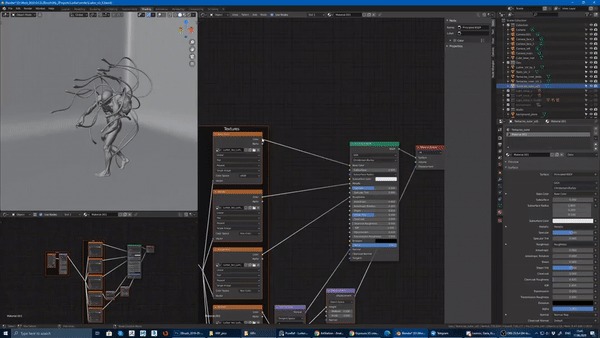
Кроме того, текстуру можно так же вручную перетянуть из окна в программу и прилинковать.
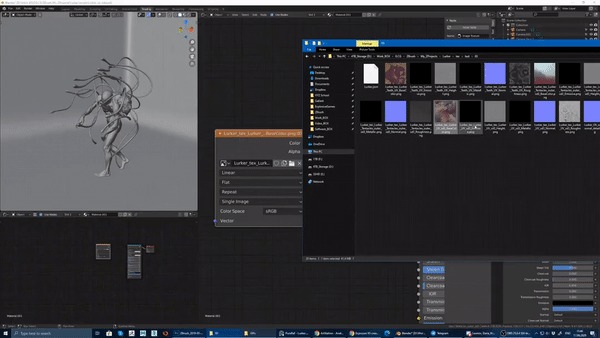
Назначить материал для модели можно, снова перейдя в 3D Viewport. Выделяем нужный объект, и пакет назначается автоматически. Если нам нужен другой, жмём крестик, а затем вкладку «new» или выбираем из уже имеющихся сохранённых.
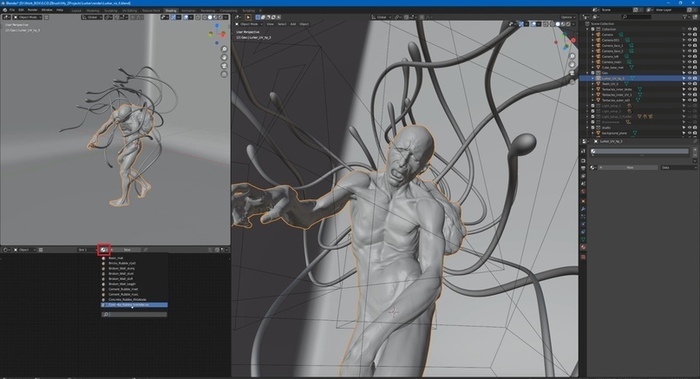
Настройка материала высокополигональной модели
Стоит оговориться, что речь пойдёт о модели хайполи с высокой плотностью сетки, которая призвана проиллюстрировать навык дизайнера в рамках портфолио.
В связи с этим, геометрия позволяет нам не использовать отдельную карту под Subsurface scattering, а просто выставить реальное значение рассеивания в соответствующем параметре, исходя из габаритов модели.

Metallic, Transmission и Transmission Roughness мы не используем на теле вообще.
Дальнейший процесс можно разделить условно на 2 этапа: работу над материалами для тела и зубов и настройку иллициев.
Тело и зубы
Для настройки материала тела мы используем обычный PBR-материал с Metal-Rough workflow или пайплайном. Карты экспортируем из упомянутого в начале статьи Substance Painter.
Наш материал состоит из следующих нодов: Albedo или Base Color, Roughness и Normal Map. Последний используется для мелкой детализации.
Что нужно знать при работе с материалом?
Текстурные карты, которые не передают цвет материала, должны быть в линейном пространстве. Поэтому в Color Space текстур мы ставим:
sRGB — для Albedo
Non color, либо Liner — для Roughness, Normal и т.д. в зависимости от вашей сборки
Также, в зависимости от того, в каком пайплайне мы работали в Substance Painter и какой там пресет на экспорт текстур (под OpenGL или DirectX), может потребоваться «флипнуть» зелёный канал в Normal Map.
Для этого нажимаем Shift-A, находим Separate RGB и подключаем к нему output Color. Как понятно из названия, этот нод даёт нам провести необходимую манипуляцию с одним из каналов (Red, Green, Blue). Теперь, чтобы инвертировать зелёный канал (G), добавляем нод Invert со значением Fac «1.000» и подключаем обратно через Combine RGB.
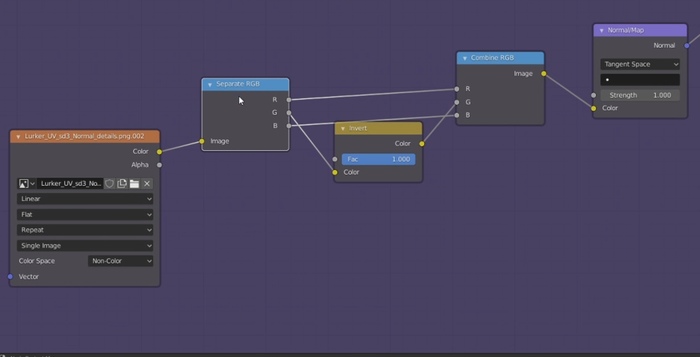
Эту конструкцию мы затем подключаем к Normal в Principled BSDF. Roughness (чёрно-белая карта, не требует манипуляций с каналами) подключается в соответствующий слот шейдера, так же как и Albedo (Base Color).
Вот так выгладит готовая сборка материала:
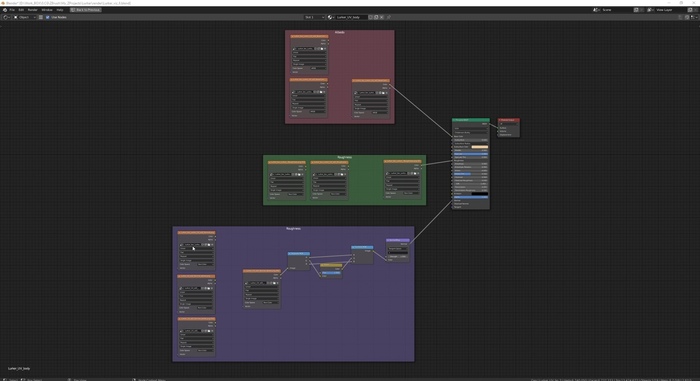
Фиолетовое поле — это наш Normal Map. Не обращаем внимания на неприлинкованные окна.
В случае с зубами настройки всё те же. Также флипаем при необходимости зелёный канал в нормалке.

Пример того, что должно получиться
Запускаем программу Blender и попадаем в следующее окно.

запуск Blender
Здесь нас встречает «Начальная страница» программы, предлагающая открыть ознакомится со справочной информацией о программе, или же открыть какой-либо из старых проектов. Позади неё находится рабочая сцена, а по краям (сверху, справа, снизу и слева) интерфейс программы. Клацаем левой кнопкой мыши по сцене, закрывая тем самым «Начальную страницу» программы.

Перед нами располагается сцена, на которой изображен трёх-мерный объект (куб), камера, и источник освещения (лампа). Эти элементы, базовые объекты любой сцены. Камера предназначена для ренедра изображения, лампа для освещения, и куб, является этим самым объектом рендера.
Если мы нажмём «View» - «Camera», то камера редактора, подстроиться под камеру находящуюся на сцене.

Чтобы отрендрить изображение, находящееся на сцене, необходимо нажать кнопку «Render» или клавишу «F12», после чего будет произведено создание изображения.

Вернуться обратно на сцену, можно клавишей «ESC».
Переходим к созданию модели дерева. Удаляем объект (куб) со сцены, для этого выбираем пункт «Object» - «Delete». После чего подтверждаем удаление выбранного объекта.

К слову, чтобы выбрать объект, необходимо навести на него курсор, и нажать правую кнопку мыши. После чего объект окрасится оранжевой рамочкой по периметру.
Следующим шагом мы создаём цилиндр, из которого в дальнейшем будет создан ствол дерева. Для этого в левом крайнем углу, переходим в раздел «Create», а в последующем выбираем «Cylinder» или выбираем команду «Add» - «Mesh» – «Cylinder».

На сцене появляется объект в виде цилиндра. Уменьшим количество его рёбер, для этого, всё в том же левом окне, в поле «Vertices», поставим число 7.

Уменьшим размеры объекта в два раза. «Object» - «Transform» – «Scale».
И введём на клавиатуре число 0,5. После чего нажмём на левую кнопку мыши или «Enter».

Теперь переходим непосредственно к редактированию объекта. Выбираем цилиндр и жмём клавишу «Tab». Если же у вас нет клавиши «Tab». Выполните следующие действия «Object Mode» - «Edit Mode».

Следующим шагом необходимо выбрать верхний полигон объекта, для этого выбираем режим полигонов. Всего существует три режима: вершины, грани и полигоны.

Наводим курсор на верхнюю точку и нажимаем ПКМ.

Полигон выбран, осталось только уменьшить его и развернуть в случайном направлении. Для того, чтобы уменьшить полигон, нужно нажать клавишу «S» или выбрать пункты, описанные выше: «Mesh» - «Transform» – «Scale».
Отдаляя и приближая курсор, вы можете менять ширину, высоту и длину полигона.

Если же вы хотите изменять размеры только по одной координате, то необходимо нажать клавиши X – ширина, Y – длина и Z – высота.

Уменьшаем ширину и длину полигона до примерных размеров:

Теперь необходимо развернуть полигон. Для этого нажмите клавишу «R» и движениями мыши поверните полигон в одну из сторон. Клавиши «X», «Y», «Z» так же помогут вам выбрать сторону вращения. Для тех у кого нет клавиши «R», нужно выбрать «Mesh» - «Transform» - «Rotate».
У меня получилось следующее:

Теперь вытягиваем ствол дерева вверх. Нажимаем клавишу «Е» или выбираем пункт «Mesh» - «Extrude» - «Region»

И точно так же, движениями мыши, вытягиваем его вверх.
Повторяем операцию несколько раз, пока у нас не получится что-то похожее на ствол дерева.

Когда вы добьётесь похожего результата, можно будет выходить из режима редактирования объекта. Для этого нажмите «Tab».

Следующим шагом, создадим крону дерева. Для этого из левого меню или по команде «Add» - «Mesh» - «UV Sphere» создадим шар.

Уменьшим его количество сегментов до 10 и сократим значение «Rings» до 6 в левом окне.

Переместим сферу на место предполагаемой кроны увеличив размеры «S».

Теперь, если хотите, можете изменить положение вершин шара, для того, чтобы предать разнообразный вид кроне дерева. Для этого нужно перейти в режим «Edit Mode». Далее, выбрать режим вершин и перемещать их в различной последовательности.
Для того чтобы изменить положение камеры редактора, необходимо зажать колёсико мыши и движениями мыши вращать камеру.
У меня получилось следующее:

Как сделать дерево цветным? Или как создать материалы?
Осталось накинуть материалы, дабы дерево представляло из себя действительно дерево, а не белый кусок при рендере. Для этого, выбираем крону дерева, и в самом крайнем правом окне переходим на вкладку с материалами.

Нажимаем на «+», добавляя новый материал.


У нас появляется новый созданный материал, белого цвета. Для того, чтобы сделать его зелёным, необходимо нажать на белый прямоугольник в разделе «Diffuse».
Откроется небольшое окошко с выбором цвета. Уводим маркер в сторону зелёного.

Проделаем со стволом тоже самое. Окрашивая его в коричневый цвет.

В результате у нас получился игровой объект. Лоу-польное дерево, которое можно использовать в играх, или же в создании артов.


×
×Описание
Тела вращения. Создаём шахматы и шахматную доску.
Тела вращения - это фигуры, получаемые вращением некоторых плоских фигур или кривой вокруг оси.
В нашей повседневной жизни мы постоянно встречаемся с такими фигурами, например, тарелки, подсвечники, резные ножки столов и стульев, стаканы, бокалы, рюмку, графины, вазы, подносы, чупа-чупсы, бутылки, матрёшки, колокольчики и т.д. Этот список можно оглашать долго.
Теперь создадим шахматы и шахматную доску.
Создадим шахматную доску. Для этого из кубик сделаем плоским. Добавим модификатор "Массиф" и относительное смещение укажен по оси Х двоечку. Количество квадратиков поставим 4. Сделаем дубликат (это будут белые квадратики). Зададим цвет. Первые 4 будут чёрными. Идём на закладку "Материал" и цвет устанавливаем чёрный.
Другие 4 кубика делаем белыми. Выделяем копии (щёлкаем по кубику), на закладке материал удаляем чёрный и создаём новый - цвет будет белый.
Теперь сделаем дубликат белых и поставим их напротив чёрных кубиков. и также делаем дубликат чёрных и распологаем напротив белых.
Далее добавим модификатор "Массив" для второго ряда белых. Относительное отклонение по иксу ноль, а по У 2,0. Количество установим = 4. Тоже самое делаем с чёрными кубиками.
Со вторым рядом делаем так же. И у нас получается шахматная доска!
Опустим её чуть ниже и переместим на другой слой. Не забываем, что перед этим нам необходимо выделить всю доску.
Перемещаем доску на другой слой. Нажимаем кнопку М и щёлкаем на слой, на который хотим переместить объект, например, на второй слой.
.Теперь создадим шахматные фигуры. Для удобства разделим экра на 2 части (потянем за треугольничек в правом верхнем углу),
В правом окошке выберем "редактор UV изображений", и в нём же ИЗОБРАЖЕНИЕ -> ОТКРЫТЬ ИЗОБРАЖЕНИЕ. Открываем изображение шахмат, на которое мы будем ориентироваться. На нём мы видим контур объектов и ось вращения.
Теперь поработаем в левой части экрана. нажмём сочетание клавиш Schift+C, таким образом наш 3D курсор разместится в центре экрана. Нажмём 1 (на цифровой клавиатуре) - вид спереди. Создаём плоскость (нажимаем Schift+А) и выравниваем по виду (на правой панели ставим галочку напротив "выровнять по виду"). Обращаю ваше внимание на тот факт, что это функция доступна только сразу после создания примитива и когда вы ещё не переместили его или не сделали никаких манипуляций с объектом.
Заходим в режим редактирования объекта (клавиша TAB).
Вспомним, что у объекта есть вершины, рёбра и грани.
Вершина - видим её как точку.
Ребро соединяет 2 вершины.
Грань - это поверхность, соединяющая 3 и более вершины.
Переключаться между выделениями можно с помощью сочетания клавиш Ctrl+TAB. Мы будем работать с вершинами. Выделяем верхнюю левую вершину (используя правую клавишу мыши) - > и удаляем её (Delite и выбираем что удалить, выбираем вершину).
Выделяем левую нижнююю вершину и тянем её до оси Z. Теперь сделаем контур пешки. Для этого изображение немного увеличиваем и немного двигаем, чтобы было удобнее (удерживая клнопку Shift и центральноё колёсико мыши перемещаемся вдоль плоскости).
Выделяем правую верхнюю вершину и начинаем отрисовывать.
Нажимаем клавишу Е (английскую) и выдавливаем или другими словами - экструдируем и перетаскиваем в нужное место. Создаём контур. Подробнее можете посмотреть в видеоуроке.
Мжду слоями мы можем перемещаться поочерёдно или удерживая Shift делаем видимыми несколько слоёв.
Теперь создадим следующую фигуру по такой же аналогии из плоскости. Подробнее можете посмотреть в видеоуроке.
Ещё несколько нюансов:
при экструдировании мы можем нажать G на клавиатуре и таким образом вызовем режим перемещения и нам не придётся тянуть за стрелочки;
при помощи клавиши В мы можем выделить сразу несколько вершин;
чтобы выделить все вершины необходимо нажать А на клавиатуре;
По анологии делаем корону для короля. Тольо для неё используем модификатор "Зеркало", т.к. корона плоская и ещё один модификатор "Объёмность".
Обратите внимание на то, что нижняя часть у всех фигур одинаковая. Мы можем скопировать пешку, перенести на первый слой, отключаем модификатор, заходим в режим редактирования и редактируем.
Вновь созданные фигуры переносим на новый слой (клавиша М на клавиатуре).
После создания основных шахматных фигур разместим их на доске. Мы можем скопировать недостающие фигуры, но лучше пользоваться массивами.
После расстановки перекрашиваем шахматы в белые и чёрные. Сздав один материал затем присваиваем его другим фигурам.
Мы можем сделать наши шахматы лакированными. Для этого в разделе "Материалы" и во вкладке "Отражение" добавим отражения 0,1.
После всех манипуляций устанавливаем камеру, подбираем нужный ракурс и смотрим что у нас получилось - рендрим (визуализируем) - F12 нажимаем. Посмотрели и видем что необходимо добавить (стол, добавить освещённости, уменьшить отражение фигур и т.п.).
Сохраняем проект (повторяем как это сделать в видеоуроке) и делимся своими успехами в моделировании ис друзьями и родными!
На этом уроке вы узнали как экструдировать, пользовались модификаторами "Винт" и "Отражение", Shift+TAB - переключение между режимами полисетки (вершина, ребро и грань).
Подписывайтесь на наш канал в You Tube и заходите к нам в гости на сайт, добавляйте комментарии и задавайте свои вопросы.
Читайте также:

