Как сделать дополнительное окно в крите
Обновлено: 08.05.2024
Горячая клавиша - это клавиша или комбинация клавиш на клавиатуре компьютера, при одновременном нажатии которой задача (например, запуск приложения) выполняется быстрее, чем при использовании мыши или другого устройства ввода. Горячие клавиши иногда называют клавишами быстрого доступа. Горячие клавиши поддерживаются многими операционными системами и приложениями.
Конкретная задача, выполняемая той или иной горячей клавишей, зависит от операционной системы или приложения. Однако существуют часто используемые горячие клавиши.
Например, нажатие клавиши F1 в любом приложении под управлением Windows обычно вызывает меню справки. Комбинация "Alt + F4" приводит к закрытию текущего приложения или, если приложение не открыто, к завершению работы Windows.
Ниже представлены горячие клавиши для программы Krita:
1. Рисование
| E | Ластик |
| Insert | Новый слой |
| Delete | Очистить |
| Backspace | Заполнить фоновым цветом |
| R | Выбрать слой |
| Page up | Активировать следующий слой |
| page down | Активировать предыдущий слой |
| G | Инструмент градиента |
| T | Инструмент перемещения |
| Q | Мультикисть |
| P | Выбор цвета |
| Ctrl + E | Слияние вниз |
| Ctrl + R | Выделение |
| Ctrl + T | Инструмент трансформации |
| Ctrl + U | HSV/HSL корректировка |
| Ctrl + I | Инвертировать |
| Ctrl + J | Дублировать слой |
| Ctrl + L | Уровни |
| Ctrl + H | Отобразить выделение |
| W | Режим обводки |
| / | Переход к предыдущему пресету |
2. Установка/сброс
| D | Сброс цвета |
| F | Заливка |
| J | Эллиптическое выделение |
| [ | Уменьшение размера кисти |
| ] | Увеличение размера кисти |
| , | Предыдущая избранная предустановка |
| . | Следующая избранная предустановка |
3. Общие
| Ctrl + A | Выбрать все |
| Ctrl + Z | Отменить |
| Shift + Ctrl + Z | Повторить |
| Ctrl + O | Открыть |
| Shift + Ctrl + D | Отменить |
| F4 | Сохранить резервную копию |
| F5 | Экспорт |
| Ctrl + P | Печать |
| Ctrl + X / Shift + Delete | Вырезать |
| Shift + Ctrl + S | Сохранить как |
| Ctrl + Q | Выход |
| Alt + Ctrl + S | Сохранить |
| Ctrl + W | Закрыть |
| Alt + Ctrl + J / Ctrl + C | Скопировать |
| F1 | Помощь |
| Shift + Ctrl + C | Копия объединена |
| Ctrl + S | Сохранить |
| Ctrl + V | Вставить |
| Ctrl + N | Новый слой |
4. Другое
| Shift + F1 | Что это |
| Shift + I | Селектор цвета |
| Shift + R | Установить ось зеркала |
| Shift + H | Скрыть панель инструментов подсказки |
| Shift + B | Показать докеры |
| Shift + N | Минимальный селектор оттенков |
| Shift + M | Селектор оттенков |
| Shift + Z | Отмена точек выделения полигонов |
| Shift + Ctrl + E | Сплющить изображение |
| Shift + Ctrl + R | Полное обновление |
| Shift + Ctrl + F | Полноэкранный режим |
| Shift + Ctrl + U | Обесцвечивание |
| Shift + Ctrl + I | Инвертировать выделение |
| Shift + Ctrl + J | Обрезать выделение до слоя |
| Shift + Ctrl + A | Снять выделение |
5. Зум
| Ctrl + - / - | Уменьшить масштаб |
| Ctrl + + / = | Увеличить |
| 3 | Масштабирование по ширине |
| 2 | Увеличить по ширине |
| 1 | Масштабирование 1:1 |
| 0 | Увеличить 1:1 |
6. Поворот
| Shift+ + Alt + Space | Поворот холста мышью |
| Ctrl + ] | Повернуть вправо |
| Ctrl + ' | Сброс вида холста |
| Ctrl + [ | Повернуть влево |
| 5 | Сброс поворота |
| 6 | Повернуть вправо |
| 4 | Повернуть влево |
7. Canvas
8. Цвета
| I | Уменьшить непрозрачность |
| Shift + Backspace | Заливка цветом фона |
| K | Затемнить цвет |
| B | Инструмент "Кисть" |
| C | Показать общий цвет |
| L | Осветлить цвет |
| O | Увеличить непрозрачность |
| Ctrl + B | Цветовой баланс |
| X | Поменять цвета fg/bg |
| H | Показать историю цветов |
Как назначить горячие клавиши в Krita
Чтобы назначить свою комбинацию горячих клавиш нажмите Настройки => Настроить Krita . В выпадающем окне выберите пункт клавиатурные сокращения .

Лера Леонова запись закреплена


Ида Волчок



Ида Волчок ответила Лере




Яна,



Алина Колдун


Nurai Kubeshova ответила Лере


Ида Волчок ответила Алексею

Эридия, зачем тебе пипетка?


Ида Волчок ответила Алексею



Ида Волчок ответила Алексею
Алексей, чтобы научиться рисовать, нужно потратить 5 лет на изучение всяких тонкостей. А если тебе нужно передать определенный цвет сейчас, то проще воспользоваться пипеткой.
Горячая клавиша - это клавиша или комбинация клавиш на клавиатуре компьютера, при одновременном нажатии которой задача (например, запуск приложения) выполняется быстрее, чем при использовании мыши или другого устройства ввода. Горячие клавиши иногда называют клавишами быстрого доступа. Горячие клавиши поддерживаются многими операционными системами и приложениями.
Конкретная задача, выполняемая той или иной горячей клавишей, зависит от операционной системы или приложения. Однако существуют часто используемые горячие клавиши.
Например, нажатие клавиши F1 в любом приложении под управлением Windows обычно вызывает меню справки. Комбинация "Alt + F4" приводит к закрытию текущего приложения или, если приложение не открыто, к завершению работы Windows.
Ниже представлены горячие клавиши для программы Krita:
1. Рисование
| E | Ластик |
| Insert | Новый слой |
| Delete | Очистить |
| Backspace | Заполнить фоновым цветом |
| R | Выбрать слой |
| Page up | Активировать следующий слой |
| page down | Активировать предыдущий слой |
| G | Инструмент градиента |
| T | Инструмент перемещения |
| Q | Мультикисть |
| P | Выбор цвета |
| Ctrl + E | Слияние вниз |
| Ctrl + R | Выделение |
| Ctrl + T | Инструмент трансформации |
| Ctrl + U | HSV/HSL корректировка |
| Ctrl + I | Инвертировать |
| Ctrl + J | Дублировать слой |
| Ctrl + L | Уровни |
| Ctrl + H | Отобразить выделение |
| W | Режим обводки |
| / | Переход к предыдущему пресету |
2. Установка/сброс
| D | Сброс цвета |
| F | Заливка |
| J | Эллиптическое выделение |
| [ | Уменьшение размера кисти |
| ] | Увеличение размера кисти |
| , | Предыдущая избранная предустановка |
| . | Следующая избранная предустановка |
3. Общие
| Ctrl + A | Выбрать все |
| Ctrl + Z | Отменить |
| Shift + Ctrl + Z | Повторить |
| Ctrl + O | Открыть |
| Shift + Ctrl + D | Отменить |
| F4 | Сохранить резервную копию |
| F5 | Экспорт |
| Ctrl + P | Печать |
| Ctrl + X / Shift + Delete | Вырезать |
| Shift + Ctrl + S | Сохранить как |
| Ctrl + Q | Выход |
| Alt + Ctrl + S | Сохранить |
| Ctrl + W | Закрыть |
| Alt + Ctrl + J / Ctrl + C | Скопировать |
| F1 | Помощь |
| Shift + Ctrl + C | Копия объединена |
| Ctrl + S | Сохранить |
| Ctrl + V | Вставить |
| Ctrl + N | Новый слой |
4. Другое
| Shift + F1 | Что это |
| Shift + I | Селектор цвета |
| Shift + R | Установить ось зеркала |
| Shift + H | Скрыть панель инструментов подсказки |
| Shift + B | Показать докеры |
| Shift + N | Минимальный селектор оттенков |
| Shift + M | Селектор оттенков |
| Shift + Z | Отмена точек выделения полигонов |
| Shift + Ctrl + E | Сплющить изображение |
| Shift + Ctrl + R | Полное обновление |
| Shift + Ctrl + F | Полноэкранный режим |
| Shift + Ctrl + U | Обесцвечивание |
| Shift + Ctrl + I | Инвертировать выделение |
| Shift + Ctrl + J | Обрезать выделение до слоя |
| Shift + Ctrl + A | Снять выделение |
5. Зум
| Ctrl + - / - | Уменьшить масштаб |
| Ctrl + + / = | Увеличить |
| 3 | Масштабирование по ширине |
| 2 | Увеличить по ширине |
| 1 | Масштабирование 1:1 |
| 0 | Увеличить 1:1 |
6. Поворот
| Shift+ + Alt + Space | Поворот холста мышью |
| Ctrl + ] | Повернуть вправо |
| Ctrl + ' | Сброс вида холста |
| Ctrl + [ | Повернуть влево |
| 5 | Сброс поворота |
| 6 | Повернуть вправо |
| 4 | Повернуть влево |
7. Canvas
8. Цвета
| I | Уменьшить непрозрачность |
| Shift + Backspace | Заливка цветом фона |
| K | Затемнить цвет |
| B | Инструмент "Кисть" |
| C | Показать общий цвет |
| L | Осветлить цвет |
| O | Увеличить непрозрачность |
| Ctrl + B | Цветовой баланс |
| X | Поменять цвета fg/bg |
| H | Показать историю цветов |
Как назначить горячие клавиши в Krita
Чтобы назначить свою комбинацию горячих клавиш нажмите Настройки => Настроить Krita . В выпадающем окне выберите пункт клавиатурные сокращения .
Krita (Крита) – кроссплатформенная программа для рисования, предназначенная для художников, иллюстраторов, дизайнеров и экспериментаторов, осваивающих новые жанры изобразительного искусства или редактирующих фотографии.
Тестовый релиз инструментария состоялся в 2005 году и с тех пор разработчики экспериментируют над функционалом, то предлагая начинать творчество с «нуля» (чистого холста), то с загрузки исходных материалов и выбора подходящих шаблонов.
Какой режим ближе – зависит от поставленных задач и целей, но с вероятностью в 99% Krita поможет даже привередам найти источник вдохновения и открыться преимуществам цифрового рисования.
Подробный обзор редактора
- гибко настраиваемый интерфейс с полноценной поддержкой русского языка и лишь частично непереведенными меню, и дополнительными разделами. Предусмотрена возможность переключаться между шаблонами, переносить панели быстрого доступа и менять расположение отдельных интерактивных окон;
- широкий инструментарий: разработчики предлагают перебирать кисти (эффектные, спреи, с текстурами, фильтрами), режимы наложения, регулировать силу нажатия стилусов у графических планшетов и даже имитировать бумагу;
- холст редактируется с помощью встроенного раздела с параметрами: там задаются размеры, меняется способ отображения (поворот, инвертирование), заливка и масштаб;
- внушительная панель с фильтрами: рельеф, поверхностная корректировка, коррекция цвета, размытие переходов;
- полноценная работа со слоями: предусмотрено преобразование, выделение, трансформация и группировка.
Установка и системные требования
Дистрибутив редактора распаковывается стандартным образом. Сначала необходимо выбрать язык интерфейса (речь об установщике, а не об итоговом переводе: на русском – давно в комплекте Krita и выбирается автоматически во время пробного запуска графического редактора).
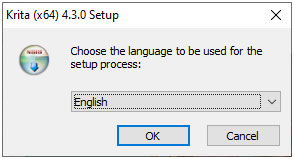
Далее – переход к пункту с пользовательскими соглашениями, правилами и правами правообладателей.
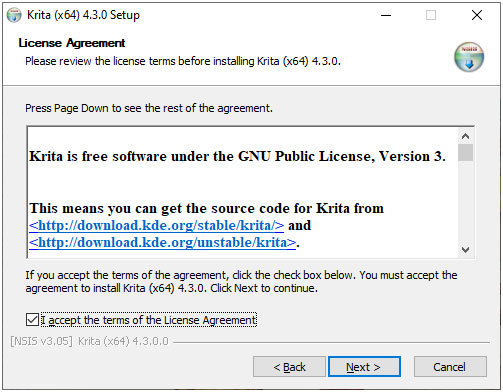
Предпоследний шаг – выбор каталога для распаковки. Желательно не менять путь, а оставить тот, который подбирается по умолчанию. Так не возникнет проблем с кириллицей и загрузкой файлов из сторонних источников.
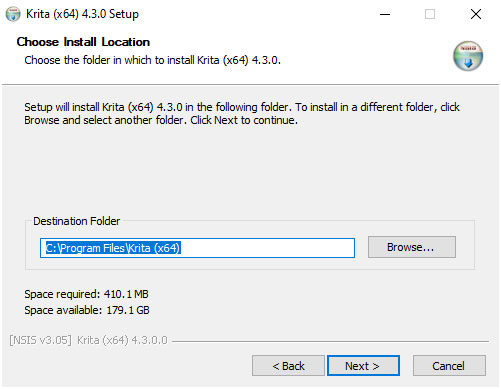
С остальными действиями установщик разберется автоматически: добавит ярлыки на рабочий стол и в меню «Пуск», предложит сразу запустить Krita и поискать обновления для текущей версии программного обеспечения на случай, если текущий функционал требует загрузки апдейтов.
Вот список рекомендованных разработчиками требований:
- Операционная система: Windows 8, 10 или MacOS или Linux.
- Объем оперативной памяти: от 4 Гб. При работе с объемными файлами потребуется намного больше: от 8 Гб.
- Видеокарта: с поддержкой DirectX и OpenGL.
- Центральный процессор: четырехъядерный с частотой от 2 ГГц или лучше.
- Дополнительное оборудование: предусмотрена поддержка графических планшетов от Wacom, Microsoft, Huion. А в настройках припасены опции для калибровки стилусов и регулировки силы нажатий.
Версии и технические характеристики
Графический редактор распространяется по лицензии GNU GPL и предоставляется общественности в свободном режиме – без подписок и разовых платежей. Не предусмотрены и иные ограничения, связанные с загрузкой расширений, генерацией проектов или добавляемыми исходными материалами.
Krita запускается на компьютерах с операционными системами Windows, MacOS и Linux, а заодно представлена в версиях Plus и Next: второй вариант включает дополнительные, но еще неоптимизированные функции и инструменты.
Раньше разработчики предлагали загружать и альтернативные сборки, вроде Gemini, а адаптированной под планшеты, и Studio с возможностями для VFX-студий.
Как работать с Krita
Перед тем, как приступить к творческим экспериментам, важно сразу расставить ориентиры и запомнить: графический редактор едва ли подойдет новичкам, ни разу не сталкивавшимся с похожими инструментами.
Перегруженный кнопками и меню интерфейс, возможно, даже испугает тех, кто решил сходу приступить к осваиванию «цифровой» живописи. А потому желательно хотя бы бегло, но просмотреть руководство от разработчиков, скрывающееся под кнопками User Manual и Getting Started. Там даны рекомендации (на английском языке) по поводу того, как действовать, куда нажимать и каким образом освоить запутанный функционал графического редактора.
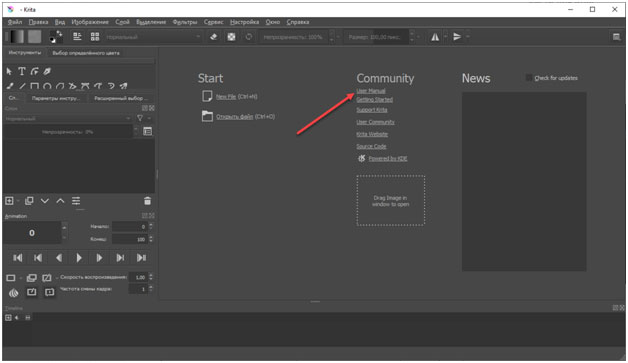
Предварительные настройки и инструменты
Начинать взаимодействие с Krita необходимо с панели быстрого доступа, расположенной в верхней части интерфейса. Там необходимо заглянуть сначала в раздел «Вид» и выбрать режим отображения холста (предпросмотр, полноэкранный, полное заполнение), а заодно – определиться с иными деталями HUD, вроде пиксельной сетки, направляющих, линейки.
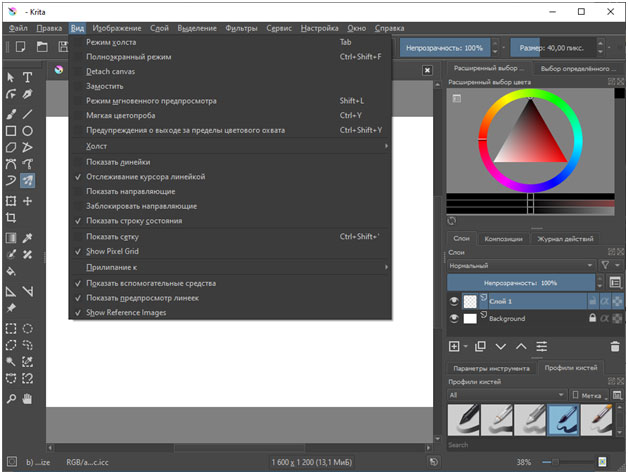
Тут же появится и напоминание о режиме, скрывающем все окна и панели полностью (кнопка Tab).
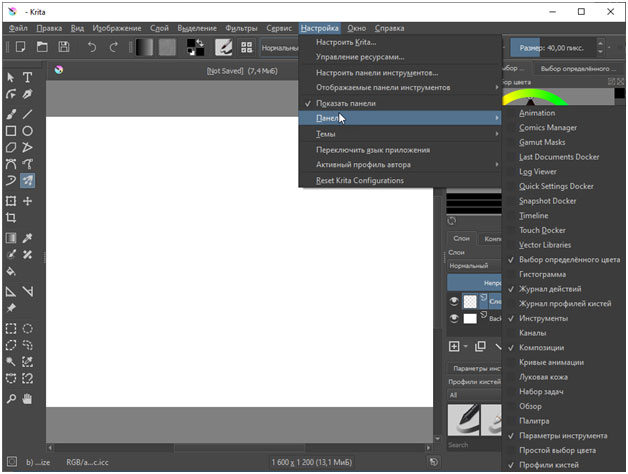
Правее ждет раздел «Настройки»: там разработчики подготовили выбор панелей (те, которые помечена галочкой начнут отображаться на экране, остальные же – исчезнут из поля зрения), тем и даже языка перевода.
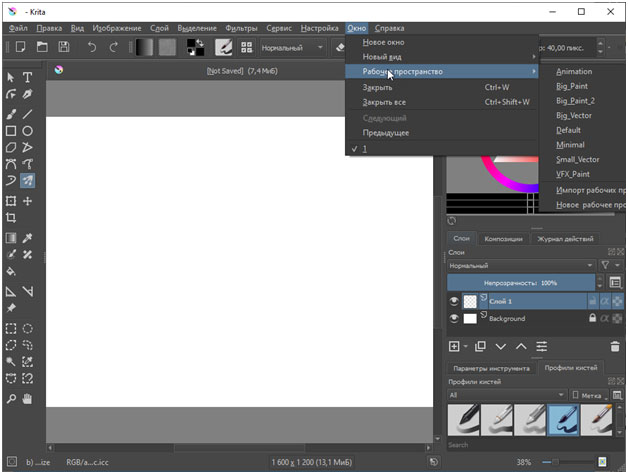
Последний, но не менее важный пункт – «Окно», где меняются шаблоны «Рабочего пространства».
Инструменты, представленные в Krita разнообразны, но не эксклюзивны, а почти на 95% состоят из уже привычных для жанра находок:
- текст с выбором шрифта, кегеля и настройкой начертания;
- геометрические фигуры – квадраты, линии, круги и прямоугольники;
- кривая Безье, произвольные линии, динамическая и кисть с несколькими наконечниками;
- трансформация слоя и кадрирование;
- заливка, «умная заплатка», градиенты, «Пипетка» для сбора информации о цвете;
- линейка, гибкое выделение.
Рядом припасены слои, композиции, раздел с недавними действиями, инструмент для «расширенного выбора цвета», ластик, а еще – панель с шаблонами, масштабированием и параметрами непрозрачности.
Как рисовать в Krita
Каждый рисунок начинается с пункта «Файл» и кнопок «Создать» или «Открыть». В первом случае генерируется холст с пользовательскими настройками (размер, разрешение в PPI; параметры цвета) или с использованием заранее подготовленных шаблонов (для комиксов, дизайнеров, фотографов или иллюстраторов).
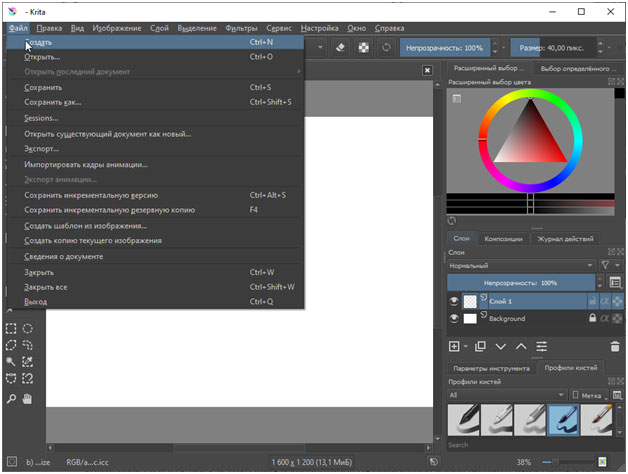
Во втором же случае интерфейс автоматически генерирует холст и подстраивается под размер.
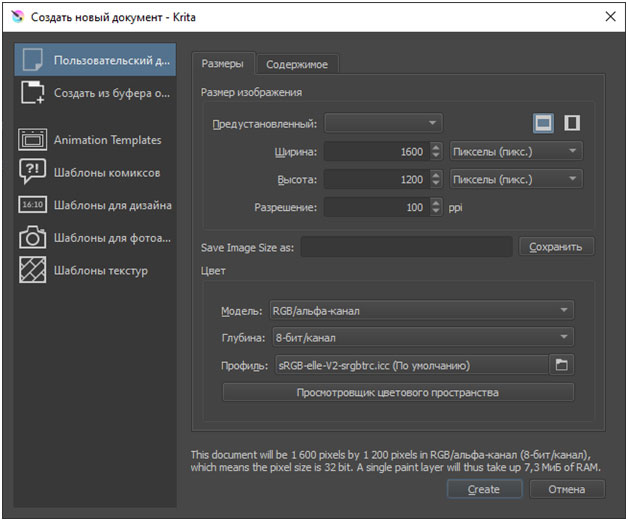
Как действовать дальше – зависит от выбранной творческой тематики, накопившегося опыта и инструментов под рукой. Часто художники без графических планшетов сначала рисуют наброски от руки на листке, а после – фотографируют и добавляют в Krita для последующего редактирования или раскрашивания.
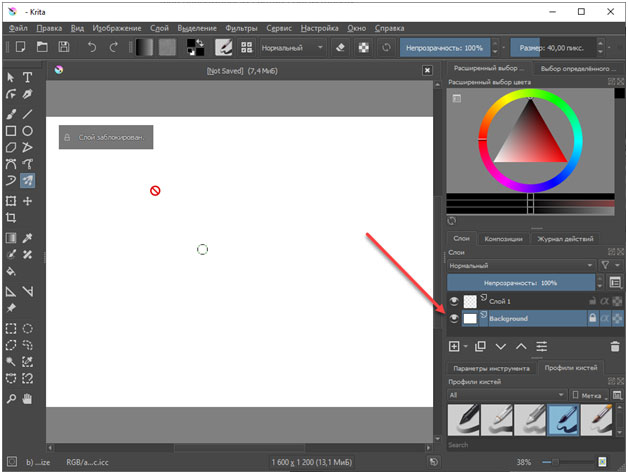
Если же появилось желание рисовать даже мышью, то сначала генерируется слой с фоном (блокируется автоматически, но доступен для изменения – например, заливки), а уже сверху – добавляются новые.
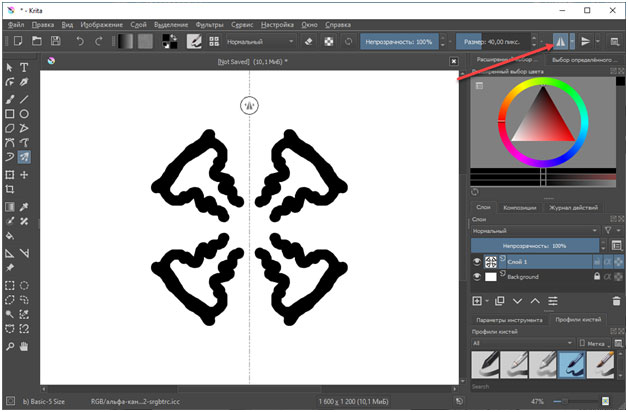
Для упрощения жизни новичкам разработчики добавили функцию «Горизонтального отражения»: так проще рисовать симметричные лица или заполнять кадр повторяющимися объектами. Если допущена ошибка, то переключиться на ластик по умолчанию поможет кнопка E, а полностью очистить слой – Delete. Отменить недавнее действие проще комбинацией CTRL + Z.
По мере творческих успехов не помешают эксперименты над выбранной кистью (толщина, цвет, размер), эффектами и фильтрами. А там дело дойдет и до композиций, и фильтров.
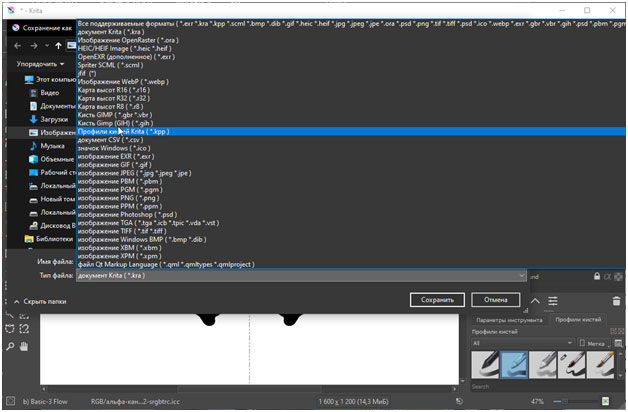
Ну, а в конце каждого пути поджидает комбинация Ctrl + S (пункт «Сохранить как…»), выбор формата и пути для сохранения материалов. Поддерживает Krita с десяток расширений и даже предлагает тонкую настройку качества для оптимизации занимаемого на жестком диске места.
Примеры рисунков в Krita:



Хитрости и рекомендации
Многогранный графический редактор Krita невозможно освоить даже за 10-12 часов. И речь даже не о новичках, еще исследующих интерфейс, а о профессионалах, давно знакомых с жанром. А потому – вот парочка пусть и не секретных, но важных деталей:
- Как и зачем настраивать производительность. Промежуточный рендер и экспорт изображений часто затягивается, если компьютер недостаточно мощный или выбраны неподходящие настройки в разделе «Производительность» в «Настройках» Krita. Там желательно сразу выставить необходимое ограничение памяти (на случай, если нагрузка начнет превышать допустимый максимум), разобраться с центральным процессором (сколько ядер задействовать и когда) и кэшем.
Дополнительно предусмотрены экспериментальные надстройки для тех, у кого возникают проблемы технического характера. Тот же пункт Disable All vector optimizations в разделе Advanced, поможет владельцам процессоров AMD реже сталкиваться с вылетами и неполадками. - Параметры дисплея. Настолько же тщательно настраивается и дисплей: движок рендера (подбирается автоматически или задается вручную: OpenGL, DirectX, Software Render), фильтрация, HDR, сетка, сглаживание кривых и контура выделения.
- Раздел «Окно» и шаблоны оформления интерфейса. Как и у конкурентов в Krita предусмотрен раздел с параметрами навигации. Там импортируются опции рабочего пространства или генерируются новые, а еще – выбираются из заранее подготовленных шаблонов.
В варианте Minimal скрывается половина панелей, а вот Animation адаптирует интерфейс для подготовки анимации с обширным полем предпросмотра, специальным проигрывателем и настройкой кадров.Сбросить внесенные изменения поможет «Рабочее пространство» формата Big_Paint: классическое оформление, ориентированное на художников и иллюстраторов.

Понятие «художник» давно вышло за рамки обычного хобби или образа человека, перепачканного красками. В современных реалиях художники и иллюстраторы работают в графических редакторах, количество и качество функционала которых постоянно растет. Одним из таких инструментов для творчества является графический редактор- Krita.
Что это такое?
Справка. Krita- бесплатный редактор, с открытым кодом, является часть программного обеспечения KDE. Ранее входил в пакет Calligra Suite, но потом отделился и стал самостоятельным проектом. Работа над ним началась в 1999 году,название было другое. В 2002 году редактор получил сегодняшнее имя.
В 2015 году в рамках удачной программе на Kickstarter удалось собрать достаточно средств для выпуска улучшенной версии 3.0, что существенно повысило производительность инструментов, реализовалось больше возможностей,а также обеспечить распараллеливание операций вычислений для работы фильтров.

Новые обновления выходят до сих пор, а большое комьюнити пользователей выпускает новые кисти,фильтры и другие утилиты чуть ли не каждый день. Главная особенность редактора- направленность на художников, то есть предполагается, что вы будете делать изображение с нуля, а не загружать и редактировать готовое.
Интерфейс
На 2019 год последней версией является 4.2.5.
Русский язык в прошивке есть, а интерфейс очень похож на Adobe.
Тем, кто раньше работал с фотошопом или программой Gimp, все будет более чем ясно, а для новичков много сложностей не возникнет, интерфейс интуитивно понятный.
Кисти по дефолту расположены в списке сверху, а выбранные вами отображаются снизу справа. Активация слоев находится под colour selector. Перед началом работы выходит окно, где можно задать параметры для будущей картины.
Рабочие области приложения для рисования
- Меню программы – находится сверху и открывает опции для обработки документов.
- Верхняя панель инструментов -находится сразу под меню. Здесь можно настроить основные инструменты для рисования:палитра, градиенты,некоторые параметры для кистей.
- Панель инструментов – находится по левому краю окна, здесь вы можете выбрать кисть для рисования.
- Рабочая область – здесь отображается само изображение.
- Настройки кисти и слоев -область справа от рабочей области, позволяет менять различные настройки кисти.
- Статус бар – находится в самом низу окна, здесь отображается масштаб и прогресс рисования фигур.
Как настроить?
- Windows;
- macOS;
- Linux и другие.
И способна вычислить восемь форматов, а создавать и сохранять в шести.
- Если у вас операционная система Windows, то скачайте архив с официального сайта.
- Перед тем, как работать, рекомендуется посмотреть несколько обучающих видео, которые есть в свободном доступе, чтобы правильно определить какой размер холста вам нужен, какие наборы кистей, какие обновления понадобятся на первое время.
- Файл установки абсолютно стандартный. Распакуйте архив в указанную папку, далее кликните по инсталлятору и дождитесь конца загрузки.
- После запуска редактора выберите язык интерфейса и создавайте холст для творчества.
Как пользоваться для начинающих и начать рисовать?
Скорее всего мышкой вам рисовать будет неудобно, ведь большинство художников пользуются для рисования специальный графический планшет, который позволяет учитывать не только направление движения, но и силу нажатия.
С чего нужно начать:
- Сразу после запуска рисовать начать нельзя, для этого нужно организовать пространство и создать холст. Для этого открывайте «Файл» и выбирайте пункт «Создать». Можно выбрать параметры из готовых шаблонов или задать их в ручную.
- На панели по умолчанию есть линии, перо, прямоугольники, овалы, ломанные линии и другое. Кисти для использования можно выбрать справа, у всех есть свое изображение, которое означает перо это или лайнер.
- Под панелью инструментов можно выбрать размеры, прозрачность, цвет.
- Чтобы создать слой, выберите соответствующую опцию в меню. Справа переключитесь на вкладку «Слои», чтобы управлять ими. После выбора активного слоя все действия будут выполняться только на нем.
- С помощью Фильтров можно выбрать формат для улучшения вашего рисунка, например, выбрать эффект масляных кистей или чуть сгладить резкость цветов.
- Программа по умолчанию сохраняет файлы в формате *.kra . Но при сохранение самостоятельно вы сможете выбрать привычный и нужный вам формат.
Горячие клавиши
Системные требования
- Частота процессора- 2200 мГ и больше.
- Оперативная память- 1024 Мб и больше.
- Видеопамять на видеокарте 64мб и лучше.
- Свободного места на диске не менее 2048 Мб.
- Операционная система- Windows, macOS, Linux и другие.
Несомненными преимуществами Krita- это ее кроссплатформеность и бесплатное распространение. Данные факторы очень важны для начинающих художников, которым необходимо прокачивать навыки, а средств купить лицензионное программное обеспечение нет. Постоянные обновления избавляет от багов, а пользователи вносят свои предложения и коррективы, что положительно влияет на популярность и качество программы.
Читайте также:

