Как сделать дочернее окно в питоне
Обновлено: 17.05.2024
This commit does not belong to any branch on this repository, and may belong to a fork outside of the repository.
1 contributor
Users who have contributed to this file
- Open with Desktop
- View raw
- Copy raw contents Copy raw contents
Copy raw contents
Copy raw contents
Наверное самый лучший способ работы с предлагаемым материалом - изучать код, запускать его на компьютере и затем снова анализировать код. В комментариях разъясняется каждый новый фрагмент кода по мере его расширения. Полный работающий модуль находится в корневой директории. Для просмотра кода перейдите по ссылке, указанных ниже, в данном руководстве.
Первый модуль Python window_01.py создает пустое окно 200x150 с названием "myWindow", расположенное в центре экрана.
Данная строка загружает в Python весь модуль Tkinter целиком. В результате у Python появляется библиотека для построения оконного интерфейса.
Tk() - это функция Tkinter, открывающая главное окно любого приложения. Здесь мы создаем экземпляр с именем root. Это общая черта всех классов Tkinter - они должны быть присвоены какой-либо переменной. В следующих двух командах задаются некоторые свойства root, определяющие заголовок и размеры окна. Это другой общий факт - взаимодействие с объектами Tkinter происходит через задание свойств [и вызов методов]. '200x150+300+225' означает [ширина x высота + координата_x_верхнего_левого_угла + координата_y_верхнего_левого_угла].
Наконец, в этой строке происходит вызов метода Tk() под названием mainloop(), который держит окно раскрытым, пока оно не будет закрыто нажатием кнопки [x] на окне или вызовом метода Tk() destroy().
Довольно просто, не так ли? Понадобилось всего шесть строчек кода. Запустите Python; загрузите модуль Tkinter; присвойте какой-либо переменной значение Tk(); затем настройте три метода Tk() для этой переменной. Итак, запускаем window_01.py. Voila! Вы создали окно - фундаментальный элемент любого графического интерфейса пользователя Tkinter.
Создание "дочернего" окна
Следующий модуль Python - window_02.py помещает на экран еще одно пустое "дочернее" окно 200x150. В большинстве графических интерфейсов для организации диалога используют всплывающие окна. "Дочернее" окно исчезает при закрытии основного окна.
Toplevel() - это класс Tkinter, с помощью которого можно создавать любое окно кроме главного. Он также присваивается переменной child. Toplevel(root) означает дочернее окно child, относящееся и зависящее от родительского окна root. Следующие две команды формируют заголовок и размеры дочернего окна аналогично случаю родительского окна. Коду дочернего окна не нужен свой метод mainloop(). Он запускается из родительского окна.
Снова довольно просто. Потребовалось лишь три дополнительные строчки кода. Присвойте Toplevel() новой переменной; свяжите его с корневым окном root с помощью Toplevel(root); затем задайте значения пары свойств Toplevel(root). Наконец, запустите window_02.py. Мы движемся быстро. Мы умеем создавать родительское окно и любое число дочерних окон. Закрытие родительского окна вызывает закрытие и окна дочернего, но не наоборот.
Уже похоже на интерфейс.
Работа с классами
Python - это объектно-ориентированный язык программирования. Tk() и Toplevel() являются классами Tkinter, принимающими форму объектов для создания на экране графических окон. Программирование на Tkinter подразумевает комбинирование и преобразование встроенных классов Tkinter в новые классы с индивидуальными свойствами и методами.
Следующей задачей данного руководства будет воспроизведение визуального эффекта, достигнутого в последнем примере window_02.py, объектно-ориентированными средствами, заложенными в Python, т.е. путем создания классов. Приведенный выше код объявляет и определяет класс. Объект - это экземпляр класса. В данном случае мы собираемся создать простые классы родительских и дочерних окон. Позже мы будем формировать классы с их собственными (добавленными) свойствами и методами. Модуль, который рассматривается в этой части руководства, находится по ссылке window_03.py.
Вот обобщенная форма для создания классов. Замечание: отступы обязательны!
Здесь указывается, что будет создан класс с именем имя-класса со следующими определениями [def]. Команду __init__(self) проще показать в действии, чем объяснить. __init__() - это конструктор объектов, позволяющий создавать экземпляр объекта во время исполнения программы. self - это метка экземпляра, необходимая для привязки переменных класса к данному объекту. Таким образом инструкция self.master = root создает переменную master и присваивает ей глобальное значение root [пока еще не определенное]. В оставшейся части кода вы увидите, как теперь определяется то же самое окно внутри класса main. Итак, что же такое child()?
child() - это вызов другого класса, определенного в модуле. Так класс main генерирует экземпляр дочернего окна.
При запуске модуля на выполнение происходит вызов Python, загрузка Tkinter и сохранение определений классов main и child. Команды, приведенные выше, сначала задают значение переменной root, чтобы создать экземпляр Tk(), затем открывают окно, активируя main [который, в свою очередь, активирует child]. Обратите внимание, что mainloop() расположен "внутри" класса main. Запустите window_03.py. Он должен сделать то же самое, что и предыдущий пример.
Если этот пример - ваша первая встреча с классами, объектами и т.п., в голову вполне может прийти мысль: "К чему такие сложности?" Но стоит нам перейти к более сложным примерам, как тотчас станет очевидно, что инкапсуляция кода внутрь классов - это отличный способ писать лаконичные, пригодные для многократного использования программы на Python. Потерпите немного. Некоторые из нас помнят, как учились составлять "макаронные" программы ['spaghetti' coding - слабо структурированные программы с большим размером процедур и интенсивным использованием оператора goto; трудны для изучения и модификаций], а потом изучали "структурное" программирование. Так что "объектно-ориентированное" программирование - это еще одна новинка.
Классы и элементы управления
Запустите следующий модуль, что б ознакомится с элементами управления window_04.py.
Оставим на время разработку дочернего окна, чтобы сосредоточить все внимание на классах. Рассмотрим, как передавать классу информацию, и добавим к классу элемент управления [в данном случае кнопку (Button)], [и объект и окно].
В последнем примере window_03.py вас, возможно, удивило, что класс main содержит ссылку на переменную root, которая в программе еще не создана. Я сделал это специально, чтобы продемонстрировать, что классы ничего не делают, пока на их базе не будут созданы экземпляры объектов. Но есть лучший путь достичь того же самого. Объекту можно передать глобальную переменную root, и именно так сделано в нашем коде. Благодаря вызову main(root) параметр root передается переменной master класса main. В последующих примерах подобным же образом мы будем передавать классам множество различных параметров.
Ну, наконец и элемент управления. В Tkinter имеется определенное число графических элементов управления, которые можно размещать в нашем окне. В данном случае это будет кнопка (Button). Мы уже пользовались двумя элементами управления - Tk() и Toplevel(). Код self.button = Button(self.master, text = 'myButton') связывает элемент управления Button() с классом main [все элементы управления кроме Tk() кому-нибудь "принадлежат"], а text = 'myButton' задает значение свойства text [текст, который отобразится на кнопке во время исполнения программы]. Строка self.button.pack(side = BOTTOM) определяет, в какой части окна появится наша кнопка. Позже мы рассмотрим pack подробнее.
Между прочим, эта кнопка пока ничего не делает. Итак, запускаем window_04.py и нажимаем бесполезную кнопку.
Любая кнопка должна что-нибудь делать. В данном случае мы свяжем событие "нажатие кнопки" с открытием дочернего окна из одного из прошлых примеров. Для этого в класс main вводится метод openDialog, который создает экземпляр объекта child.
Для определения метода openDialog не нужна функция __init__(). Не создается экземпляра метода, - но метод создает экземпляр объекта child. Метод - это то, что класс main делает, а не то, чем класс main является.
Обращение к openDialog содержит вездесущее self. Это означает, что метод openDialog является внутренним по отношению к main.
Toplevel() из класса child узнает о том, что относится к дочернему классу класса main, довольно мучительным путем. Tk(), связанный с root, передается классу main через параметр master [в main], а затем пересылается другому параметру master [в child]. Всякий класс имеет свою переменную master, локальную по отношению к данному классу. Их имена могут быть различными. Ага! Метод. Запускаем window_05.py и испытываем работающую кнопку.
Модальное дочернее окно
В некоторых программах требуется для вывода информации создать дочернее окно, продолжая в тоже время использовать главное. При этом часто бывает нужно, чтобы все процессы, происходящие в дочернем окне, завершились до того, как вы продолжите работу. Такое окно называют модальным. Это значит, что оно будет удерживать фокус пока не будет закрыто. В Python дочернее окно можно превратить в модальное с помощью трех методов Toplevel():
child перехватывает все события, происходящие в приложении.
child захватывает фокус.
child ждет, когда будет уничтожен текущий объект, не возобновляя работы [но и не оказывая влияния на основной цикл].
Итак, рецепт. Если нужно создать модальное окно, воспользуйтесь этими тремя методами. Как говорится, "Просто сделай это!" window_06.py
Модальные дочерние окна используются, главным образом, в роли диалоговых окон. Нам нужен способ передачи информации от родительского окна к дочернему и наоборот. Сперва пойдем от main к child. В данный пример внесено три добавления по сравнению с предыдущими: Поле для ввода текста в классе main. Текстовое окно в классе child для отображения введенной информации. Механизм передачи информации от текстового окна в main текстовому окну в child.
Стоит создать один элемент управления, как все остальное становится ясно. Единственно стоит отметить, что элемент управления text имеет свойство background (фон) со значением 'white' (белый) и что пришло время поговорить о pack. Метод pack() размещает в окне элемент управления. Итак: side (сторона) определяет, какой стороны окна будет "держаться" элемент управления варианты: TOP (сверху) RIGHT (справа) LEFT (слева) BOTTOM (снизу) по умолчанию: NONE (никак) fill (заполнение) показывает, заполнит элемент доступное пространство или нет. варианты: X Y BOTH (X Y оба) по умолчанию: NONE (никак) expand (растяжение) указывает, будет ли элемент управления менять свой размер при изменении размеров окна. варианты: YES (да) по умолчанию: 0
В метод openDialog() мы ввели инструкцию self.text.get('0.0', END), которая является методом элемента управления Text. Она собирает все содержимое текстового окна от строки 0 символа 0 и до конца, чтобы передать его классу/окну child [как myText].
Как работает текстовый элемент управления child интуитивно ясно. Он заполняется текстом из главного окна посредством def __init__(self, master, myText = ''). Информация из myText вставляется в элемент управления text с помощью метода self.text.insert('0.0', myText), который помещает ее, начиная со строки 0 символа 0. Испытайте window_07.py, напечатав в нем какой-нибудь текст и отослав его.
Общение - хорошая штука, но оно должно быть улицей с двухсторонним движением.
Сначала посмотрите на код window_08.py.
Мы хотим, чтобы информация шла от родительского окна к дочернему И от дочернего к родительскому. Последнего можно добиться, добавив к дочернему окну кнопку accept и метод для регистрации всех изменений, произведенных в передаваемом тексте; также введем метод go как для создания экземпляра дочернего окна, так и для управления процессом обмена информацией. Такое применение методов [go] для открытия дочерних окон - полезный инстру. мент, который приобретет особую важность, когда мы будем иметь дело с более сложными операциями в последующих руководствах. Сейчас же он создает пустую переменную newValue, в которую будет записан измененный текст [если он был изменен].
При вызове дочернего метода go введенный текст вставляется в дочернее текстовое окно. Если текст редактировался и пользователь нажимает кнопку accept, исправленный текст возвращается как newValue. Если дочернее окно просто закрывается, newValue возвращается с пустым значением.
При возврате метод openDialog класса main осуществляет проверку. Если возвращаемая строка не пустая, возвращаемый текст будет вставлен в текстовое окно main.
Запускаем window_08.py. Убедитесь, что вы "уловили", как работает go. Нам придется еще довольно много иметь дело с этим методом.
Мы приближаемся к концу начала. Рассмотрим еще несколько приемов, которые будут использоваться позднее в "реальном" приложении: кнопки принятия (accept) и отмены (cancel), а также "перехват" закрытия основного окна с соответствующим диалогом.
Пока все просто. Размещение в дочерних диалоговых окнах кнопки отмены (cancel) - довольно стандартный прием. При этом происходит уничтожение дочернего окна без изменения newValue.
"Перехват" закрытия пользователем главного окна немного сложнее. Для чего это может потребоваться? Допустим, в случае текстового редактора нам бы хотелось фиксировать ситуации, когда не был сохранен измененный файл, чтобы предохранить пользователя от нечаянного уничтожения плодов всех его усилий из-за преждевременного закрытия окна.
Запустите window_09.py, чтобы увидеть нашу программу в действии.
Наша программа растет. У нас получается. И что еще более важно, ее части возможно использовать повторно. Класс yesno может быть применен еще раз в этом же приложении или даже в будущих приложениях. Итак, в коде, приводимом ниже, мы разбиваем программу на три отдельных модуля, которые будут храниться в трех отдельных автономных файлах. Основной файл myWindow.py использует классы dialog и yesno так же, как и раньше, но, вместо того чтобы включить их в код, они импортируются из других файлов - myDialog.py и myBoolean.py.
Просмотрите завершающие части файлов myDialog.py и myBoolean.py. Там есть тестовая команда. Включать подобную команду в конец любого файла, который не выполняется напрямую, - стандартное правило. С помощью оператора if __name__ == '__main__': она проверяет, запущен файл из другой программы или сам по себе. В последнем случае открывается пустое окно, которое затем убирается с экрана командой root.withdraw(). Но именно к этому фиктивному окну привязывается рабочий код, позволяющий запускать данный файл. Это очень полезный инструмент для отладки. Использование тестов приводит к тому, что все модули становятся "исполняемыми".
Итак, запустим все три файла - myWindow.py, myDialog.py, myBoolean.py - и посмотрим, что произойдет.
Мини-руководство по Tkinter
Программа, которую мы составили, не сильно впечатляет - что-то вроде импровизации на тему "Hello World!". Предыдущая страница была названа "святым граалем" по двум причинам. Прежде всего, Python никак не связан со змеей. Это название взято из известного сериала Monty Python and the Quest for the Holy Grail. Кроме того, в легенде о Граале рассказывается о том, как нечто искали повсюду, и, когда, наконец, оно было найдено, оказалось, что ищущий обладал им с самого начала. Это учебное руководство было написано пять или шесть лет тому назад. Тогда оно не было опубликовано, поскольку я посчитал его слишком примитивным. Позднее это руководство выручило меня самого, облегчив вспоминание Tkinter. Сейчас я сознаю, что оно уже содержало все необходимые идеи, чтобы начать использовать Tkinter для интересующих меня задач. Если вы похожи на меня, то будете применять Python для написания различных утилит, которые часто бывают полезны в повседневной жизни. Это превосходный язык для таких целей [а Tkinter - почти совершенный GUI]. Но для создания коммерческих мегапрограмм, чтобы заработать много денег, ни Python, ни Tkinter не годятся. [Как, впрочем, и само программирование в целом. Лучше идите учиться на менеджера!].
Перечислим элементы управления, с которыми мы уже успели познакомиться, вместе с их свойствами и методами, использованными в примерах. Общий стиль Tkinter - это размещение свойств внутри круглых скобок: Имя_класса(свойство1 = значение1, свойство2 = значение2) и использование методов в роли особых "точечных" команд: Имя_класса.метод(параметры)
| Класс | Свойства | Методы |
|---|---|---|
| Tk() | ||
| Toplevel() | parent | title(string); geometry(string); mainloop(); destroy() |
| Button() | parent; text = string; command = method | pack(side) |
| Text() | parent | pack(side, fill, expand); insert(index, string); get(index1, index2); delete(index1, index2) |
| Label() | parent | configure(text = string); pack(side, fill, expand) |
| Frame() | parent | pack(side, fill) |
Мы уже извлекли из этой демонстрационной программы всю пользу, какую только можно было. Настало время заняться созданием "настоящей программы" [более крупного "Hello World!] - на этот раз - текстового редактора. В ходе работы мы повстречаемся с новыми элементами управления: линейками прокрутки, линейками меню и кнопками меню, выпадающими списками, кнопками-флажками и т.п. Приятный сюрприз: за исключением пары ухищрений вы уже умеете пользоваться ими. Цель нового проекта - разработка работающего текстового редактора [если хотите его испытать, запустите editor.py]. Это учебное руководство посвящено только Tkinter, а не всему Python. Таким образом, хотя в предлагаемом вашему вниманию коде будут программные функции, реализованные на Python, обсуждение будет сфокусировано преимущественно на интерфейсе Tkinter. И снова вы будете удивлены. Даже если вы никогда раньше не работали с Python, подавляющая часть кода будет понятной.
Корневой экземпляр Tk представляет собой основное окно графического интерфейса. Когда он уничтожается, приложение закрывается, а основной цикл завершается.
Но есть в Tkinter и другой класс, который используется для создания дополнительных окон верхнего уровня. Он называется Toplevel . Этот класс можно использовать для отображения любого типа окна: от диалоговых до мастер форм.
Начнем с создания простого окна, которое открывается по нажатию кнопки в основном. Дополнительное окно будет включать кнопку, которая закрывает его и возвращает фокус в основное:

Класс виджета Toplevel создает новое окно верхнего уровня, которое выступает в качестве родительского контейнера по аналогии с экземпляром Tk . В отличие от класса Tk можно создавать неограниченное количество окон верхнего уровня:
Как работают всплывающие окна
Определяем подкласс Toplevel , который будет представлять собой кастомное окно. Его отношение с родительским будет определено в методе __init__ . Виджеты добавляются в это окно привычным образом:
Окно открывается за счет создания нового экземпляра, но чтобы оно получало все события, нужно вызвать его метод grab_set . Благодаря этому пользователи не будут взаимодействовать с основным окном, пока дополнительное не закроется:
Обработка закрытия окна
При определенных условиях может потребоваться выполнить определенное действие до закрытия окно верхнего уровня: например, чтобы пользователь не потерял несохраненную работу. Tkinter позволяет перехватывать этот тип событий, что позволяет уничтожать окно только при определенном условии.
Будем заново использовать класс App из прошлого примера, но изменим класс Window , чтобы он показывал диалоговое окно для подтверждения перед закрытием:

В Tkinter можно определить, когда окно готовится закрыться с помощью функции-обработчика для протокола WM_DELETE_WINDOW . Его можно запустить, нажав на иконку «x» в верхней панели в большинстве настольных программ.
Этот метод-обработчик показывает диалоговое окно для подтверждения удаления окна. В более сложных программах логика обычно включает дополнительную валидацию.
Как работает проверка закрытия окна
Метод bind() используется для регистрации обработчиков событий виджетов, а метод protocol делает то же самое для протоколов менеджеров окна.
Обработчик WM_DELETE_WINDOW вызывается, когда окно верхнего уровня должно уже закрываться, и по умолчанию Tk уничтожает окно, для которого оно было получено. Поскольку это поведение перезаписывается с помощью обработчика confirm_delete , нужно явно уничтожить окно при подтверждении.
Еще один полезный протокол — WM_TAKE_FOCUS . Он вызывается, когда окно получает фокус.
Стоит запомнить, что для сохранения фокуса в дополнительном окне при открытом диалоговом нужно передать ссылку экземпляру верхнего уровня в параметре parent диалоговой функции:
В противном случае диалоговое окно будет считать родительским корневое, и оно будет возникать над вторым. Это может запутать пользователей, поэтому хорошей практикой считается правильное указание родителя для каждого экземпляра верхнего уровня или диалогового окна.
Передача переменных между окнами
Два разных окна иногда нуждаются в том, чтобы передавать информацию прямо во время работы программы. Ее можно сохранять на диск и читать в нужном окне, но в определенных случаях удобнее обрабатывать ее в памяти и передавать в качестве переменных.
Основное окно будет включать три кнопки-переключателя для выбора типа пользователя, а второе — форму для заполнения его данных:

Для сохранения пользовательских данных создаем namedtuple с полями, которые представляют собой экземпляр каждого пользователя. Эта функция из модуля collections получает имя типа и последовательность имен полей, а возвращает подкласс кортежа для создания простого объекта с заданными полями:
Виджеты определяют, какие действия смогут выполнять пользователи с помощью графического интерфейса. Однако важно обращать внимание на их взаимное и индивидуальное расположение. Эффективные макеты позволяют интуитивно определять значение и приоритетность каждого графического элемента, так что пользователь способен быстро разобраться, как нужно взаимодействовать с программой.
Макет также определяет внешний вид, который должен прослеживаться во всем приложении. Например, если кнопки расположены в правом верхнем углу, то они должны находиться там всегда. Хотя это может казаться очевидным для разработчиков, конечные пользователи будут путаться, если не провести их по приложению.
В этом материале погрузимся в разные механизмы, которые Tkinter предлагает для формирования макета, группировки виджетов и управления другими атрибутами, например, размером и отступами.
Группировка виджетов с фреймами
Фрейм представляет собой прямоугольную область окна, обычно используемую в сложных макетах. В них содержатся другие виджеты. Поскольку у фреймов есть собственные внутренние отступы, рамки и фон, то нужно отметить, что группа виджетов связана логически.
Еще одна распространенная особенность фреймов — инкапсуляция части функциональности приложения таким образом, что с помощью абстракции можно спрятать детали реализации дочерних виджетов.
Дальше будут рассмотрены оба сценария на примере создания компонента, который наследует класс Frame и раскрывает определенную информацию о включенных виджетах.
Создадим приложение, которое будет включать два списка, где первый — это список элементов, а второй изначально пустой. Оба можно пролистывать. Также есть возможность перемещать элементы между ними с помощью двух кнопок по центру:

Определим подкласс Frame , который представляет собой список с возможностью скроллинга и два его экземпляра. Также в основное окно будут добавлены две кнопки:
Как работает группировка виджетов
У класса ListFrame есть только два метода для взаимодействия с внутренним списком: pop_selection() и insert_item() . Первый возвращает и удаляет текущий выделенный элемент, или не делает ничего, если элемент не был выбран. Второй — вставляет элемент в конец списка.
Эти методы используются в родительском классе для перемещения элемента из одного списка в другой:
Также можно воспользоваться особенностями контейнеров родительского фрейма, чтобы правильно размещать их с нужными внутренними отступами:
Благодаря фреймам вызовы управлять геометрией макетов проще.
Еще одно преимущество такого подхода — возможность использовать geometry manager в контейнерах каждого виджета. Это могут быть grid() для виджетов во фрейме или pack() для укладывания фрейма в основном окне.
Однако смешивать эти менеджеры в одном контейнере в Tkinter запрещено. Из-за этого приложение просто не будет работать.
Geometry manager Pack
В прошлых материалах можно было обратить внимание на то, что после создания виджета он не отображается на экране автоматически. Для каждого нужно было вызывать метод pack() . Это подразумевает использование соответствующего geometry manager.
Это один из трех доступных в Tkinter менеджеров и он отлично подходит для простых макетов, как в случае, когда, например, нужно разместить все друг над другом или рядом.
Предположим, что нужно получить следующий макет для приложения:

Он состоит из трех строк, где в последней есть три виджета, расположенных рядом друг с другом. В таком случае Pack сможет добавить виджеты как требуется без использования дополнительных фреймов.
Для этого будут использоваться пять виджетов Label с разными текстом и фоном, что поможет различать каждую прямоугольную область:
Также были добавлены параметры в словаре opts . Они делают яснее размеры каждой области:

Как работает Pack
Чтобы лучше понимать принципы работы Pack, разберем пошагово, как виджеты добавляются в родительский контейнер. Стоит обратить особое внимание на значение параметра side , который определяет относительное положение виджета по отношению к следующему в этом же контейнере.
Сначала добавляются две метки в верхней части экрана. Пусть значение параметра side по умолчанию является tk.TOP ,все равно зададим его явно, чтобы отличать от тех случаев, где используется tk.LEFT :

Дальше добавляем еще три метки со значением tk.LEFT у параметра side , в результате чего они размещаются рядом друг рядом с другом:

Определение стороны label_e особой роли не играет, поскольку это последний виджет, который добавляется в контейнер.
Важно запомнить, что это основная причина, почему порядок так важен при работе с Pack. Чтобы не столкнутся с непредвиденными результатами в сложных макетах распространенной практикой считается их расположение в пределах фрейма так, что бы они не пересекались.
В таких случаях рекомендуется использовать geometry manager Grid, поскольку он позволяет прямо задавать положение каждого виджета с помощью вызова geometry manager и избегать использования дополнительных фреймов.
В side можно передать не только tk.TOP и tk.LEFT , но также tk.BOTTOM и tk.RIGHT . Они разместят виджеты в другом порядке, но это может быть не интуитивно, ведь мы естественным путем следим сверху вниз и слева направо.
Например, если заменить значение tk.LEFT на tk.RIGHT в последних трех виджетах, их порядок будет следующим: label_e , label_d и label_c .
Geometry manager Grid
Grid — самый гибкий из всех доступных geometry manager. Он полностью переосмысливает концепцию сетки (grid), которая традиционно используется при дизайне пользовательских интерфейсов. Сетка — это двумерная таблица, разделенная на строки и колонки, где каждая ячейка представляет собой пространство, которое доступно для виджета.
Продемонстрируем работу Grid с помощью следующего макета:

Его можно представить в виде таблицы 3×3, где виджеты во второй и третьей колонках растягиваются на две строки, а виджет в третьей строке занимает все три колонки.
Как и в предыдущем варианте используем 5 меток с разным фоном, чтобы проиллюстрировать распределение ячеек:
Также будем передавать словарь параметров, включающий внутренний отступ, который растянет виджеты на все доступное пространство внутри ячеек.
Как работает Grid
Расположение label_a и label_b говорит само за себя: они занимают первую и вторую строки первой колонки соответственно (важно не забывать, что индексация начинается с нуля):

Чтобы растянуть label_c и label_d на несколько ячеек, зададим значение 2 для параметра rowspan . Таким образом они будут занимать две ячейки, начиная с положения, отмеченного опциями row и column . Наконец, значение columnspan для label_e будет 3.
Важно запомнить, что в отличие от Pack есть возможность менять порядок вызовов к grid() для каждого виджета без изменения финального макета.
Параметр sticky определяет границы, к которым виджет должен крепиться. Он выражается в координатах сторон света: север, юг, запад и восток. В Tkinter эти значения выражены константами tk.N , tk.S , tk.W и tk.E , а также их комбинациями: tk.NW , tk.NE , tk.SW и tk.SE .
Например, sticky=tk.N выравнивает виджет у верхней границы ячейки (north – север), а sticky=tk.SE — в правом нижнем углу (south-ease – юго-восток).
Поскольку эти константы представляют соответствующие символы в нижнем регистре, выражение tk.N + tk.S + tk.W + tk.E можно записать в виде строки nwse . Это значит, что виджет должен расширяться одновременно горизонтально и вертикально — по аналогии с работой fill=tk.BOTH из Pack.
Если параметру sticky значение не передается, виджет располагается по центру ячейки.
Geometry manager Place
Менеджер Place позволяет задать положение и размер виджета в абсолютном или относительном значении.
Из трех менеджеров этот является наименее используемым. С другой стороны, он может работать со сложными сценариями, где есть необходимость свободно разместить виджет или перекрыть другой.
Для демонстрации работы Place повторим следующий макет, смешав абсолютные и относительные положения и размеры:

Метки, которые будут отображаться, имеют разный фон и определены в том порядке, в котором они будут расположены слева направо и сверху вниз:
Если запустить эту программу, то можно будет увидеть наложение label_c и label_d в центре экрана. Этого не удастся добиться с помощью других менеджеров.
Как работает Place
Первая метка располагается со значением 0.25 у параметров relwidth и relheight . Это значит, что виджет будет занимать 25% ширины и высоты родительского. По умолчанию виджеты расположены в положениях x=0 и y=0 , а также выравнены к северо-западу, то есть, верхнему левому углу экрана.
Вторая метка имеет абсолютное положение — x=100 . Она выравнена по верхней границе с помощью параметра anchor , который имеет значение tk.N . Тут также определен абсолютный размер с помощью width и height .
Третья метка расположена по центру окна с помощью относительного позиционирования и параметра anchor для tk.CENTER . Важно запомнить, что значение 0.5 для relx и relwidth обозначает половину родительской ширины, а 0.5 для rely и relheight — половину родительской высоты.
Четвертая метка расположена в верхней части label_c . Это делается с помощью переданного аргумента in_ (суффикс используется из-за того, что in — зарезервированное ключевое слово в Python). При использовании in_ можно обратить внимание на то, что выравнивание не является геометрически точным. В этом примере нужно добавить смещение на 2 пикселя в каждом направлении, чтобы идеально перекрыть правый нижний угол label_c .
Наконец, пятая метка использует абсолютное позиционирование и относительный размер. Как можно было заметить, эти размеры легко переключаются, поскольку значение размера родительского контейнера предполагается (200 х 200 пикселей). Однако при изменении размера основного окна будут работать только относительные величины. Это поведение легко проверить.
Еще одно важное преимущество Place — возможность совмещать его с Pack и Grid.
Например, представьте, что есть необходимость динамически отобразить текст на виджете при нажатии правой кнопкой мыши на нем. Его можно представить в виде виджета Label, который располагается в относительном положении при нажатии:
Лучше всего использовать другие менеджеры в своих приложениях Tkinter, а специализированные оставить для случаев, когда нужно кастомное позиционирование.
Группировка полей ввода с помощью виджета LabelFrame
Класс LabelFrame может быть использован для группировки нескольких виджетов ввода. Он представляет собой логическую сущность с соответствующей меткой. Обычно он используется в формах и сильно напоминает виджет Frame .
Создадим форму с парой экземпляров LabelFrame , каждый из которых будет включать соответствующие виджеты ввода:

Поскольку цель этого примера — показать финальный макет, добавим некоторые виджеты без сохранения их ссылок в виде атрибутов:
В этом уроке мы узнаем, как разрабатывать графические пользовательские интерфейсы, с помощью разбора некоторых примеров графического интерфейса Python с использованием библиотеки Tkinter.
Библиотека Tkinter установлена в Python в качестве стандартного модуля, поэтому нам не нужно устанавливать что-либо для его использования. Tkinter — очень мощная библиотека. Если вы уже установили Python, можете использовать IDLE, который является интегрированной IDE, поставляемой в Python, эта IDE написана с использованием Tkinter. Звучит круто!
Мы будем использовать Python 3.7 поэтому, если вы все еще используете Python 2.x, настоятельно рекомендуем перейти на Python 3.x, если вы не в курсе нюансов изменения языка, с целью, чтобы вы могли настроить код для запуска без ошибок.
Давайте предположим, что у вас уже есть базовые знания по Python, которые помогут понять что мы будем делать.
Мы начнем с создания окна, в котором мы узнаем, как добавлять виджеты, такие, как кнопки, комбинированные поля и т. д. После этого поэкспериментируем со своими свойствами, поэтому предлагаю начать.
Создание своего первого графического интерфейса
Для начала, следует импортировать Tkinter и создать окно, в котором мы зададим его название:

Результат будет выглядеть следующим образом:
Прекрасно! Наше приложение работает.
Последняя строка вызывает функцию mainloop . Эта функция вызывает бесконечный цикл окна, поэтому окно будет ждать любого взаимодействия с пользователем, пока не будет закрыто.
В случае, если вы забудете вызвать функцию mainloop , для пользователя ничего не отобразится.
Создание виджета Label
Чтобы добавить текст в наш предыдущий пример, мы создадим lbl , с помощью класса Label , например:
Затем мы установим позицию в окне с помощью функции grid и укажем ее следующим образом:
Полный код, будет выглядеть следующим образом:

И вот как будет выглядеть результат:
Если функция grid не будет вызвана, текст не будет отображаться.
Настройка размера и шрифта текста
Вы можете задать шрифт текста и размер. Также можно изменить стиль шрифта. Для этого передайте параметр font таким образом:

Обратите внимание, что параметр font может быть передан любому виджету, для того, чтобы поменять его шрифт, он применяется не только к Label .
Отлично, но стандартное окно слишком мало. Как насчет настройки размера окна?
Настройка размеров окна приложения
Мы можем установить размер окна по умолчанию, используя функцию geometry следующим образом:
В приведенной выше строке устанавливается окно шириной до 400 пикселей и высотой до 250 пикселей.
Попробуем добавить больше виджетов GUI, например, кнопки и посмотреть, как обрабатывается нажатие кнопок.
Добавление виджета Button
Начнем с добавления кнопки в окно. Кнопка создается и добавляется в окно так же, как и метка:
Наш код будет выглядеть вот так:

Результат будет следующим:
Обратите внимание, что мы помещаем кнопку во второй столбец окна, что равно 1. Если вы забудете и поместите кнопку в том же столбце, который равен 0, он покажет только кнопку.
Изменение цвета текста и фона у Button
Вы можете поменять цвет текста кнопки или любого другого виджета, используя свойство fg .
Кроме того, вы можете поменять цвет фона любого виджета, используя свойство bg .

Теперь, если вы попытаетесь щелкнуть по кнопке, ничего не произойдет, потому что событие нажатия кнопки еще не написано.
Кнопка Click
Для начала, мы запишем функцию, которую нужно выполнить при нажатии кнопки:
Затем мы подключим ее с помощью кнопки, указав следующую функцию:
Обратите внимание: мы пишем clicked , а не clicked() с круглыми скобками. Теперь полный код будет выглядеть так:

При нажатии на кнопку, результат, как и ожидалось, будет выглядеть следующим образом:
Круто!
Получение ввода с использованием класса Entry (текстовое поле Tkinter)
В предыдущих примерах GUI Python мы ознакомились со способами добавления простых виджетов, а теперь попробуем получить пользовательский ввод, используя класс Tkinter Entry (текстовое поле Tkinter).
Вы можете создать текстовое поле с помощью класса Tkinter Entry следующим образом:
Затем вы можете добавить его в окно, используя функцию grid .
Наше окно будет выглядеть так:
Во-первых, вы можете получить текст ввода, используя функцию get . Мы можем записать код для выбранной функции таким образом:
Если вы нажмете на кнопку — появится текст «Привет » вместе с введенным текстом в виджете записи. Вот полный код:

Запустите вышеуказанный код и проверьте результат:
Прекрасно!
Каждый раз, когда мы запускаем код, нам нужно нажать на виджет ввода, чтобы настроить фокус на ввод текста, но как насчет автоматической настройки фокуса?
Установка фокуса виджета ввода
Здесь все очень просто, ведь все, что нам нужно сделать, — это вызвать функцию focus :
Когда вы запустите свой код, вы заметите, что виджет ввода в фокусе, который дает возможность сразу написать текст.
Отключить виджет ввода
Чтобы отключить виджет ввода, отключите свойство состояния:

Теперь вы не сможете ввести какой-либо текст.
Добавление виджета Combobox
Чтобы добавить виджет поля с выпадающем списком, используйте класс Combobox из ttk следующим образом:
Затем добавьте свои значения в поле со списком.

Как видите с примера, мы добавляем элементы combobox , используя значения tuple .
Чтобы установить выбранный элемент, вы можете передать индекс нужного элемента текущей функции.
Чтобы получить элемент select , вы можете использовать функцию get вот таким образом:
Добавление виджета Checkbutton (чекбокса)
С целью создания виджета checkbutton , используйте класс Checkbutton :
Кроме того, вы можете задать значение по умолчанию, передав его в параметр var в Checkbutton :

Посмотрите на результат:
Установка состояния Checkbutton
Здесь мы создаем переменную типа BooleanVar , которая не является стандартной переменной Python, это переменная Tkinter, затем передаем ее классу Checkbutton , чтобы установить состояние чекбокса как True в приведенном выше примере.
Вы можете установить для BooleanVar значение false, что бы чекбокс не был отмечен.
Так же, используйте IntVar вместо BooleanVar и установите значения 0 и 1.
Эти примеры дают тот же результат, что и BooleanVar .
Добавление виджетов Radio Button
Чтобы добавить radio кнопки, используйте класс RadioButton :
Обратите внимание, что вы должны установить value для каждой radio кнопки с уникальным значением, иначе они не будут работать.

Результатом вышеприведенного кода будет следующий:
Кроме того, вы можете задать command любой из этих кнопок для определенной функции. Если пользователь нажимает на такую кнопку, она запустит код функции.
Вот пример:
Получение значения Radio Button (Избранная Radio Button)
Чтобы получить текущую выбранную radio кнопку или ее значение, вы можете передать параметр переменной и получить его значение.

Каждый раз, когда вы выбираете radio button, значение переменной будет изменено на значение кнопки.
Добавление виджета ScrolledText (текстовая область Tkinter)
Чтобы добавить виджет ScrolledText , используйте класс ScrolledText :
Здесь нужно указать ширину и высоту ScrolledText , иначе он заполнит все окно.

Результат:
Настройка содержимого Scrolledtext
Используйте метод insert , чтобы настроить содержимое Scrolledtext :
Удаление/Очистка содержимого Scrolledtext
Чтобы очистить содержимое данного виджета, используйте метод delete :
Чтобы показать всплывающее окно с помощью Tkinter, используйте messagebox следующим образом:

Когда вы нажмете на кнопку, появится информационное окно.
Показ диалоговых окон с выбором варианта
Если вы кликнете OK, yes или retry, значение станет True, а если выберете no или cancel, значение будет False.
Единственной функцией, которая возвращает одно из трех значений, является функция askyesnocancel ; она возвращает True/False/None.
Добавление SpinBox (Виджет спинбокс)
Для создания виджета спинбокса, используйте класс Spinbox :
Таким образом, мы создаем виджет Spinbox , и передаем параметры from и to , чтобы указать диапазон номеров.
Кроме того, вы можете указать ширину виджета с помощью параметра width :
Проверим пример полностью:

Вы можете указать числа для Spinbox , вместо использования всего диапазона следующим образом:
Виджет покажет только эти 3 числа: 3, 8 и 11.
Задать значение по умолчанию для Spinbox
В случае, если вам нужно задать значение по умолчанию для Spinbox, вы можете передать значение параметру textvariable следующим образом:
Теперь, если вы запустите программу, она покажет 36 как значение по умолчанию для Spinbox.
Добавление виджета Progressbar
Чтобы создать данный виджет, используйте класс progressbar :
Установите значение progressbar таким образом:
Вы можете установить это значение на основе любого процесса или при выполнении задачи.
Изменение цвета Progressbar
Изменение цвета Progressbar немного сложно. Сначала нужно создать стиль и задать цвет фона, а затем настроить созданный стиль на Progressbar. Посмотрите следующий пример:

И в результате вы получите следующее:
Добавление поля загрузки файла
Для добавления поля с файлом, используйте класс filedialog :
После того, как вы выберете файл, нажмите “Открыть”; переменная файла будет содержать этот путь к файлу. Кроме того, вы можете запросить несколько файлов:
Указание типа файлов (расширение фильтра файлов)
Возможность указания типа файлов доступна при использовании параметра filetypes , однако при этом важно указать расширение в tuples.
Вы можете запросить каталог, используя метод askdirectory :
Вы можете указать начальную директорию для диалогового окна файла, указав initialdir следующим образом:
Добавление панели меню
Для добавления панели меню, используйте класс menu :
Сначала мы создаем меню, затем добавляем наш первый пункт подменю. Вы можете добавлять пункты меню в любое меню с помощью функции add_cascade() таким образом:
Наш код будет выглядеть так:

Таким образом, вы можете добавить столько пунктов меню, сколько захотите.

Теперь мы добавляем еще один пункт меню “Изменить” с разделителем меню. Вы можете заметить пунктирную линию в начале, если вы нажмете на эту строку, она отобразит пункты меню в небольшом отдельном окне.
Можно отключить эту функцию, с помощью tearoff подобным образом:
Просто отредактируйте new_item , как в приведенном выше примере и он больше не будет отображать пунктирную линию.
Вы так же можете ввести любой код, который работает, при нажатии пользователем на любой элемент меню, задавая свойство команды.
Добавление виджета Notebook (Управление вкладкой)
Для удобного управления вкладками реализуйте следующее:
- Для начала, создается элемент управления вкладкой, с помощью класса Notebook .
- Создайте вкладку, используя класс Frame .
- Добавьте эту вкладку в элемент управления вкладками.
- Запакуйте элемент управления вкладкой, чтобы он стал видимым в окне.

Таким образом, вы можете добавлять столько вкладок, сколько нужно.
Добавление виджетов на вкладку
После создания вкладок вы можете поместить виджеты внутри этих вкладок, назначив родительское свойство нужной вкладке.

Добавление интервала для виджетов (Заполнение)
Вы можете добавить отступы для элементов управления, чтобы они выглядели хорошо организованными с использованием свойств padx и pady .
Передайте padx и pady любому виджету и задайте значение.
Это очень просто!
В этом уроке мы увидели много примеров GUI Python с использованием библиотеки Tkinter. Так же рассмотрели основные аспекты разработки графического интерфейса Python. Не стоит на этом останавливаться. Нет учебника или книги, которая может охватывать все детали. Надеюсь, эти примеры были полезными для вас.
Блог веб разработки статьи | видеообзоры | исходный код


tkinter создание окна
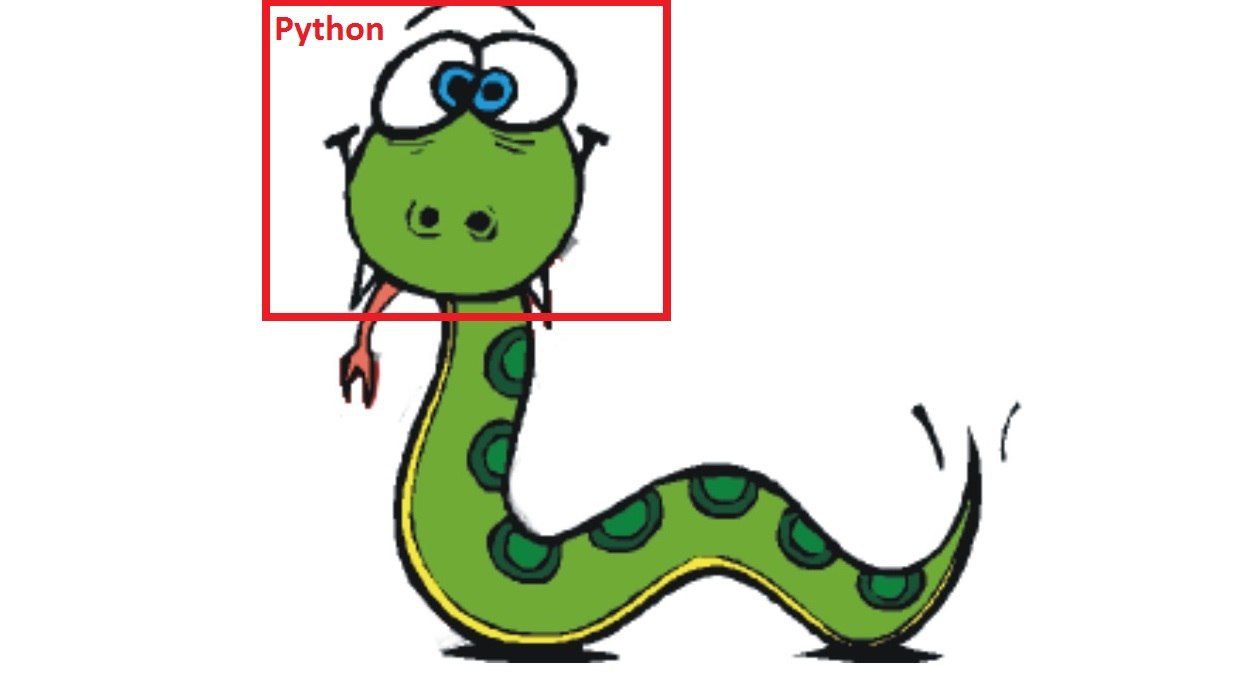
Всем привет. Продолжим изучение библиотеки tkinter в python которая позволяет писать нам графический интерфейс. Тема сегодняшней статьи работа с окнами программы.
Рассмотрим следующий код:
Здесь мы создали главное окно программы. Заметьте что оно имеет определенные размеры и заголовок Tk.
Допустим мы хотим чтобы наше главное окно имело заголовок 'main' и размеры 400x400.
Для этого в библиотеке tkinter существует метод title() который устанавливает заголовок и minize(), устанавливает ширину и высоту окна.
Для того чтобы окну задать определенный фон мы можем воспользоваться элементом frame:
здесь через класс Frame мы создали элемент frame.
В класс мы передали следующие аргументы:
window - объект главного окна
width и height - ширина и высота(совпадают с параметрами главного окна)
bg - цвет фона(green - зеленный)
В результате цвет фона нашего главного окна стал зеленым. Сам по себе виджет frame представляет собой рамки с помощью которых мы можем более гибко структурировать данные в окне.
Мы нарисовали флаг Российской Федерации в самом центре нашего главного окна используя виджет Frame. Помимо всего прочего мы можем в фрейм помещать другие элементы.
Например здесь мы текстовое поле поместили в frame2
И напоследок мы рассмотрим как создавать дополнительные(дочерние окна).
Дочерние окна создаются с помощью класса Toplevel которому передается в качестве аргумента объект главного окна.
В данном примере мы создали дополнительное окно с размерами 400x200 и заголовком 'Дочернее окно'. Теперь мы можем обращаться и работать с ним через объект children. Отмечу что дочерних окон мы можем создавать сколько угодно.
Однако стоит помнить, что если мы закрываем наше главное окно, то все дочерние элементы закроются вместе с ним.
На этом данная статья подошла к концу. Надеюсь она была для вас полезной.
Желаю удачи и успехов! Пока!
Оцените статью:
Статьи
Комментарии
Внимание. Комментарий теперь перед публикацией проходит модерацию
Все комментарии отправлены на модерацию

Запись экрана
Данное расширение позволяет записывать экран и выводит видео в формате webm
Читайте также:

