Как сделать чтобы вкладки открывались в новом окне в мозиле
Обновлено: 09.05.2024
В этой статье приведены сочетания клавиш Mozilla Firefox. Горячие клавиши работают, только если они не используются средой рабочего стола или оконным менеджером. Если вы включили сочетания клавиш в стиле Emacs в GNOME, они также будут работать в Firefox. При конфликте сочетаний клавиш Emacs и сочетаний клавиш по умолчанию (например, в случае Ctrl + K ), сочетания клавиш Emacs имеют больший приоритет, если фокус находится внутри поля для ввода текста (включая адресную строку и строку поиска). В этих случаях вам следует использовать альтернативное сочетание клавиш, если оно указано.
Оглавление
| Команда | Сочетание клавиш |
|---|---|
| Выделить следующую ссылку или поле ввода | Tab |
| Выделить на предыдущую ссылку или поля ввода | Shift + Tab |
| Перейти ниже на высоту экрана | Page Down fn + ↓ Пробел |
| Перейти выше на высоту экрана | Page Up fn + ↑ Shift + Space bar |
| Перейти в конец страницы | End Ctrl + ↓ command + ↓ |
| Перейти в начало страницы | Home command + ↑ |
| Переместиться в следующий фрейм, всплывающее окно | F6 |
| Переместиться в предыдущий фрейм, всплывающее окно | Shift + F6 |
| Печать | Ctrl + P command + P |
| Сохранить выделенную ссылку | Alt + Enter option + return -при значении параметра browser.altClickSave как true (в Редакторе Конфигурации), который не установлен по умолчанию. |
| Сохранить страницу как | Ctrl + S command + S |
| Увеличить масштаб | Ctrl + + command + + |
| Уменьшить масштаб | Ctrl + - command + - |
| Вернуть исходный масштаб | Ctrl + 0 command + 0 |
| Команда | Сочетания клавиш |
|---|---|
| Копировать | Ctrl + C command + C |
| Вырезать | Ctrl + X command + X |
| Удалить | Del delete |
| Удалить слово слева | Ctrl + Backspace |
| Удалить слово справа | Ctrl + Del |
| Переход на одно слово влево | Ctrl + ← |
| Переход на одно слово вправо | Ctrl + → |
| Переход в начало линии | Home Ctrl + ↑ |
| Переход в конец линии | End Ctrl + ↓ |
| Переход в начало текста | Ctrl + Home |
| Переход в конец текста | Ctrl + End |
| Вставить | Ctrl + V command + V |
| Вставить (как простой текст) | Ctrl + Shift + V command + shift + V |
| Повторить | Ctrl + Y Ctrl + Shift + Z command + shift + Z |
| Выделить всё | Ctrl + A command + A |
| Отменить последнее действие | Ctrl + Z command + Z |
| Команда | Сочетания клавиш |
|---|---|
| Найти на этой странице | Ctrl + F command + F |
| Найти ещё раз | F3 Ctrl + G command + G |
| Найти предыдущее совпадение | Shift + F3 Ctrl + Shift + G command + shift + G |
| Быстрый поиск только в тексте ссылок по мере ввода | ' |
| Быстрый поиск текста по мере ввода | / |
| Закрыть панель поиска или быстрого поиска | Esc - когда фокус находится в панели поиска или быстрого поиска |
| Переключить Поисковую Систему | Alt + ↓ Alt + ↑ option + ↓ option + ↑ - после того как вы что-то написали (или нажали ↓ ) в адресной строке |
| Поиск в Интернете с помощью Поисковой системы по умолчанию | Введите ? и пробел (или только ? ) в пустую Андресную строку |
| Фокус на Адресной строке для поиска в Интернете с помощью Поисковой системы по умолчанию | Ctrl + K command + K Ctrl + E Ctrl + J command + option + F - если панель поиска не отображается |
| Фокус на Панели поиска | Ctrl + K command + K Ctrl + E Ctrl + J command + option + F - если панель поиска отображается |
| Изменение поисковой системы по умолчанию | Ctrl + ↓ Ctrl + ↑ command + ↓ command + ↑ - в Панели поиска или в Поле поиска страницы Новой Вкладки. |
| Посмотреть меню для переключения, добавления или управления поисковыми системами | Alt + ↓ Alt + ↑ F4 option + ↓ option + ↑ - когда фокус находится в строке Поиска |
| Команда | Сочетания клавиш |
|---|---|
| Закрыть вкладку | Ctrl + W Ctrl + F4 command + W - за исключением закреплённых вкладок |
| Закрыть окно | Ctrl + Shift + W Alt + F4 command + shift + W |
| Прокрутка недавно открытых вкладок | Ctrl + Tab control + tab -если включено в Настройках Настройках |
| Выход Выход | Ctrl + Shift + Q Ctrl + Q command + Q |
| Перейти на одну вкладку влево | Ctrl + Page Up control + page up command + option + ← Ctrl + Shift + Tab control + shift + tab * * смотри ниже |
| Перейти на одну вкладку вправо | Ctrl + Page Down control + page down command + option + → Ctrl + Tab control + tab * * если параметр Ctrl+Tab переключает между вкладками в порядке недавнего использования отключён в Настройках Настройках |
| Перейти на вкладку 1-8 | Ctrl + 1 до 8 command + 1 до 8 Alt + 1 до 8 |
| Перейти на последнюю вкладку | Ctrl + 9 command + 9 Alt + 9 |
| Переместить вкладку влево (когда фокус на вкладке) | Ctrl + Shift + Page Up |
| Переместить вкладку вправо (когда фокус на вкладке) | Ctrl + Shift + Page Down |
| Переместить вкладку в начало | Ctrl + Shift + Home command + shift + home - требует, чтобы выбранная в данный момент вкладка была "в фокусе", например, с помощью нажатия Alt + D command + L для фокуса на адресной строке и затем Shift + Tab до переведения фокуса на панель вкладки. |
| Переместить вкладку в конец | Ctrl + Shift + End command + shift + end - требует, чтобы выбранная в данный момент вкладка была "в фокусе", например, с помощью нажатия Alt + D command + L для фокуса на адресной строке и затем Shift + Tab до переведения фокуса на панель вкладки. |
| Отключение/Включение звука | Ctrl + M control + M |
| Новая вкладка | Ctrl + T command + T |
| Новое окно | Ctrl + N command + N |
| Новое приватное окно | Ctrl + Shift + P command + shift + P |
| Открыть Адрес или Поиск в новой активной вкладке | Alt + Shift + Enter option + shift + return - из адресной строки |
| Открыть Адрес или Поиск в новой активной вкладке | Alt + Enter option + return - из адресной строки или строки Поиска |
| Открыть Адрес или Поиск в новом окне | Shift + Enter shift + return - из адресной строки или поля поиска на странице Новой Вкладки |
| Открыть поиск в новой фоновой вкладке | Ctrl + Enter command + shift + return - из поля поиска на странице Новой Вкладки. (смотри примечание ниже) |
| Открыть поиск в новой активной вкладке | Ctrl + Shift + Enter command + return - из поля поиска на странице Новой Вкладки. Примечание: Сочетания клавиш Активная и Фоновая вкладка работают, если включён параметр Переключаться на открываемую вкладку в Настройках Настройках |
| Открыть выделенную закладку или ссылку в текущей вкладке | Enter return |
| Открыть выделенную закладку в новой активной вкладке | Ctrl + Enter command + return |
| Открыть выделенную закладку в новой фоновой вкладке | Ctrl + Shift + Enter command + shift + return |
| Открыть выделенную ссылку в новой фоновой вкладке | Ctrl + Enter command + return (see note, below) |
| Открыть выделенную ссылку в новой активной вкладке | Ctrl + Shift + Enter command + shift + return Примечание: Сочетания клавиш Активная и Фоновая вкладка работают, если включён параметр Переключаться на открываемую вкладку в Настройках Настройках |
| Открыть выделенную закладку или ссылку в новом окне | Shift + Enter shift + return |
| Показать все вкладки | Ctrl + Shift + Tab control + shift + tab - если включен параметр Ctrl+Tab циклически переключает вкладки в недавно использовавшемся порядке в Настройках Настройках |
| Восстановить закрытую вкладку | Ctrl + Shift + T command + shift + T |
| Восстановить закрытое окно | Ctrl + Shift + N command + shift + N |
| Переместить URL-адрес влево или вправо (если курсор находится в адресной строке) | Ctrl + Shift + X command + shift + X |
| Команда | Сочетания клавиш |
|---|---|
| Боковая панель журнала | Ctrl + H |
| Окно Библиотеки (История) | Ctrl + Shift + H |
| Удалить недавнюю историю | Ctrl + Shift + Del |
| Команда | Сочетания клавиш |
|---|---|
| Боковая панель журнала | command + shift + H |
| Удалить недавнюю историю | command + shift + delete |
| Команда | Сочетания клавиш |
|---|---|
| Добавить все вкладки в закладки | Ctrl + Shift + D command + shift + D |
| Добавить страницу в закладки | Ctrl + D command + D |
| Боковая панель закладок | Ctrl + B Ctrl + I command + B Ctrl + B |
| Показать/скрыть панель закладок | Ctrl + Shift + B command + shift + B Ctrl + Shift + B |
| Показать все закладки (окно Библиотека) | Ctrl + Shift + O Ctrl + Shift + B command + shift + O command + shift + B Ctrl + Shift + O Ctrl + Shift + B |
| Показать список Всех закладок | Space - в пустом поле Поиска в окне Библиотека закладок или на Боковой панели. |
| Сфокусируйтесь на следующей закладке/папке, имя которой (или свойство сортировки) начинается с заданного символа или последовательности символов | Введите символ или быстро введите последовательность символов. - в Библиотеке Закладок, Панели инструментов Закладок, Меню Закладок, боковой Панели Закладок |
| Команда | Сочетания клавиш |
|---|---|
| Следующая страница | N или J или → |
| Предыдущая страница | P или K или ← |
| Увеличить масштаб | Ctrl + + command + + |
| Уменьшить масштаб | Ctrl + - command + - |
| Автоматический масштаб | Ctrl + 0 command + 0 |
| Повернуть документ по часовой стрелке | R |
| Повернуть документ против часовой стрелки | Shift + R |
| Переключение в режим Презентации | Ctrl + Alt + P command + Alt + P |
| Выбрать инструмент выделения текста | S |
| Выбрать Инструмент Рука | H |
| Перевести фокус на поле ввода номера страницы | Ctrl + Alt + G command + Alt + G |
| Команда | Сочетания клавиш |
|---|---|
| Переключение между воспроизведением и паузой | Пробел |
| Уменьшить громкость | ↓ |
| Увеличить громкость | ↑ |
| Выключить звук | Ctrl + ↓ command + ↓ |
| Включить звук | Ctrl + ↑ command + ↑ |
| Прокрутить назад на 15 секунд | ← |
| Прокрутить назад на 10 % | Ctrl + ← command + ← |
| Прокрутить вперёд на 15 секунд | → |
| Прокрутить вперёд на 10 % | Ctrl + → command + → |
| Прокрутить в начало | Home |
| Прокрутить в конец | End |
Эти сочетания клавиш требуют, чтобы панель вкладок была "в фокусе." В настоящее время единственный способ сделать это состоит в том, чтобы сфокусироваться на соседнем объекте и "вкладке в" панели вкладок, например, нажав Ctrl + L command + L для фокуса на адресной строке, а затем нажав Shift + Tab несколько раз, пока текущая вкладка не получит цветное обрамление пунктирный прямоугольник .
| Команда | Сочетания клавиш |
|---|---|
| Выберите левую, правую, первую или последнюю вкладку. Отмените выбор всех других вкладок. | Клавиши со стрелками Home End |
| Переместите цветную рамку пунктирный прямоугольник влево, вправо, на первую или последнюю вкладку. | Ctrl command + Arrow Keys Ctrl command + Home Ctrl command + End |
| Выберите или отмените выбор вкладки с цветным обрамлением пунктирным прямоугольником . Остальные вкладки остаются выделенными или отменёнными. | Ctrl + Space command + space |
Вы также можете использовать "горячие" клавиши с инструментами разработчика в Firefox. Просмотрите все "горячие" клавиши на странице MDN Web Docs.
Эти прекрасные люди помогли написать эту статью:

Станьте волонтёром
Растите и делитесь опытом с другими. Отвечайте на вопросы и улучшайте нашу базу знаний.
В этой статье описаны Настройки Firefox, относящиеся к тому, как работают вкладки.
Чтобы просмотреть или изменить настройки вкладок:
Примечание: Если вы хотите использовать Ctrl + Tab control + tab , чтобы переключаться на вкладку, которая следует за текущей вкладкой, и сочетанием клавиш Ctrl + Shift + Tab control + shift + tab переключаться на предыдущую вкладку, отмените выбор этого параметра (снимите флажок).
Примечание: Если вы выбрали открытие новых страниц в новых вкладках, Firefox будет игнорировать этот параметр параметр и будет открывать новое окно со ссылок, если автор страницы указал, что новое окно должно иметь конкретные размеры, потому что некоторые страницы могут быть отображены корректно только в определённых размерах.
- Переключаться на открываемую ссылку, изображение или медиа: Когда вы щёлкаете средней кнопкой мыши на веб-ссылку (или зажимаете Ctrl command во время щелчка левой кнопкой мыши), страница откроется в новой вкладке. Эта новая вкладка будет в фоне (выбранная вкладка не изменится). То же самое происходит при открытии веб-ссылки, изображения или видео в новой вкладке с помощью контекстного меню. Отметьте эту настройку, чтобы загружать и отображать страницу вместо этого в новой вкладке на переднем плане.
- Переключаться на открываемую ссылку, изображение или медиа: Когда вы щёлкаете средней кнопкой мыши на веб-ссылку (или зажимаете Ctrl command во время щелчка левой кнопкой мыши), страница откроется в новой вкладке. Эта страница не отобразится и будет загружена в фоновой вкладке. Отметьте эту настройку, чтобы загружать и отображать страницу вместо этого в новой вкладке на переднем плане.
- Подтвердить перед закрытием нескольких вкладок: Выберите эту настройку, чтобы включить отображение предупреждающего окна для подтверждения вашего решения закрыть окно с несколькими вкладками (показано ниже), чтобы предотвратить случайное закрытие всего окна, когда вы желаете закрыть только текущую вкладку. Для получения дополнительной информации прочитайте статью Как настроить предупреждения о закрытии вкладок в Firefox.
- (Если применимо)Предупреждать при закрытии нескольких вкладок: Этот параметр параметр отображается только тогда, когда вы отключаете предупреждающее диалоговое окно Firefox, отображаемое для подтверждения вашего решения закрыть окно с несколькими вкладками (показано ниже). Отметьте эту настройку, чтобы снова включить предупреждение в целях предотвращения случайного закрытия всего окна, когда вы хотите закрыть только текущую вкладку.
- Подтвердить перед выходом с помощью ⌘Q На macOS вы можете также выйти из Firefox с помощью сочетания клавиш command ⌘ + Q . Если вы хотите отключить предупреждения о закрытии нескольких вкладок при использовании этого сочетания, снимите эту настройку.
- Подтвердить перед выходом с помощью Ctrl+Q На macOS вы можете также выйти из Firefox с помощью сочетания клавиш Ctrl + Q . Если вы хотите отключить предупреждения о закрытии нескольких вкладок при использовании этого сочетания, снимите эту настройку.
- (Если применимо)Предупреждать, когда открытие множества вкладок может замедлить Firefox: Этот параметр параметр отображается только тогда, когда вы отключаете предупреждающее диалоговое окно Firefox, отображаемое для подтверждения вашего решения открыть несколько вкладок за раз (показано ниже). Отметьте эту настройку, чтобы снова включить предупреждение в целях предотвращения случайного замедления Firefox на время загрузки большого числа вкладок.
- Отображать эскизы вкладок на панели задач Windows: Когда вы перемещаете указатель мыши на значок Firefox в панели задач Windows, Windows покажет вам предварительный просмотр окна Firefox. Если этот флажок установлен, Windows покажет вам отдельный предварительный просмотр для каждой вкладки.
Эти прекрасные люди помогли написать эту статью:

Станьте волонтёром
Растите и делитесь опытом с другими. Отвечайте на вопросы и улучшайте нашу базу знаний.
Firefox отображает на странице Новой вкладки топ сайтов ярлыки (сайты, которые вы посещаете наиболее часто), популярные статьи из Pocket и посещённые вами недавно сайты или сайты. Вы можете изменить это содержимое в любое время, следуя этим инструкциям.
Примечание: Чтобы узнать о других способах изменить внешний вид вашей Новой вкладки (например, скрыть или отобразить различные разделы или показать пустую страницу Новой вкладки), прочитайте эту статью.
Оглавление
Плитки, отображаемые в разделах Ярлыки (наиболее посещаемые), Рекомендации Pocket и Последние действия (недавно посещённые или добавленные в закладки сайты) Новой вкладки, будут изменяться на основе поведения при просмотре сайтов, но вы можете прикрепить Ярлыки или удалить эти плитки.
Ваши Ярлыки — это сайты, которые вы посещаете наиболее часто, а также сайты, которые вы решили закрепить для лёгкого доступа. Эти сайты будут также отображаться, когда вы щёлкаете по адресной строке, чтобы начать поиск.

- Поднесите указатель мыши над Ярлыком.
- Щёлкните по меню (три точки), которое отображается в верхнем правом углу Ярлыка.
- Здесь вы можете выбрать Прикрепить, Изменить или Скрыть (удалить) Ярлык.
Добавление Ярлыка
Если у вас есть пустая плитка:

- Наведите указатель мыши на пустую плитку и щёлкните Изменить этот сайт (значок карандаша).
- Введите заголовок и URL (веб-адрес) для сайта, затем щёлкните Добавить .
- В ваших Ярлыках появится плитка со значком сайта.
Если у вас нет пустой плитки: Вы можете изменить существующий Ярлык, чтобы показать новый заголовок и URL.

- Наведите указатель мыши над существующим Ярлыком, который вам больше не нужен.
- Щёлкните по меню (три точки), которое появляется в верхнем правом углу Ярлыка, и выберите Изменить .
- Введите новый Заголовок и URL в открывшемся диалоговом окне Изменить ярлык и щёлкните Сохранить .
Прикрепление, открепление или удаление Ярлыка
Чтобы закрепить Топ-сайт (заставить его остаться):
Наведите указатель мыши на плитку, пока не появится меню (три точки).
Чтобы открепить Ярлык:
Наведите указатель мыши на плитку, пока не появится меню (три точки).
Чтобы удалить Ярлык:
Наведите указатель мыши на плитку, пока не появится меню (три точки).
Перегруппировка Ярлыков
Нажмите на плитку и удерживая её, перетащите в другое место.

Отображение большего или меньшего количества Топ-сайтов
Плитки, отображаемые в разделах Топ сайтов (наиболее посещаемые), Рекомендации Pocket и Отмеченные (недавно посещённые или добавленные в закладки сайты) Новой вкладки, будут изменяться на основе поведения при просмотре сайтов, но вы можете прикрепить топ-сайты или удалить эти плитки.
Ваш Топ сайтов — это сайты, которые вы посещаете чаще всего и сайты, которые вы выбираете для закрепления для быстрого доступа. Эти сайты также появляются, когда вы нажимаете на адресную строку, чтобы начать поиск.
Добавление в Топ сайтов
Прикрепление, открепление или удаление Топ-сайта
Чтобы закрепить Топ-сайт (заставить его остаться):
Наведите указатель мыши на плитку, пока не появится меню (три точки).
Чтобы открепить Топ-сайт:
Наведите указатель мыши на плитку, пока не появится меню (три точки).
Чтобы удалить Топ-сайт:
Наведите указатель мыши на плитку, пока не появится меню (три точки).
Перегруппировка Топ-сайтов
Нажмите на плитку и удерживая её, перетащите в другое место.
Отображение большего или меньшего количества Топ-сайтов

- Наведите указатель мышы на раздел Топ сайтов, чтобы появилась ссылка Изменить.
- Выберите из следующих вариантов:
- Показать больше добавляет ещё одну строку топа сайтов.
- Показать меньше убирает строку топа сайтов.
- Добавить позволяет вам добавить конкретный сайт в ваш топ сайтов посредством ввода ссылки и названия сайта. Сайты, которые вы добавляете, будут автоматически прикрепляться.
- Щёлкните Готово , когда закончите.
Pocket в настоящее время является частью Mozilla и поставляет лучшие истории в Сети прямо к вам на страницу Новая вкладка. Отсюда вы можете сохранить статьи, удалить их или открыть в новой вкладке. Вы можете также просмотреть больше историй, щёлкнув на категориях, представленных на странице Новая вкладка.
Истории Рекомендации Pocket на странице Новая вкладка — функция, в настоящее время доступная только в США, Канаде, Великобритании и Германии. Мы работаем над тем, чтобы сделать их доступными в других страха.
Сохранение или добавление в закладки истории Pocket
Наведите указатель мыши на статью, пока не появится меню (три точки).
Открытие страницы в новом окне
Хотите просмотреть статью сейчас? Вы можете открыть её в новом окне.
Наведите указатель мыши на статью, пока не появится меню (три точки).
Удаление рекомендуемой статьи
Наведите указатель мыши на статью, пока не появится меню (три точки).
Отмеченные сайты - это сайты, которые вы посещали недавно или добавили в закладки. Firefox будет отмечать сайт, если вы добавили его в закладки или посещали его.

Сохранение или добавление в закладки отмеченного сайта
Открытие отмеченного сайта в новом окне
Наведите указатель мыши на статью, пока не появится меню (три точки).
Удаление отмеченного сайта
Наведите указатель мыши на статью, пока не появится меню (три точки).
Последние действия отображают сайты, которые вы недавно посещали, добавиляли в закладки или сохраняли в Pocket. Firefox будет показывать в каждой плитке значок Pocket, звёздочку закладки или значок часов для недавних посещений.

Сохранение или добавление в закладки отмеченного сайта
Открытие отмеченного сайта в новом окне
Наведите указатель мыши на статью, пока не появится меню (три точки).
Совет: Щёлкните правой кнопкой мыши Удерживая клавишу control , щёлкните мышью на плитке для получения большего количества опций контекстного меню.
Удаление сайта из раздела Последние действия:
Наведите указатель мыши на статью, пока не появится меню (три точки).
Эти прекрасные люди помогли написать эту статью:

Станьте волонтёром
Растите и делитесь опытом с другими. Отвечайте на вопросы и улучшайте нашу базу знаний.
Есть несколько различных способов открытия новой вкладки или открытия ссылки в новой вкладке в Mozilla FireFox на примере которого написана статья, но большинство этих способов работают и в других популярных браузерах. Ниже находится список всех различных методов.
Средней кнопкой мыши
У всех компьютерных мышек есть колесико, которое позволяет перемещаться вверх и вниз по странице. Но начинающие пользователи могут не знать, что колесо мыши можно использовать как кнопку, нажав на него вниз. По умолчанию нажатие по ссылке колеса мыши или любой средней или третьей кнопки мыши откроет эту ссылку в новом окне.
Правой кнопкой мыши
Вы можете нажать по нужной ссылке правой кнопкой мыши и выбрать «Открыть в новой вкладке».

Ctrl + T
Пустую новую вкладку можно открыть сочетанием клавиш «CTRL+T».
Через панель вкладок
Чтобы открыть новую вкладку можно нажать по значку «плюса» на панели вкладок.

В меню Файл / FireFox
И наконец, пустую вкладку можно открыть через меню «FireFox / Новая вкладка» или через меню «Файл / Новая вкладка».


Совет: Если вы не видите меню «Файл» нажмите клавишу «Alt».
С обновлением Mozilla Firefox до версии 57 изменился полностью интерфейс браузера и появились новые функции. Одна из новых возможностей — всегда открывать закладки в новой вкладке. Сегодня рассмотрим как настроить в браузере Mozilla Firefox, чтобы закладки всегда открывались в новых вкладках.
1. Откройте браузер => в адресной строке введите about:config и нажмите клавишу Enter. Нажмите на "Я принимаю на себя риск!".

2. В строку поиска введите browser.tabs.loadBookmarksInTabs и нажмите клавишу Enter => внизу найдет настройку browser.tabs.loadBookmarksInTabs, нажмите на нее правой клавишей мыши и выберите "Переключить", чтобы ее значение стало в положение "true"

Теперь нажав на любую закладку — выбранная страница будет открываться в новой вкладке.


Все знают: вкладки позволяют открывать в одном окне безлимитное количество сайтов. Благодаря этому не загромождается экран и легко переключаться между веб-страницами. Сегодня я коснусь вопроса организации вкладок через настройки браузера и расскажу о малоизвестных способах оптимизировать работу Mozilla Firefox.


В соответствующем подразделе "Вкладки" присутствуют четыре настройки. Активные веб-сёрферы, у которых обычно открыт не один десяток сайтов, часто активируют только "Открывать ссылки во вкладках вместо новых окон". Дело в том, что переключаться на открываемую вкладку при посещении порталов типа Авито и ЯПлакал неудобно, а эскизы страниц на панели задач и в режиме "Ctrl + Tab" неинформативны. Впрочем, попробуйте все варианты и выберите для себя оптимальный.
Оптимизируем работу Firefox через about:config
О новых скрытых настройках автор узнал из англоязычных источников, т.е. они пока не известны отечественным пользователям. Функционал оказался полезным, поэтому предлагаю в адресную строку ввести about:config, нажать "Enter" и кнопку "Я принимаю на себя риск!" в окне обозревателя. Далее действуем по схеме: копируйте каждую из настроек в поле поиска → двойным кликом смените ее значение → читайте описание и пробуйте в работе. Если результат не впечатлил – двойным щелчком верните дефолтное значение малополезным для себя новшествам.
Впервые появился в Firefox 57, отвечает за открытие любой закладки не в активной, а в новой вкладке. Что весьма экономит время, т.к. не приходится возвращаться на покинутую страницу либо открывать пустую вкладку специально для закладки.

Для Firefox 59 и выше, через среднюю клавишу мыши или "Ctrl + клик по нужной закладке" откроет закладку в новой вкладке без закрытия самого меню. Что удобно, когда периодически работаешь с закладками. При обычном (без "Ctrl") клике по закладке меню благополучно "схлопывается".
Должен появиться в финальной версии Firefox 61, отвечает за закрытие вкладки посредством двойного щелчка по заголовку.
Important!

Вот список простых советов, который позволит в любом современном браузере открыть любую ссылку в новом окне (новой вкладке):
- Нажатие правой кнопкой мыши вызывает контекстное меню, в котором будет присутствовать пункт "Открыть ссылку в новом окне".
- При нажатии средней кнопки мыши (колесико) на ссылку, она откроется в новом окне.
- При зажатой клавише Ctrl , нажатие левой кнопкой мыши будет открывать ссылки в новом окне.
Расширения для браузера
Ниже идет подборка расширений, которая позволит открывать любую ссылку как новую вкладку.
Google Chrome
К сожалению, для Google Chrome не удалось найти такого расширения, которое бы могло по умолчанию открывать любую ссылку в хроме в новой вкладке. Однако, есть расширение с более-менее похожим функционалом.
Open in new tab - данное расширение позволяет включить на определенных сайтах открытие любых ссылок Google Chrome по умолчанию, в новой вкладке. Для этого достаточно просто установить данное расширение, перейти на нужный сайт и в простым кликом на иконку расширения открыть его настройки. Далее, нужно включить расширение на этом сайте нажатием на переключатель, и отныне все ссылки с этого сайта будут открываться по умолчанию в новой вкладке.
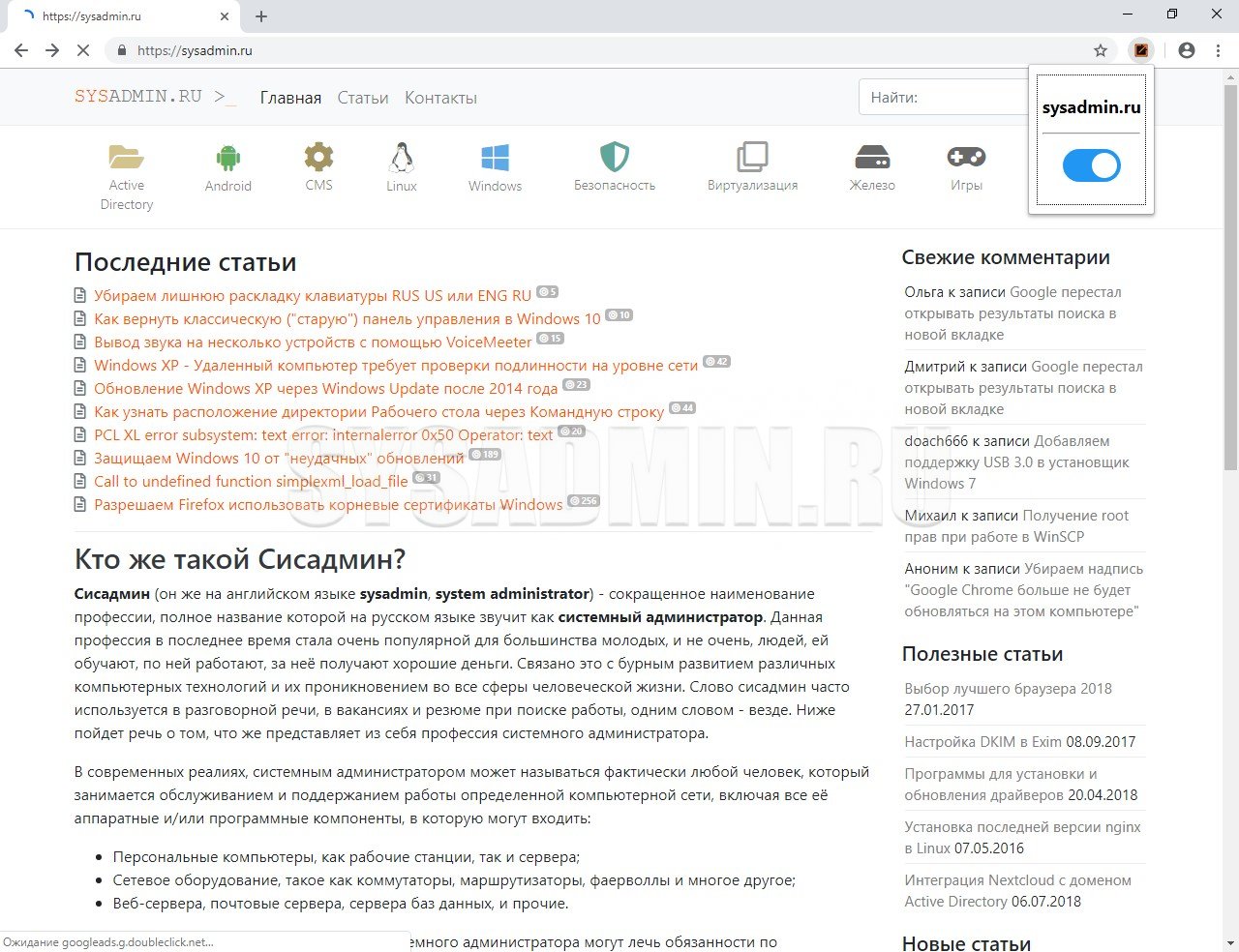
Mozilla Firefox
В этом плане, у Firefox чуть получше, так как у этого браузера есть достойное расширение, позволяющее настроить возможность открытие ЛЮБОЙ ссылки в новом окне. Называется это расширение "Open Link with New Tab", скачать его можно здесь. После его установки, нужно зайти в настройки и поставить галочку у пункта "Open all links with tab". Затем, нужно либо перезапустить браузер, либо обновить страницу с нужным сайтом , и любая ссылка будет открываться в новом окне.
Читайте также:

