Как сделать чтобы папки открывались в одном окне на windows 10
Обновлено: 07.05.2024

-
Для перехода в нужные настройки откройте любую папку через «Проводник», нажмите по вкладке «Вид» и через нее запустите «Параметры».

Предыдущий способ помогает не всегда: у некоторых настройка просто не применяется, а у кого-то она «слетает» при перезагрузке компьютера. Возможно, виной тому проблемы с регистрацией DLL-файла, который и отвечает за работу этой функции. Произвести повторную регистрацию файла можно следующим образом:
-
Откройте корневую папку диска, на который установлена операционная система. В нее можно переключиться через папку «Этот компьютер» («Мой компьютер») или боковое меню.








Если же вы не нашли ieproxy.dll на своем компьютере, обратитесь к Способу 4 или попросите знакомых с такой же версией и разрядностью Windows, что и у вас, передать вам этот файл.
Способ 3: Восстановление Internet Explorer
Рассматриваемая проблема у некоторых происходит вместе с удалением браузера Internet Explorer. Так как этот веб-обозреватель тесно интегрирован с Windows, после его деинсталляции или повреждения вполне возможны проблемы с работоспособностью некоторых компонентов системы.
Если вы скачали сборку Windows с удаленным Internet Explorer, инструкция далее может оказаться бесполезной. Рекомендуется подобрать сборку без подобных вмешательств в ОС.
Вернуть нормальную работоспособность «Проводника» можно, восстановив удаленный Internet Explorer. Вероятно, вам может помочь Способ 1 или Способ 2 из статьи по ссылке ниже.

Восстановить его могут помочь и методы, описанные в следующем способе.
Способ 4: Восстановление Windows
Возможно, проблемы с операционной системой не позволяют выполнить восстановление работоспособности функции открытия папок. Если не удается восстановить IE или он вообще не удалялся, попробуйте откатить Виндовс к тому дню, когда все работало без проблем. О том, как это можно сделать, мы рассказывали в других наших статьях.
Подробнее: Откат до точки восстановления Windows 10 / Windows 7

Не лишним будет и просканировать систему на наличие внутренних ошибок при помощи специальной команды (или команд).


Мы рады, что смогли помочь Вам в решении проблемы.
Отблагодарите автора, поделитесь статьей в социальных сетях.

Опишите, что у вас не получилось. Наши специалисты постараются ответить максимально быстро.

Часто пользователи новой операционной системы сталкиваются с ошибкой, когда не открываются значки на рабочем столе в Windows 10, а при двойном клике на папке она не открывается, хотя значок на панели инструментов отображается. Способов решения такой неполадки несколько. В каждом отдельном случае помогает решить проблему тот или иной метод. Поэтому протестировать придется каждый из них.
Если папки на рабочем столе перестали открываться в Windows 10 стоит выполнить следующее.
Запускаем операционную систему с минимальным набором драйверов, служб и программ. Такой тип запуска называется «чистой загрузкой». Для этого выполняем следующие действия:
- Появиться окно «Конфигурации системы». Ставим отметку «Выборочный запуск» и снимаем флажки с пунктов: «Обрабатывать файл SYSTEM.INI», «Обрабатывать файл WIN.INI», «Загружать элементы автозагрузки».
- Переходим во вкладку «Службы» и ставим галочки возле «Не отображать службы Майкрософт». Нажимаем на кнопку «Отключить все». Кликаем «Применить», «OK», перезагружаем компьютер.
Если с чистой загрузкой папки начали работать, значит, не исключен конфликт программного обеспечения. Рекомендуем удалить последнюю установленную программу или выполнить восстановление системы Windows 10 (если вы в последнее время не инсталлировали никаких приложений).
На форуме Microsoft разработчики операционной системы рекомендуют при возникновении неполадки с неоткрывающимися папками создать новую учётную запись Windows 10 и посмотреть, не исчезла ли проблема. Если дефект кроется не в учётной записи пользователя, стоит откатить систему до последнего критического обновления.
Также при возникновении данного рода проблемы стоит проверить систему на вирусы. В ряде случаев именно вирусное ПО блокировало открытие папок и запуск программ.
Как вариант решение проблемы можно испробовать данный метод:
Если же папки не открываются, а сворачиваются на панели задач, рекомендуем проверить систему на наличие поврежденных файлов. Для этого стоит выполнить следующее:
- Запускаем командную строку с правами Администратора.
- Вводим «sfc /scannow».
- После перезагрузки системы стоит в консоли прописать команду «dism /online /cleanup-image /restorehealth».
- По окончании проверки нужно перезагрузить Windows
Если ни единый из вышеприведённых способов не помог решить проблему, стоить запустить восстановление файлов системы с помощью утилиты Media Creation Tool.
Восстановить работоспособность приложений на рабочем столе в Windows 10 можно через командную строку. Для этого выполняем следующее:
- Жмём правой кнопкой мыши на кнопке «Пуск» и выбираем «Командная строка Администратор».
- Откроется консоль. Вводим «notepad». В блокнот копируем следующий текст:
Windows Registry Editor Version 5.00
- Выбираем «Файл», «Сохранить как…». В поле «Тип файла» выставляем «Все файлы» и задаем кодировку «Юникод». Сохраняем файл с расширением «reg».
- Возвращаемся к командной строке. Вводим «REG IMPORT C:\имя_сохраненного_файла.reg».
- Появится окно «Внести изменения?». Жмём «Да».
После внесения изменений в системный реестр иконка программы вновь будет работать. Однако на этом манипуляции незакончены. Переходим в папку «Window». Находим файл «regedit.exe». Запускаем его от имени администратора с отключением защиты от несанкционированного доступа.
Откроется редактор реестра. Находим ключ «HKEY_Current_User/Software/Classes/.exe» и удаляем его. Очистить последний раздел нужно и от ключа «secfile». После очистки реестра нужно перезагрузить систему.
Также при возникновении данной неполадки стоит проверить систему на вирусы и, в случае необходимости, выполнить откат.

Стандартная функциональность операционной системы Windows 10 не позволяет пользователю открывать новые директории в отдельных вкладках Проводника, что часто вызывает неудобства. Однако существуют сторонние средства в виде программного обеспечения, после установки которых в Виндовс добавляется данная функция. Сегодня мы предлагаем ознакомиться с четырьмя различными вариантами создания вкладок в Проводнике, чтобы в итоге выбрать подходящий и использовать его на постоянной основе.
Способ 1: QTTabBar
Первая рассматриваемая утилита имеет название QTTabBar и является одним из самых популярных инструментов, расширяющих функциональность стандартного Проводника. Она распространяется бесплатно и имеет полную локализацию на русский язык, поэтому справится с настройкой даже начинающий юзер, а процедура добавления вкладок выглядит так:
-
Перейдите по ссылке выше, чтобы попасть на официальную страницу программного обеспечения. Там вы увидите кнопку, отвечающую за загрузку последней версии, но не спешите нажимать по ней. Для начала придется загрузить предыдущую сборку 1038, чтобы потом обновиться до последней. Возможно, для будущих версий эта необходимость пропадет. В любом случае перед скачиванием обязательно прочитайте информацию, написанную на главной странице сайта.


















Сегодня мы не будем рассматривать остальные опции этой утилиты, поскольку тематика статьи сакцентирована исключительно на добавлении вкладок в Проводник. Если вы захотите освоить QTTabBar, прочтите информацию на официальном сайте или самостоятельно изучите разделы настроек и дополнительных панелей.
Способ 2: Clover
Функциональность программы Clover сосредоточена именно на добавлении вкладок в Проводник. Их внешний вид реализован в стиле вкладок браузеров, поэтому многим пользователям даже не придется привыкать к изменениям. Единственная трудность возникает на этапе инсталляции, поскольку установщик Clover выполнен на китайском языке.
-
На официальном сайте утилиты вас интересует «Free Download».











Способ 3: BrightExplorer
BrightExplorer — самая простая и легкая в освоении программа из нашего сегодняшнего списка, однако она может не понравиться некоторым пользователям из-за особенностей реализации внешнего вида. Если вас не устраивают рассмотренные выше варианты, следует обратить внимание на эту утилиту, установить ее и проверить работоспособность.
-
Воспользуйтесь предыдущей ссылкой, чтобы перейти на официальный сайт BrightExplorer и загрузить оттуда данный софт.




Больше никаких особенностей у BrightExplorer не имеется, но хотелось бы уточнить одну деталь. Если уже открыто одно окно Проводника и вы запускаете второе, например, выбрав раздел «Изображения» в Пуске или любую папку на рабочем столе, это расположение автоматически создастся в виде новой вкладке в уже активном окне, что не всегда является удачным решением.
Способ 4: Explorer++
В качестве последнего способа сегодняшнего материала хотим рассмотреть программу Explorer++, которая является заменой стандартного Проводника с расширенной функциональностью. Стоит учитывать, что этот софт не добавляет вкладки в обозреватель, а устанавливается параллельно и запускается как отдельное приложение.
-
При скачивании Explorer++ со страницы разработчиков учитывайте разную разрядность сборок, чтобы точно получить совместимую с операционной системой версию.







Как видите, управление рассмотренным приложением не является чем-то сложным. Однако не всех пользователей устраивает подобная альтернатива стандартному Проводнику, поэтому мы поставили программу Explorer++ на последнее место.
Конечно, это были далеко не все программы, которые добавляют вкладки в обозреватель Виндовс 10, но их все мы не можем рассмотреть в рамках одного материала, поэтому и выбрали только самые интересные и популярные решения.

Мы рады, что смогли помочь Вам в решении проблемы.
Отблагодарите автора, поделитесь статьей в социальных сетях.

Опишите, что у вас не получилось. Наши специалисты постараются ответить максимально быстро.
Помогла ли вам эта статья?
Еще статьи по данной теме:
Ctrl + Shift + T это открыть только ч т о закрытую вкладку и эта комбинация никуда не пропала. Речь шла о настройке, как, например, в браузере, с какими закрыл вкладками программу, с такими и открыл в следующий раз.
Долго работала на 7-ке, но жизнь диктует свои правила и теперь у меня Winddows 10/
Проверила обе программы — у Clover, действительно, нет функции, о которой вы говорите. Возможно, она вернется в будущем, но не факт — может быть, это не удается реализовать из-за каких-либо особенностей/обновлений десятки.
QTTabBar. Сделала все пошагово, как в статье. Но, теперь не обнаружилась шестеренка, чтобы войти в настройки.
У вас вообще бар (панель инструментов) как на скриншоте не появился? Попробуйте включить любой другой bar, а не тот, что указан на скриншоте для примера.
Спасибо большое за статью! Спасение от миллиона надоевших окон
Спасибо. Классная статья. Никогда бы не подумал, что QTTBAR нужно включать вручную…. во вкладке «Вид», Эксплорера. Спасибо. Так бы удалил, не разобравшись.
Касательно Clover:
Если хотите открыть ПАПКУ/ДИСК в новой вкладке, то не нужно ничего перетаскивать левой кнопкой мыши(ЛКМ), ни на какую верхнюю панель. — Нужно просто «указать мышкой на папку», и НАЖАТЬ на колёсико мышки.
Ровно то же самое, и с кликабельными ссылками на страницах в инете. К примеру кликните колёсиком на видео в ютубе или ВКонтакте — видео откроется в новой вкладке. Это очень спасает от последующих мучительных жмаков на стрелочку возврата, особенно если нет боковых кнопок на мышке(вперёд назад), да и вообще куда удобнее.
ВКЛАДКИ в браузере, и в том же Clover, тоже бывает куда удобнее закрывать .. ОПЯТЬ ЖЕ колёсиком мышки — не нужно целится в злаполучный крестик ))
Здравствуйте, Ромыч. Спасибо за ваш комментарий. Скорее всего, он окажется полезным для некоторых пользователей и они отдадут предпочтение именно этой программе благодаря вашему описанию.
Задайте вопрос или оставьте свое мнение Отменить комментарий

Важно! Все действия, представленные в статье, выполняются на примере Windows 10 версии 21H2 (19044.1466). Это следует учитывать, так как в других сборках расположение некоторых элементов интерфейса и их наименование может отличаться. Но несмотря на это основной смысл статьи остается актуальным.
Способ 1: Файловый менеджер
Список недавно открывавшихся документов находится в специальной директории файлового менеджера (Проводник), доступ к которой невозможно получить без активной функции отображения скрытых элементов и папок. По этой причине предварительно выполните соответствующие настройки в операционной системе, чтобы дальнейшая инструкция была осуществима, по необходимости ознакомившись со статьей на нашем сайте, в которой представлено подробное руководство на эту тему.

Выполнив все подготовительные мероприятия, воспользуйтесь «Проводником», чтобы попасть в каталог с недавно открывавшимися документами:
-
Запустите файловый менеджер, кликнув по соответствующей пиктограмме на панели задач. В качестве альтернативы можно воспользоваться ярлыком «Этот компьютер» на рабочем столе.


Важно! Переход в нужную папку можно осуществить быстрее, воспользовавшись адресной строкой файлового менеджера. Для этого достаточно слегка модернизировать ранее предоставленную ссылку и вставить в соответствующее поле «Проводника»:
C:\Users\ИМЯ_ПОЛЬЗОВАТЕЛЯ\AppData\Roaming\Microsoft\Windows
Способ 2: Окно «Выполнить»
Чтобы сразу открыть нужную папку в файловом менеджере, можно воспользоваться интерпретатором командной строки, который в Windows 10 вызывается посредством сочетания горячих клавиш Win + R. В появившемся окне достаточно будет ввести указанное ниже значение и нажать по кнопке «ОК»:

Обратите внимание! После первого ввода обозначенной команды она будет сохранена утилитой «Выполнить». Так что при последующих вызовах интерпретатора можно воспользоваться выпадающей строкой для быстрого выполнения нужного запроса.

Способ 3: Создание кнопок быстрого доступа
Чтобы осуществлять переход в директорию с недавно использующимися файлами быстро, в операционной системе можно создать специальные объекты доступа, разместив их в различных местах.
Вариант 1: Добавление на панель «Проводника»
Объект «Недавние документы» является стандартной директорией, поэтому может быть добавлен на панель быстрого доступа, которая располагается в левой части интерфейса «Проводника». Для этого предварительно перейдите в папку с недавно открывавшимися файлами, раскройте вкладку «Главная» и кликните по пункту «Закрепить на панели быстрого доступа».

Теперь перейти в каталог «Недавние документы» можно будет сразу же после запуска файлового менеджера. Для этого достаточно кликнуть по одноименному элементу на боковой панели приложения, месторасположение которого продемонстрировано на изображении ниже.

Вариант 2: Создание ярлыка на рабочем столе
Чтобы иметь доступ к недавним документам непосредственно с рабочего стола операционной системы, можно создать ярлык, который будет ссылаться на нужную папку. Для этого выполните следующие действия:
-
Перейдите в директорию «Недавние документы», воспользовавшись одним из ранее описанных способов. После этого установите курсор в адресную строку, выделите весь путь к папке и скопируйте в буфер обмена через контекстное меню или посредством горячих клавиш Ctrl + C.





Важно! Это не единственный способ создания ярлыка нужного объекта. Если при выполнении вышеизложенной инструкции возникли трудности, рекомендуем ознакомиться с альтернативными способами в отдельной статье.
Подробнее: Как создавать ярлыки на рабочем столе Windows

Вариант 3: Добавление ярлыка на панель задач
Чтобы разместить иконку для открытия «Недавних документов» на панели задач, потребуется предварительно создать ярлык со ссылкой на эту директорию немного иным методом.
-
Щелкните правой кнопкой мыши по рабочему столу, после чего в появившемся контекстном меню выберите опцию «Создать» → «Ярлык».


На рабочем столе появится созданный ярлык, но он будет иметь значок файлового менеджера, потому что для запуска нужной директории используется «Проводник». Чтобы на панели задач не присутствовало несколько одинаковых иконок, следует сделать следующее:
-
Щелкните по ярлыку правой кнопкой мыши и в контекстном меню выберите пункт «Свойства».




Далее остается только навести курсор на измененный ярлык, зажать левую кнопку мыши и перенести его на панель задач. После этого иконку с рабочего стола можно удалить.
Вариант 4: Размещение ссылки в меню «Пуск»
Кнопку для запуска папки «Недавние документы» при необходимости можно поместить на начальный экран, который располагается в меню «Пуск». Для этого перейдите непосредственно в директорию с недавними файлами, а затем вернитесь в предыдущий каталог, воспользовавшись специальной кнопкой слева от адресной строки.

Кликните по иконке «Недавние документы» правой кнопкой мыши и в контекстном меню выберите опцию «Закрепить на начальном экране».

Впоследствии соответствующий значок появится в меню «Пуск», а его размер при необходимости может быть изменен.

Способ 4: Временная шкала
Альтернативный метод просмотра ранее открывавшихся файлов предполагает использование уникальной функции Windows 10 — временной шкалы. Для этого в любом месте операционной системы достаточно нажать сочетание клавиш Win + Tab, после чего откроется специальное меню. В нем сначала будут расположены все активные рабочие столы и запущенные приложения, а ниже — ранее просматриваемые документы и медиафайлы.

Примечание! Существенным недостатком данного метода является отсутствие в списке папок — на экран выводятся только файлы. Также важно понимать, что информация хранится в истории ограниченное время. При наличии авторизованного аккаунта Microsoft этот срок составляет 30 дней, если используется автономный профиль — меньше.

Мы рады, что смогли помочь Вам в решении проблемы.
Отблагодарите автора, поделитесь статьей в социальных сетях.

Опишите, что у вас не получилось. Наши специалисты постараются ответить максимально быстро.

В Проводнике Windows 10 можно открывать новые папки в отдельных окнах. С помощью комбинации горячих клавиш это действие можно осуществить для одной избранной папки, однако настройки позволяют определить данную опцию как стандарт.

Windows 10: Как открывать новые папки в отдельном окне
Если вам нужно, чтобы выбранные папки открывались в новых окнах в Проводнике Windows, в настройках Windows копаться не придется. Вместо этого вы можете пойти по одному из следующих путей:
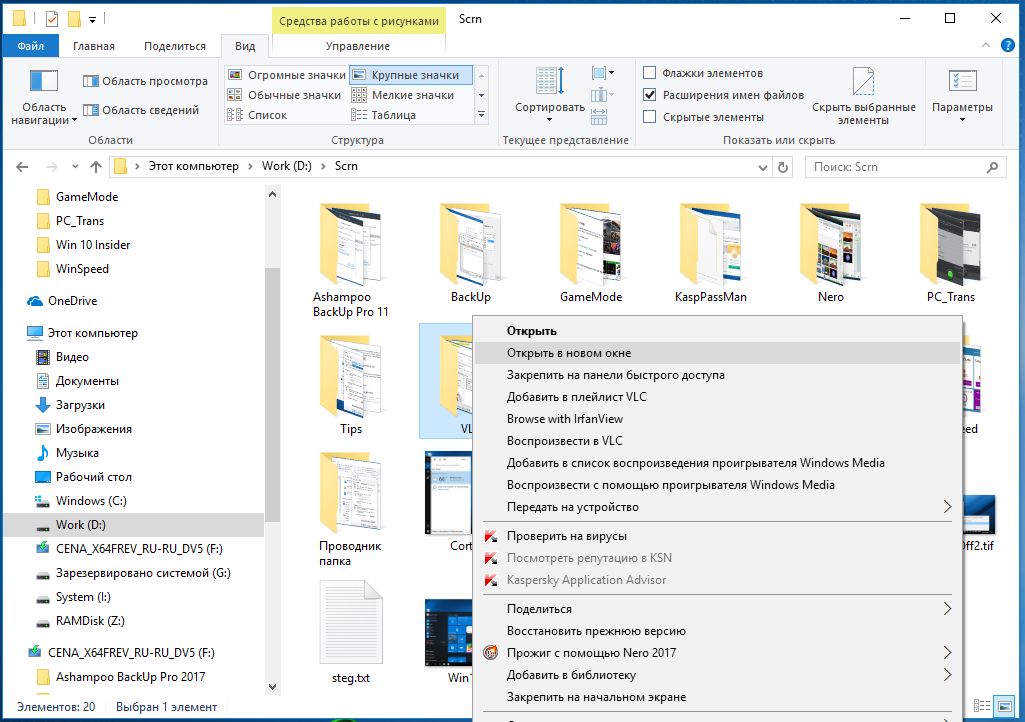
- Откройте Проводник Windows. Удерживайте клавишу [Ctrl] и в правой области нажмите дважды кликните на выбранную папку. Она автоматически откроется в отдельном окне.
- Второй вариант: нажмите на нужную папку правой кнопкой мыши и в открывшемся контекстном меню выберите пункт «Открыть в новом окне».
Windows 10: Как постоянно открывать новые папки в отдельном окне
Если вы хотите, чтобы новая папка открывалась в новом окне по-умолчанию, придется изменить кое-какие настройки Windows следующим образом:
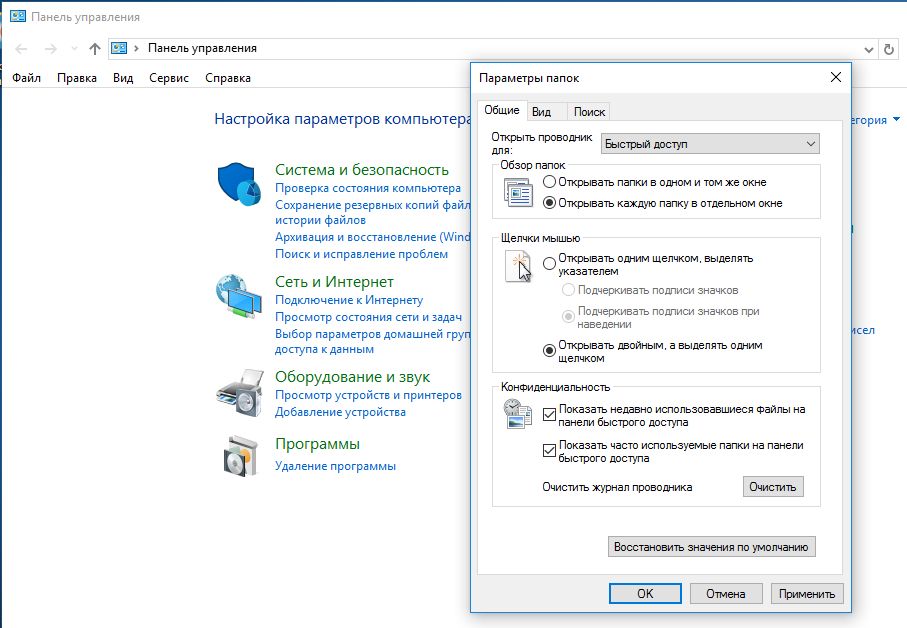
- Наберите комбинацию клавиш [Win] + [X] и в открывшемся списке выберите пункт «Настройки системы».
- В верхнем меню кликните по «Сервис» и перейдите к категории «Параметры папок».
- На вкладке «Общие» в разделе «Обзор папок» выберите пункт «Открывать каждую папку в одном окне».
- Сохраните изменения, нажав на «ОК». Теперь каждая папка при двойном нажатии будет открываться в отдельном окне Проводника.
Читайте также:

