Как сделать чтобы окна не группировались
Обновлено: 13.05.2024
Эта цепочка заблокирована. Вы можете просмотреть вопрос или оставить свой голос, если сведения окажутся полезными, но вы не можете написать ответ в этой цепочке.
Оскорбление — это любое поведение, которое беспокоит или расстраивает человека или группу лиц. К угрозам относятся любые угрозы самоубийством, насилием, нанесением ущерба и др. Любое содержимое для взрослых или недопустимое на веб-сайте сообщества. Любое изображение, обсуждение наготы или ссылка на подобные материалы. Оскорбительное, грубое или вульгарное поведение и другие проявления неуважения. Любое поведение, нарушающее лицензионные соглашения, в том числе предоставление ключей продуктов или ссылок на пиратское ПО. Незатребованная массовая рассылка или реклама. Любые ссылки или пропаганда сайтов с вирусным, шпионским, вредоносным или фишинговым ПО. Любое другое неуместное содержимое или поведение в соответствии с правилами использования и кодексом поведения. Любое изображение, ссылка или обсуждение, связанные с детской порнографией, детской наготой или другими вариантами оскорбления или эксплуатации детей.
Воспользуйтесь вот этими двумя статьями:
В дополнение, ловите ряд полезных сочетаний клавиш по теме группировки окон и кнопок:
Win+number (1-9): Starts the application pinned to the taskbar in that position, or switches to that program.
Shift+Win+number (1-9): Starts a new instance of the application pinned to the taskbar in that position.
Ctrl+Win+number (1-9): Cycles through open windows for the application pinned to the taskbar in that position.
Alt+Win+number (1-9): Opens the Jump List for the application pinned to the taskbar.
Win+T: Focus and scroll through items on the taskbar.
Win+B: Focuses the System Tray icons.
Drag+Drop taskbar buttons or System Tray icons: to reorganize them.
Shift+Click on a taskbar button: Open a program or quickly open another instance of a program.
Ctrl+Shift+Click on a taskbar button: Open a program as an administrator.
Shift+Right-click on a taskbar button: Show the window menu for the program (like XP does).
Shift+Right-click on a grouped taskbar button: Show the window menu for the group.
Ctrl+Click on a grouped taskbar button: Cycle through the windows of the group.
Drag a File to a taskbar button: to pin the file to the current application's Jump List.
Shift+Drag a File to a taskbar button: to open a file with the current application.
Middle-Click on a taskbar button: to open a new instance of the application.
Middle-Click on a Aero Thumbnail: to close that application instance.
Left-Click + Drag upwards: to open the Jump List for an application.
Если Вам помогли предложенные рекомендации, пожалуйста, помечайте их, как ответ. Это поможет другим пользователям быстрее найти решение.
Оскорбление — это любое поведение, которое беспокоит или расстраивает человека или группу лиц. К угрозам относятся любые угрозы самоубийством, насилием, нанесением ущерба и др. Любое содержимое для взрослых или недопустимое на веб-сайте сообщества. Любое изображение, обсуждение наготы или ссылка на подобные материалы. Оскорбительное, грубое или вульгарное поведение и другие проявления неуважения. Любое поведение, нарушающее лицензионные соглашения, в том числе предоставление ключей продуктов или ссылок на пиратское ПО. Незатребованная массовая рассылка или реклама. Любые ссылки или пропаганда сайтов с вирусным, шпионским, вредоносным или фишинговым ПО. Любое другое неуместное содержимое или поведение в соответствии с правилами использования и кодексом поведения. Любое изображение, ссылка или обсуждение, связанные с детской порнографией, детской наготой или другими вариантами оскорбления или эксплуатации детей.
По умолчанию в операционной системе Windows 10 значки окон и приложений на панели задач группируются, а подписи к значкам не отображаются. В этой статье мы расскажем, как отключить группировку значков на панели задач или наоборот, активировать группировку значков при переполнении панели задач.
- Нажмите правой кнопкой мыши на любом свободном месте панели задач.
- Нажмите на элемент контекстного меню “Параметры панели задач”.

- В открывшемся окне найдите настройки “Группировать кнопки на панели задач”.
- Нажмите на раскрывающийся список и выберите один из доступных вариантов отображения кнопок на панели задач: “всегда, скрывать метки”, “при переполнении панели задач”, “никогда”.
- Если вы выберите вариант “группировать всегда, скрывать метки”, подписи к открытым окнам и запущенным приложениям отображаться не будут. Это стандартная настройка Windows 10. Чтобы показать более наглядно отображение кнопок, мы открыли браузер Microsoft Edge, пять окон Проводника, Параметры и приложение “Погода”.
Как вы видите, все окна были сгруппированы без подписей к значкам.
- Если вы выберите вариант “группировать при переполнении панели задач”, подписи к запущенным приложениям и открытым окнам будут отображаться пока не закончится свободное место на панели задач.
Пять открытых окон Проводника были сгруппированы в одну кнопку, подписи отображаются.
- Если вы выберите вариант “никогда не группировать”, то подписи к открытым окнам и запущенным приложениям всегда будут отображаться.
Ни одно из открытых окон Проводника сгруппировано не было. Подписи отображаются, но частично обрезаются ввиду заполнения панели задач.
Удалось ли вам настроить группировку значков на панели задач?
Расскажите в комментариях 😉
В Windows 11 группировка значков панели задач выполняется по умолчанию. Опция выключения не предусмотрена разработчиками и стандартные функции внесения изменений, доступны в Виндовс 10, не работают. Альтернатива — применение программы StartAllBack, позволяющей вернуть внешнее оформление этого инструмента, как в прежней версии. Ниже подробно рассмотрим, что это за функция, зачем она нужна, и как ее включить / отключить в Windows 11.
Что такое группировка значков и для чего она нужна
Несмотря на внесение оптимизаций, группировать кнопки на панели задач Windows 11 стандартными методами (включать / отключать) не получится. Впрочем как и менять размер. Это связана с тем, что функцию предусмотрена по умолчанию без возможности внесения изменений.
Возможности Виндовс позволяют настроить отображение таким образом, чтобы при наведении мышки показывались миниатюры открытых папок. Кроме того, вне зависимости от количества открытых приложений (одного типа) на панели задач указывается только один значок программы. При этом разные окна находятся в одном месте, что не очень удобно.
Группировка значков в панели задач на Windows 11 не отключается, поэтому настроить рабочее пространство с удобством для себя не получится. Для сравнения в Виндовс 10 можно перемещать и упорядочивать элементы, чтобы они отображались в нужном порядке, а также вносить необходимые настройки. Если инструмент закреплен, программа всегда остается в том месте, где пользователь ее поставил (пока она открыта). Также можно перемещать значки в необходимое место и разделять окна.
Как отключить и включить группировку значков
В каждой версии операционной системы вносятся определенные изменения. В новом варианте ОС появилась одна неприятная особенность — отключить группировку значков панели задач Windows 11 не получится. Она активна по умолчанию и не управляется пользователем. Это означает, что больше не получится просматривать несколько окон из одной программы на панели. Разные окна приложения автоматических группируются вместе.
Если человек ранее пользовался такой опцией, это не является проблемой. Иное дело, когда пользователь предпочитает не группировать панель задач Windows 11. В таком случае он сталкивается с неприятной особенностью новой операционной системы. Сделать, чтобы все окна показывались на отдельной плитке, для упрощения доступа, не получится.
Из-за отсутствия возможности отменить группировку придется наводить курсор на главную плитку, а уже потом открывать нужное окно. Одновременная работа со всеми окнами для многих неудобна. Она может занимать много времени и сбивать с толка.
Убрать группировку на панели задач Windows 11 классическими методами не получится. Для этого нельзя использовать методы, которые актуальны для Виндовс 10. В частности, не работают следующие варианты:
- В настройках нет функции объединения кнопок на панели задач. Раньше на выбор пользователям давалось три варианта, позволяющих, в том числе, включить / отключить группировку. В версии Windows 11 такой версии не предусмотрено.
- Изменения в реестре, позволяющие отключить группировку на панели задач в Windows 11 на панели задач также не работают. Суть изменений состояла в том, чтобы перейти по ссылке HKEY_CURRENT_USER Software Microsoft Windows CurrentVersion Explorer Advanced, найти ключ TaskbarGlomLevel и поменять его параметр на «2». Даже после внесения таких изменений группировка значков панели задач в Windows 11 продолжает функционировать в обычном режиме. Если вы планируете провести такой эксперимент и внести изменения в реестр, рекомендуется сначала создать резервную копию на случай сбоев в работе.

- Разгруппировка с помощью редактора групповой локальной политики также не срабатывает. Так, в Виндовс 11 можно было нажать Win+R, ввести команду gpedit.msc и выполнить ее. В «Редакторе локальной групповой политики» нужно было найти пункт «Конфигурации пользователей», а после «Административные шаблоны», а в пункте «Запретить группирование ..» выбрать «Включено». В Windows 11 этот вариант также не работает.
Иными словами, стандартные методы не позволяют отменить группировку значков на панели задач в Windows 11.
Единственное решение — применение дополнительного софта
С помощью программы можно решать следующие задачи:
- Увеличивать размеры панели задач. Для этого нужно открыть программу и перейти на одноименную вкладку.
- Менять размер значка с учетом личных предпочтений. На выбор доступно несколько вариантов, среди которых S, M, L или XL. В некоторых случаях может потребоваться перезапуск проводника, чтобы изменения вступили в силу.
- Отключать группировку приложений / значков. Для этого достаточно нажать на всплывающее меню около показателя «Объединить кнопки …» и выбрать «Никогда» для внесения правок. После таких изменений окна не будут объединяться.

Отсутствие функции отключения группировки значков панели задач очень расстроило пользователей Windows 11. Многие жалуются, что работа с общим окном теперь занимает больше времени и разобраться в этой «куче» достаточно сложно.
Возврат внешнего вида с помощью рассмотренной выше программы — вариант, который не очень удобен и вряд ли будет применяться для достижения цели. Остается лишь дожидаться, когда в следующих версиях Windows 11 эта проблема будет исправлена.
В комментариях расскажите, насколько вам необходима группировка значков панели задач, получилось ли у вас отключить эту опцию в Виндовс 11, и какие еще методы можно использовать для достижения цели.
С момента выпуска Windows 11 принесла много боли пользователям по фактору не только нового дизайна, но и изменённого функционала. Например, Microsoft привязала панель задач к единому стандарту без возможности не группировать значки в панели задач Windows 11, привязав параметры к единому стандарту. При этом штатные способы деактивации, работающие в Windows 10 – для 11ой Винды уже неактуальны. Соответственно, нужно новое альтернативное решение для возможности группировать кнопки на панели задач Windows 11 согласно сиюминутной потребности.

Для чего используется группировка значков в панели задач
Windows известна в качестве многозадачной, а значит многооконной системы, когда пользователь имеет возможность работать со столькими приложениями и окнами, со сколькими пожелает (и насколько позволит «железо» ПК, соответственно). Например, при работе с текстовым редактором LibreOffice (можно так же OpenOffice, или Microsoft Office), несколько открытых документов группируются на панели задач в единый значок, при наведении на который отображаются скрытые элементы. По схожему принципу работает Проводник, если открыть несколько окон одновременно.
То есть группировка значков в панели задач экономит пространство и не перегружает его лишними элементами в многозадачном режиме работы системы. Тем не менее группировка значков в некоторых случаях больше вредит, нежели помогает, например если жизненно важно работать с несколькими документами одновременно и оперативно переключаться между ними на панели задач (группировка не позволяет определять наименование окон и затрудняет ориентирование в многозадачном режиме работы).К счастью, это один из немногочисленных минусов.
Как активировать и деактивировать группировку значков в панели задач Windows 11
Так как в Windows 11 нельзя изменить параметры группировки значков в панели задач, придётся использовать для этих целей стороннее программное обеспечение, а так же панель задач из предыдущих редакций Windows.

Через стороннее программное обеспечение
Одним из популярных решений для возможности отключить группировку значков панели задач Windows 11 является программное обеспечение Winaero Tweaker. Инструкция по эксплуатации следующая:
- Скачайте Winaero Tweaker с официального сайта.
- Разархивируйте и запустите исполняемый файл с расширением exe.
- Произведите установку в штатном режиме и запустите программное обеспечение.
- В левом блоке найдите Windows 11 и под ним подменю «Classic Start Menu and Taskbar».
- В правом блоке отыщите «Enable Classic Taskbar and Start Menu».
- Перезапустите Проводник через Диспетчер Задач.
- После обновления щёлкните ПКМ на панели задач и в контекстном меню выберите «Параметры панели задач».
- Найдите вкладку с группировкой значков на панели задач и выберите «Никогда».
- Теперь группировка значков в панели задач Windows 11 отключена.
Восстановление старой панели задач
Для восстановления стандартной панели задач Windows 11 достаточно зайти в Winaero Tweaker и деактивировать галочку напротив пункта «Enable Classic Taskbar and Start Menu» в подкатегории Windows 11. Следом, разумеется, придётся вновь перезапустить Проводник через Диспетчер Задач штатным образом. Однако, с возвращением старой панели задач вернётся и группировка значков по-умолчанию без возможности изменения настроек группировки окон.
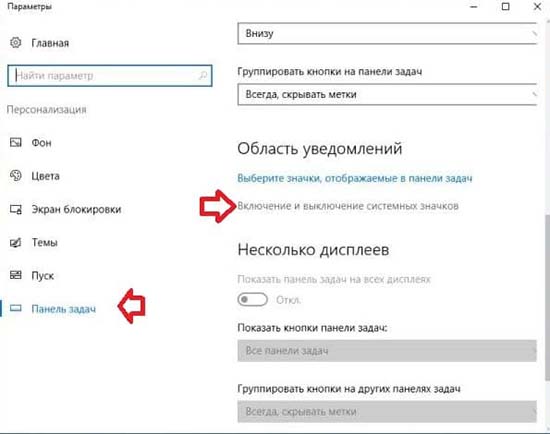
Внимание
После подмены панели задач в Windows 11 перестанет корректно отображаться меню Пуск, а так же системные значки. Для возвращения работоспособности Пуска необходимо воспользоваться программным обеспечением OpenShell, а для восстановления системных значков активировать соответствующий пункт в настройках Winaero Tweaker.
Взлом реестра
Ранее, в предыдущих редакциях Win7, 8, 10, и так далее достаточно было отыскать адрес «HKEY_CURRENT_USER \ Software \ Microsoft \ Windows \ CurrentVersion \ Explorer \ Advanced», перейти к ключу «TaskbarGlomLevel» и поменять его значение на двойку. Опытным путём доказано, что во свежих билдах Win 11 подобные изменения реестра уже не приводят к разгруппировке панели задач (хотя самые первые выпуски Windows 11 ещё позволяли редактировать реестр и менять параметры группировки значков, но с недавних пор лазейка прикрыта).
В Windows 11 значки на панели задач по умолчанию группируются, подписи к ним не отображаются, что бывает удобным не для каждого пользователя. В предыдущей версии системы вы могли зайти в параметры персонализации панели задач и выбрать опцию «Никогда» в пункте «Группировать кнопки на панели задач». Windows 11 актуальной версии такой опции не предлагает.
Если эта настройка важна для вас, существуют сторонние утилиты, позволяющие полностью отключить группировку значков на панели задач Windows 11. Далее в статье поговорим о таких инструментах.
Как не группировать кнопки панели задач с помощью ExplorerPatcher (бесплатно)
Среди полностью бесплатных программ, позволяющих быстро отключить группировку значков на панели задач рекомендую обратить внимание на ExplorerPatcher. Используйте следующие шаги для отключения:
Дополнительные интересные возможности настройки панели задач и других элементов Windows 11 в ExplorerPatcher включают в себя:

- Расположение (снизу, слева, справа, вверху), размер и выравнивание значков панели задач по центру. Автоматическое скрытие панели задач с экрана.
- Для читателя моего сайта может быть полезной возможность убрать кнопку Cortana (пункт «Extra button should be», выбираем «Hidden»).
- Настройки отображения области уведомлений (системного трея) Windows 11, выбор оформления всплывающих окно при нажатии на значки (в стиле Windows 11 или Windows 10).
- В разделе «File Explorer» можно включить классические контекстные меню, настроить стиль отображения проводника.
- Раздел Start Menu позволяет изменить внешний вид меню «Пуск», например, включить стиль Windows 10 (с живыми плитками), разместить его с краю экрана, а не по центру, включить автоматическое открытие раздела «Все приложения».
- В разделе Window switcher можно настроить внешний вид и поведение интерфейса переключения окон, вызываемого по Alt+Tab.
Если в дальнейшем вам потребуется удалить Explorer Patcher, используйте простое удаление в разделе «Программы и компоненты» панели управления (Как открыть панель управления Windows 11). Удаление утилиты возвращает все параметры панели задач и других элементов Windows 11 к значениям по умолчанию.
Отключение группировки в StartAllBack
Для отключения группировки значков на панели задач откройте раздел «Панель задач» в главном окне программы, а затем установите «Никогда» в поле «Группировать кнопки панели задач» — изменения вы увидите сразу.
Для того, чтобы в будущем открыть окно с настройками StartAllBack достаточно нажать правой кнопкой мыши по панели задач и выбрать пункт «Свойства».
Это далеко не все функции настройки интерфейса Windows 11 в StartAllBack. Более подробно о программе и доступных опциях в отдельном обзоре Как использовать StartAllBack для Windows 11.
Читайте также:

