Как сделать чтобы мышка не выходила из окна в игре
Обновлено: 17.05.2024
Этот пост покажет вам, как сделать так, чтобы курсор мыши не выходил за пределы экрана в игре ROBLOX. Roblox — одна из самых популярных видеоигр на рынке. И что делает ее лучше любой другой игры, так это возможность создавать свои собственные игры и играть в них вместе со своими друзьями. Однако многие пользователи сообщают, что курсор мыши уходит за пределы экрана во время игры в Windows. Итак, если вы боретесь с той же проблемой, продолжайте устранение неполадок, чтобы устранить проблему.
Вот все эффективные обходные пути, которые вы можете попробовать, если курсор Roblox исчезает с экрана в Windows 11/10.
- Запустите средство устранения неполадок приложений Магазина Windows
- Очистить кэш Магазина Windows
- Запустите средство проверки системных файлов
- Изменить масштаб отображения
- Сбросить Магазин Windows
- Переустановите Роблокс
Теперь давайте подробно рассмотрим все эти решения.
1]Запустите средство устранения неполадок приложений Магазина Windows.
Самое первое, что вы должны сделать, когда заметите, что курсор мыши уходит за пределы экрана в Roblox, — это запустить средство устранения неполадок приложений Магазина Windows. Вы можете запустить средство устранения неполадок приложения Магазина Windows, выполнив следующие действия.

Вот шаги, которые нужно выполнить, если у вас Windows 11.
- Щелкните правой кнопкой мыши значок Windows и выберите параметр «Настройки».
- Нажмите «Система присутствует» на левой панели экрана.
- В этом системном меню выберите Устранение неполадок вариант.
- Нажмите Другие средства устранения неполадок. Здесь вы найдете приложения Магазина Windows.
- В списке средств устранения неполадок прокрутите вниз до конца и выберите параметр «Выполнить» рядом с приложениями Магазина Windows.
Теперь приложения Магазина Windows будут искать любую доступную проблему. После завершения процесса перезагрузите систему, откройте Roblox и проверьте, устранена ли проблема.

Если вы столкнулись с проблемой в системе Windows 10, выполните следующие действия.
- Откройте меню «Настройки» в вашей системе Windows 11.
- Нажмите «Обновление и восстановление».
- В окне обновления и восстановления выберите параметр «Устранение неполадок».
- Нажать на Дополнительное средство устранения неполадок связь.
- В дополнительном средстве устранения неполадок выберите вариант приложений Магазина Windows. Здесь вы найдете все приложения Магазина Windows.
Теперь средство устранения неполадок приложений Магазина Windows для Windows 10 проверит ваш компьютер, определит проблему и попытается решить ее автоматически. Как только система устранит проблему, перезапустите игру и проверьте, сохраняется ли проблема.
2]Очистить кэш Магазина Windows

Огромный объем данных кэша Магазина Windows может быть еще одной серьезной причиной, по которой вы столкнулись с проблемой. Итак, в качестве решения вам придется очистить кеш Магазина Windows, чтобы решить проблему. Это можно сделать с помощью настроек Windows или встроенного инструмента командной строки под названием WSReset.exe. Вот шаги, которые вам нужно выполнить.
- Откройте командную строку в режиме администратора.
- В окне CMD введите WSReset.exe и нажмите клавишу ввода.
Вы даже можете выполнить поиск wsreset.exe. Выберите появившийся результат и запустите его от имени администратора. Появится окно командной строки с выполнением интернет-команды. После выполнения команды Магазин Windows откроется автоматически, указывая, что кеш был очищен.
Запустите игру и проверьте, не исчезла ли проблема.
3]Запустите средство проверки системных файлов
- Нажмите на клавишу Windows, чтобы открыть меню «Пуск».
- В строке поиска введите «Командная строка» и нажмите на значок Командная строка (администратор) вариант.
- Теперь в окне CMD просто скопируйте и вставьте указанную ниже команду и нажмите клавишу ввода.sfc /scannow
Вот и все. Windows потребуется примерно 10 минут, чтобы полностью выполнить команду. После завершения процесса перезагрузите систему.

4]Изменить масштаб отображения
Курсор мыши может исчезнуть с экрана в Roblox, если вы установили масштабирование монитора выше рекомендуемого предела. По умолчанию ограничение установлено на 100% (в зависимости от разрешения экрана). Однако, если вы увеличили его, неудивительно, что вы столкнулись с проблемой. Таким образом, вам придется установить масштабирование монитора на настройки по умолчанию, чтобы решить эту проблему. Для этого выполните следующие действия.
- Откройте «Настройки» на вашем ПК.
- Перейдите в Система > Дисплей.
- Нажмите на значок раскрывающегося списка рядом с Масштаб.
- Выберите рекомендуемый масштаб монитора.
Вот и все. Откройте игру и проверьте, устранена ли проблема.
Читать: Как получить доступ к окну или переместить его, когда его строка заголовка выходит за пределы экрана
5]Сбросить Магазин Windows
Сброс Магазина Windows — один из наиболее эффективных способов решить любую проблему, связанную с приложением, загруженным из Магазина Windows. Этот метод поможет застрять на полпути, решить проблему установки и даже проблему исчезновения курсора мыши. Чтобы сбросить настройки Магазина Windows, выполните следующие действия.
Вот как сбросить Windows Store в Windows 11.

- Нажмите сочетание клавиш Windows + I, чтобы открыть меню настроек.
- Нажать на Программы опция присутствует на левой панели экрана.
- выберите Приложения и функции в следующем окне. Здесь вы найдете все приложения, установленные в вашей системе.
- Нажмите на три точки рядом с Магазином Windows и выберите параметр «Дополнительно».
- Прокрутите окно вниз и нажмите на опцию «Сброс».
- Выберите «Сброс» еще раз в окне подтверждения.

Если вы столкнулись с проблемой в Windows 10, выполните следующие действия, чтобы сбросить настройки Microsoft Store.
- Откройте меню настроек.
- Перейдите в Приложения > Приложения и функции.
- Прокрутите вниз, пока не найдете Microsoft Store в списке.
- Нажмите на опцию «Дополнительно».
- Выберите Сброс в следующем окне.
Теперь перезагрузите систему, откройте Roblox и проверьте, устранена ли проблема.
Если ни один из вышеперечисленных обходных путей не помог вам в решении проблемы, последнее, что вы можете попробовать, это переустановить игру. Может быть какая-то временная ошибка, вызывающая проблему. Таким образом, переустановите Roblox, чтобы решить проблему.
Почему курсор Roblox исчезает с экрана?
Может быть несколько причин, по которым курсор Roblox исчезает с экрана в Windows 11/10. От огромного объема кеша Магазина Windows, неправильно настроенного масштаба дисплея до временной ошибки — проблема может быть вызвана чем угодно. Устранить эту проблему очень легко.
В редкий играх при borderless-fullscreen бывает, что не привязывается курсор.
А такое бывает?
Я видел только fullscreen, borderless-window и просто window.
И вот в последних двух вариантах курсор в самом деле не привязан к активному окну.
Нет, не бывает, я чуть-чуть напутал.
Имел ввиду borderless-window.
мне нужно, что бы курсор был только на одном мониторе, когда я играю, а не перемещался на другой, потому что играть невозможно
Странно, такого не видел, хотя два моника использую на протяжении уже двух лет
Ставь fullscreen. Как раз в borderless-window такое и происходит в некоторых играх. Сегодня как раз играл в инди и там мышь вываливалась за окно и при клике переключало актив на винду.
У меня такая же проблема сейчас в Elden Ring, 100% выход курсора на соседний монитор при открытии меню или любого события где появляется курсор. причем не важно полноэкранный или окно.
В других играх, даже при игре в окне курсор не выскакивает за пределы просто так
Hdmi выдернуть самый простой вариант
сделал уже так, все равно перемещается курсор на второй моник
Кстати можешь ещё попробовать второй монитор сделать в настройках не слева, справа, а сверху или снизу если туда реже мышь перемещается, колхоз но вдруг поможет
В настройках виндовса второй моник убери
мне нужно что бы там просто был открыт браузер, а взаимодействовать как-либо с ним мне не нужно, но выключать я тоже не хочу
это что же у тебя за настройки такие, при которых винда не отрабатывает отключение второго монитора и не переносит всё на один? О_о
фулл скрин игра
Мне помогло это, с первого раза наткнулся и с тех пор работает
WIN+P и выбираешь оставить только основной экран.
мне нужно что бы второй монитор был включен
Можешь попробовать Borderless gaming, там есть такая фича.
попереключай оконный режим, оконный без рамок и полноэкранный. Не факт что поможет правда, некоторые игры криво работают с двумя экранами.
а настройки в игре нет, типа курсор не выпускать за границы игры? В некоторых есть.
Ну значит пичаль.
Отключи второй монитор нажа на кнопку питания
Такое сработает только с некоторыми мониторами, подключенными через display port
Что мешает купить переходник HDMI / DP и подключить моник через ДП?
У мен эта функция ни разу через HDMI не работала (тестировался один и тот же монитор при подключении через комплектные HDMI и DP провода), а переходники не тестировал
Вроде чета такое раньше было, но сейчас давно уже не сталкивался с этой проблемой. Может винда старая?
Если игра старая, как говно мамонта, то никак.
Сначала с шифтом подружить, а то больно читать.
Попробуй в другую игру поиграть.
в валорант играю, переключаюсь на второй монитор, нажимаю что-то и на основном мониторе сворачивается игра
А если не альттабаешь, то курсор из валоранта не вылазит?
ну я в проге залочил, а так вылазит
В настройках мыши в панели управления есть такой пункт. Не могу точно указать путь, так как за компом буду только завтра. Если решение не найдешь, черкани в лс - я скину тебе точный путь. На win 10 1903 так себе фиксил.
Ограничь переход мышки на определенную зону. У меня, к примеру, переход происходит в правом верхнем углу, причем попасть надо в пиксель. В серфинге легко переходится, а в играх нету рандомных прыжков на другой моник))
В DysplayFusion есть такая фунция по горячей клавише. И ещё куча настроек для работы с двумя мониторами
Проблема стара как мир, особенно это донимает стримеров, которым никак без второго монитора.
Наверное единственный вариант самому эту дрисню пофиксить - ставить сторонний софт.
За долгие годы наблюдения этой проблемы я пришел к субъективному выводу, что это всё из-за криворукости дизайнеров винды, которым банально насрать.
В аналогию можно привести сильно бесячую проблему мониторов с высокой герцовкой, которую гении из майкрософт справились пофиксить лишь недавно, около года назад или типа того. Там проблема была в том, что если у тебя основной моник например 144 герц, а второй монитор 60 герц, то винда сравнивает герцовку обоих мониторов по нижнему значению и ты сидишь на своем "супер-крутом" монике с 60 герц и вообще не понимаешь что происходит. Всю жизнь приходилось мириться с этим дерьмом до недавнего билда винды, где это наконец пофиксили. Я ещё помню что тогда вообще выпал в прострацию от осознания того, что мои страдания окончены.
Так вот, о вылетающем курсоре.
Некоторые личные наблюдения наталкивают на мысль, что винда как-то криво позиционирует области обоих мониторов. И поэтому даже при фулл-скрине в некоторых играх продолжает существовать некая "полоса пикселей" соседнего экрана.
Попытаюсь объяснить о чём речь, взяв за пример всем известный Апекс легендс, где я очень долгое время не мог понять, почему же мать вашу не всегда получается дропать предметы из сумки, перетаскивая их на край экрана, как все нормальные люди, а происходит это через раз. Сильно бесило. Осознать суть происходящего спустя долгое время помогли случайные клики мышкой в этот момент, в результате чего игра сворачивалась на второй монитор. Т.е. находясь в фулл-скрине, я всё равно в игре как-будто бы навожусь на самый край соседнего монитора (на ту самую "полосу пикселей") и предмет из сумки не дропается. Есть версия что так происходит из-за разного нативного разрешения моих мониторов, но проверить догадку не могу из-за отсутствия второго фуллХД монитора.
Но что самое интересное: фикс проблемы перелёта мышки на второй монитор целиком и полностью лежит на разработчике игры.
Почему? Потому что эта хрень проявляется не везде, а от игры к игре. Выглядит так, как-будто бы отдельные разработчики являются совестными, либо просто на себе осознают проблему и не забывают решить её в поле разработки своей игры.
Самый же умный разработчик, которому не пихуй, сделает в настройках игры галочку для того чтобы залочить мышь в окне игры, будь это даже бордерлесс окно. Иногда он просто обязан это делать, т.к. вылет курсора за игру может тебе напрямую заруинить геймплей (пример - Path of Exile)
Подводя итог, могу сказать, что на мой взгляд в каком-нибудь Валоранте возможно этот вопрос решаем с течением времени, т.к. рано или поздно народ наноет на реддите. А с сингл-плеерными играми либо мириться, либо как уже говорилось прибегать к стороннему софту

Параметры
Тормозит курсор мышки: дергается, подвисает. Что можно сделать?
В этой заметке речь пойдет о некорректной работе мышки: когда курсор дергается, притормаживает, но всё-таки двигается (т.е. мышь в общем-то реагирует на ваши действия). Если у вас мышь не отзывается и не работает совсем — рекомендую вам эту инструкцию.
Также отмечу, что в заметке мы не будем разбирать мышку и устранять тех. неисправности паяльником (вопрос будет касаться только программных проблем — то бишь мышка у нас априори считается исправной, и продиагностированной на другом ПК/ноутбуке).
Теперь, конкретно по теме.

Основные причины, из-за чего курсор мыши может тормозить
Для беспроводных мышек
Наиболее часто данная проблема (с тормозами курсора) касается беспроводных мышек (как с радио-модулями, так и Bluetooth-версий). Поэтому, сначала пару слов о них.
Причина 1: расстояние до адаптера
Обратите внимание в какой USB-порт подключен адаптер радио-мышки, и где она сама располагается. Например, если вы используйте USB-порт на задней стенке ПК, а мышь располагается от него в 2-3 метрах — вполне возможно, что причина тормозов кроется в расстоянии*.

👉 Чем меньше это расстояние — тем лучше!
Вообще, беспроводные мыши могут работать на расстоянии ≈10 метров (некоторые модели и до 15 м.). Но из опыта могу сказать, что многие модели некорректно начинают работать уже и на 3 м.
Советы в этом плане достаточно просты:

Адаптер подключен к USB-порту передней панели системного блока
Причина 2: батарейки
Еще одна достаточно популярная напасть беспроводных мышек — севшие батарейки. Причем, надо понимать, что когда в процессе работы батарейка садится — то мышь перестает работать не сразу, а постепенно:
Кстати, если вы больше месяца не пользовались мышкой, а внутри нее остались старые батарейки — они могли окислиться (и повредить контакты внутри ее корпуса). В этом случае мышку часто приходится менять вслед за батарейками.

Батарейки окислились на влажном столе
Для всех мышек (универсальные рекомендации)
Проверка настроек мышки
Чтобы открыть настройки мышки — нажмите сочетание кнопок Win+R, в появившееся окно «Выполнить» введите команду control mouse и нажмите Enter.

Оборудование и звук- мышь (панель управления Windows)

Попробовать подключить к другому порту
В целях диагностики крайне желательно подключить мышь к другому USB-порту (кстати, также можно с помощью спец. переходников подключить USB-мышь к порту PS/2). Нередко, благодаря PS/2 удается полностью избавиться от проблемы (это актуально для ПК).

Переходники с USB на PS/2
Кстати, также обратите внимание на тип портов: сейчас наиболее часто встречаются USB 2.0 и USB 3.0 (последние помечены синим цветом, см. картинку ниже). Если вы мышь подключали к USB 3.0 — попробуйте задействовать USB 2.0.
Как-то встречался мне один ноутбук, у которого 2 порта USB 3.0 (с одного торца) не позволяли подключить ни джойстик, ни мышку (наблюдались притормаживания и ожидания) — но порт USB 2.0 (с другого торца) — прекрасно работал с этими гаджетами.

Еще один показательный пример: USB 2.0 и USB 3.0
Что с поверхностью, на которой скользит мышь
В зависимости от типа мышки — ее работа может существенно зависеть от поверхности, на которой она перемещается:

Так вот, к чему я это все, даже современные оптические мышки (наиболее популярный тип) не всегда хорошо работают на некоторых поверхностях. Если поверхность вашего стола несколько «не стандартна» (например, была обработана спец. влагозащитным покрытием) — это может сказываться на работе мыши.
Как бы там ни было, рекомендую попробовать работу мышки со спец. ковриком (это не только предмет декора, но улучшение точности наведения курсора ☝). В крайнем случае, возьмите для диагностики простой лист бумаги (формата А4) и подложите под мышь.
Что с загрузкой ЦП и диска
Серьезно сказываться на работе мыши (да и всей системы в целом) может высокая нагрузка на процессор или жесткий диск. При этом не исключены подвисания (на 1-5 сек., когда мышка совсем не двигается).
👉 Кстати, если зависания бывают часто, диск постоянно нагружен под 90-100% (даже в безопасном режиме Windows) и с трудом можно скопировать какой-либо файл с раздела на раздел — это может указывать на аппаратную проблему с диском.
Для диагностики — попробуйте загрузиться с LiveCD диска и проверить работу системы в целом.
Желательно дождаться того момента, когда начнет тормозить мышь с открытым окном диспетчера — и посмотреть, не возникает ли пиковая нагрузка до 100% на ЦП или диск.

Вообще, тема эта несколько обширна, поэтому, если тормоза мышки связаны с высокой нагрузкой — рекомендую ознакомиться с нижеприведенными статьями. 👇
Проблема с драйвером мыши, видеокарты (курсор постоянно оставляет след. )
Если у вас какая-нибудь не стандартная игровая или мультимедиа мышь (с доп. кнопками по бокам) — возможно, что Windows при работе с ней использует классический драйвер (который не работает корректно с таким оборудованием).

Дополнительные кнопки на игровой мышке
Обычно, если с видео-драйвером все в порядке — в диспетчере устройств вы сможете увидеть модель видеокарты, а в трее будет ссылка на панель управления драйвером. Пример на скриншоте ниже.

Диспетчер устройств, рабочий стол
На сим сегодня пока всё.
Если вы устранили проблемы иным образом — дайте наводку в комментариях (заранее благодарен).
А каким боком они относятся к сетевым драйверам?
А каким боком они относятся к сетевым драйверам?
Добавлено через 43 секунды
Да ладно. тут все на лицензиях? Или Вы считаете что если активатор стоит, то я недочеловек и разобраться в моей проблеме не нужно? Или все же поставить 1080р на 4к монитор и наслаждаться? А смысл тогда 4к монитора? Не успевает видеокарта? Бред. R9 290x. не успевает. Зачем тогда такое выпускают?
Пусть закрывают тогда тему. Очередная беспомощность.
Тема: Убираем ФРИЗЫ и лаги мыши в игре!
Опции темы
Предисловие. Порыскав на форуме я не нашел подобных способов по оптимизации, в общем то, настройки системы которые я предложу в этой теме редко встречаются и на других форумах (что меня удивило). «Методом тыка», а так же проб и ошибок я добыл ценные знания, которые помогли мне, надеюсь помогут и вам.
ВНИМАНИЕ!
1. За основу была взята Windows 7, на других системах все действия выполняются по аналогии.
2. Если ваш ПК не подходит под системные требования игры, данные манипуляции вам вряд ли помогут.
Лагает/отстает мышь в игре.
Проблема часто встречается не только на слабых машинах, мышь в игре становиться «тяжелой» и прицел вяло тащиться по экрану. Играть становиться крайне сложно и не комфортно.
2. Убираем акселерацию мыши. Идем по пути: Пуск >> Панель управления >> Мышь >> Вкладка «Параметры указателя» >> Снимаем галочку напротив пункта «Включить повышенную точность указателя». Сохраняем и проверяем в игре. Если не помогло, идем к 3 пункту.
3. Крайне не распространенный, редко можно встретить (лично я никогда не встречал его) способ. Щелкаем ПКМ по иконке Мой компьютер >> Свойства >> Дополнительные параметры системы >> В разделе «Быстродействие» жмем кнопку «Параметры» >> Вкладка «Дополнительно» >> В разделе «Распределение времени процессора» выбираем оптимизировать работу «служб, работающих в фоновом режиме» (по умолчанию стоит оптимизация программ). После чего можно для верности перезагрузить компьютер. После этой манипуляции замечен так же прирост плавности в играх.
ФРИЗЫ в игре и как их побороть.
Фризы, они же замирания изображения на 1-4 секунды. Крайне отвратительная вещь, но встречается у многих игроков в КФ.
Способы решения:
1. Естественно первое что нужно сделать, это проверить: драйвера (заметьте, что не всегда самая свежая версия драйверов гарантирует полную работоспособность, даунгрейд всегда имеет место быть), directX, так же, закройте все не системные программы с помощью диспетчера задач. Описывать данные способы нет никакого смысла, т.к. про них написано в другой теме на форуме. Если данный процедуры вам не помогли, идем ко 2 пункту.
P.S. Лишь данные способы помогли мне решить проблемы с игрой, надеюсь помогут и вам.
В Windows 10 может возникнуть много проблем, связанных с мышью, и в этой статье мы рассмотрели следующие проблемы:
По словам пользователей, эта проблема возникает после перехода на Windows 10, и проблема сохраняется при использовании Windows 10, а также при использовании любого другого программного обеспечения. Задержка мыши также является серьезной проблемой, когда речь идет об играх, и она серьезно влияет на ваш пользовательский опыт и производительность, но не волнуйтесь, есть несколько решений, которые вы можете попробовать.
Как я могу решить лаги мыши в Windows 10?
Решение 1 – включить/отключить прокрутку неактивных Windows
Если вы не можете получить доступ к приложению «Настройка», ознакомьтесь с этим руководством, которое поможет вам решить проблему.
Решение 2 – Изменить порог проверки Palm
Решение 3. Установите для сенсорной панели значение «Без задержки».
Решение 4 – Выключить Кортану
Это кажется необычным решением, но многие пользователи сообщают, что после отключения Cortana проблемы с задержкой мыши также исчезают. Чтобы отключить Кортану, сделайте следующее:
Все еще не можете избавиться от Кортаны? Заставь ее уйти с этим простым руководством.
Решение 5 – Отключить звук высокой четкости NVIDIA
Некоторые пользователи утверждают, что эти проблемы могут иногда вызывать NVIDIA High Definition Audio и другие аудио драйверы. Если вы используете карту NVIDIA, попробуйте выполнить следующие действия:
То же самое может работать для других аудио драйверов, таких как Realtek, поэтому попробуйте отключить их. Если отключение аудио драйверов не помогает, вы можете удалить их.
Если вы используете Realtek audio, вы должны знать, что эта проблема может быть вызвана Realtek Audio Manager. По словам пользователей, это приложение запускается автоматически с Windows и вызывает эту проблему.
Не можете получить доступ к диспетчеру задач? Вот несколько решений, которые вы должны попробовать.
Решение 6 – Изменить частоту мыши
Иногда проблемы отставания мыши могут быть связаны с его частотой. Эта проблема обычно затрагивает беспроводных мышей, и если ваша мышь отстает, вы можете решить проблему, отрегулировав ее частоту.
Для этого откройте программное обеспечение для настройки мыши и измените его частоту с 500 до 250 Гц. После этого ваша мышь начнет работать нормально.
Решение 7 – Отключить быстрый запуск
Чтобы решить эту проблему, многие пользователи рекомендуют отключить функцию быстрого запуска. Это полезная функция, но пользователи сообщили, что она может вызвать определенные проблемы с вашим компьютером, такие как зависание мыши. Чтобы решить проблему, вам необходимо сделать следующее:
После отключения быстрого запуска проблема должна быть решена, и ваша мышь снова начнет работать. Не можете войти в панель управления? Ознакомьтесь с этим пошаговым руководством для решения проблемы.
Не можете отключить быстрый запуск? Не беспокойтесь, мы вас обеспечим.
Решение 8 – Изменить настройки Clickpad
Чтобы устранить проблемы с задержкой мыши на вашем компьютере, вам просто нужно изменить настройки Clickpad. Это относительно просто, и вы можете сделать это, выполнив следующие действия:
Решение 9 – Установите официальный драйвер мыши
Несколько пользователей сообщили, что они исправили проблемы с задержкой мыши, просто установив официальный драйвер для своей мыши. В большинстве случаев Windows 10 автоматически устанавливает драйвер мыши по умолчанию, и хотя этот драйвер обычно работает, иногда могут возникать определенные проблемы.
Если вы используете фирменную мышь, посетите веб-сайт производителя и загрузите последние версии драйверов для вашей мыши.
Важное примечание: ручная установка и загрузка драйвера может привести к повреждению системы в случае, если это не та версия. Чтобы предотвратить это, мы настоятельно рекомендуем Средство обновления драйверов TweakBit (одобрено Microsoft и Norton) автоматически загружать все устаревшие драйверы на ваш компьютер.
Отказ от ответственности : некоторые функции этого инструмента не являются бесплатными.
Чтобы избежать проблем с драйверами в будущем, держите их в курсе с помощью этого удивительного руководства!
Решение 10. Откатите ваши драйверы
Если вы испытываете задержку мыши, вы можете решить эту проблему, просто откатив драйверы. Пользователи сообщали о проблемах как с мышью, так и с драйверами Realtek Audio, и после их отката проблема была решена.
Чтобы откатить ваши драйверы, вам нужно сделать следующее:
После отката проблемных драйверов проверьте, появляется ли проблема. Стоит отметить, что Windows может попытаться автоматически обновить ваши драйверы.
Если это произойдет, проблема появится снова. Чтобы увидеть, как это остановить, обязательно ознакомьтесь с нашей статьей о том, как запретить Windows автоматически обновлять определенные драйверы.
Кроме того, если курсор мыши внезапно исчез, вы можете вернуть его, выполнив следующие простые действия.
Решение 11. Подключите приемник мыши к порту USB 2.0
Пользователи сообщали о задержке мыши при использовании беспроводной мыши, и для решения этой проблемы вам просто нужно подключить приемник к порту USB 2.0. После этого проблема была решена, и отставание мыши полностью исчезло.
Знаете ли вы, что большинство пользователей Windows 10 используют мышь USB-C? Получите ваш сейчас!
Решение 12. Отключите другие USB-устройства.
Иногда другие USB-устройства могут мешать работе мыши и вызывать задержку мыши. Эта проблема преобладает, если вы используете USB-концентратор для подключения нескольких USB-устройств.
По словам пользователей, после отключения их портативного жесткого диска от USB-порта проблема была решена. Имейте в виду, что другие USB-устройства также могут вызывать эту проблему.
Решение 13 – Используйте удлинитель USB
Если вы испытываете задержку мыши при использовании беспроводной мыши, это может быть связано с помехами. Другие устройства могут создавать помехи, и для решения этой проблемы пользователи предлагают использовать удлинитель USB.
Просто подключите ресивер к удлинителю и отодвиньте его от компьютера и других устройств, которые могут создавать помехи. После этого проблемы с лагом мыши должны исчезнуть. Многие пользователи сообщили, что это решение работает для них, поэтому обязательно попробуйте его.
Решение 14 – Изменить параметры управления питанием
По словам пользователей, задержка мыши может иногда происходить из-за ваших настроек управления питанием. Тем не менее, вы должны быть в состоянии решить проблему, выполнив следующие действия:
Имейте в виду, что вам нужно повторить эти шаги для всех USB-концентраторов на вашем ПК. После внесения необходимых изменений проблемы с мышью будут решены.
Как вы можете видеть, отставание мыши может быть большой проблемой в Windows 10, но мы надеемся, что некоторые из этих решений были вам полезны. Если у вас есть какие-либо вопросы, оставьте их в разделе комментариев ниже.
ЧИТАЙТЕ ТАКЖЕ
Плавает мышка в Geforce Now, как убрать?

Как убрать плавающую мышь в GFN?
Важно! Также рекомендуем убрать опцию «Состояние сети» и активировать ручные настройки битрейта для снижения задержки. Все нужные пункты находятся в настройках GeForce Now.
Таким образом, мы подробно рассмотрели, как убрать задержку мыши в GeForce Now и комфортно проходить любимые игры. Как оказалось, для этого необходимо внести некоторые изменения в файл, отвечающий за все параметры. Его получится отыскать в папке с игрой, воспользовавшись поисковой строкой. А если у вас остались дополнительные вопросы, то задавайте их в комментариях под статьей!

Тема закрыта

28 фев. 2018 в 9:28
Проблема передана разработчикам.
Все, что вы сейчас можете, — это ждать ее разрешения. Сроки решения неизвестны.
Пожалуйста, воздержитесь от создания новых тем. Если таковые будут появляться, все они окажутся в данной теме, которая будет закрыта во избежание спама. Обсуждать здесь нечего. Только ждать.
В играх Steam вместо внутриигрового курсора появляеться системный, а действия невозможно выполнять, кнопки становяться некликабельными. Пробовал прописывать -autoconfig, но не во всех играх помогает, удаление игры, чистка кэша тоже, как и оконный режим. Помогите пожалуйста.
Например: При заходе в cs:go, в лобби ничего не нажимается: Играть, Натсройки, Инвентарь, Друзья, Шифт+Таб и т.д. Помогите пожалуйста кто сталкивался с такой проблемой. Уже переустанавлил игру, перезагружал пк, не помогает.

28 фев. 2018 в 5:31
Судя по другим форумам, проблема носит массовый характер и не ограничивается одной игрой.
Ждите, когда исправят. Вероятно, в течение ближайших 12 часов.
При заходе в игру остается обычный компьютерный курсор и не нажимаются вкладки играть, инвентарь и т.д. Помогите пожалуйста
НЕ работает мышь не в кс не в доте не в любой другой стим игре входит в игру и появляеться стандартная мышь винды и нельзя не куда тыкнуть совет перезагрузки мне не нужен не дебил приоритет тоже не подходит переустановка тоже самое что делать у кого была такая проблем
когда захожу в кс, то вижу только курсор виндовса, при этом не могу нажать на кнопку "играть" или "инвентарь" и т.д. Также, когда навожу курсор, то кнопки не подсвечиваются. клавиатура также не работает, работают только те кнопки, с помощью которых можно свернуть кс, прошу помощи
такая же фигня как у всех при заходе в кс и доту появляется курсор виндоус и не чего не льзя сделать
нужна помощь кто исправил отпишите
Запустил игру. Тупо курсор и меню, не Стевая игра, не опции и т.д. не работают, через друга к серверу переподключился. Всё равно, всё вижу, но не могу двигаться работают только системные клавиши типо Контрл+альт+делит, на экране курсор мыши, им управляю с помощью мыши, игру даже переустанавливал. всё равно.
Проблема с дотой, запускаю игру и ничего не могу нажать и сделать, то есть, в игре всё равно меню движется, обновы показывают, но у меня курсор мыши не меняется(тип он же становится другим, когда в доту заходишь) так вот, курсор остаётся таким же как и на раб. столе, причём не могу ничего сделать мышкой и клавой тоже шифт таб ничего не открывает, помогите плиз, горит уже. НЕ МОГУ!
С тех пор, как Apple «позаимствовала» концепцию графического интерфейса у Xerox, а Microsoft, в свою очередь, «позаимствовала» ее, указатель мыши стал центральной частью нашего взаимодействия с нашими компьютерами. Итак, представьте себе шок от загрузки вашего ПК, когда вы обнаружите, что указателя мыши нет вообще!
Хотя вполне возможно использовать компьютер без мыши, вы, вероятно, захотите вернуть указатель. Итак, давайте рассмотрим, что вы можете делать, когда ваша мышь продолжает исчезать.

Прежде чем что-либо пробовать, используйте несколько сочетаний клавиш, чтобы посмотреть, сможете ли вы вернуть курсор. Попробуйте Fn + F3, Fn + F5, Fn + F9 или Fn + F11 и посмотрите, работает ли что-нибудь из них. Это в основном повторно включает вашу мышь, если она по какой-то причине была отключена. Если это не помогло, продолжайте читать.
1. Перезагрузите компьютер.
Да, мы начинаем со стандартного совета. Выключите компьютер и снова включите его. Иногда это настолько очевидно, что люди вообще забывают это делать. Это устраняет любые временные сбои, которые могут больше никогда не повториться.
2. Проверьте подключение и батареи.
USB технология в наши дни очень надежен, но все же может быть привередливым. Так что отключите мышь, подождите секунду, а затем снова подключите ее. Вы также можете попробовать другой порт, что иногда также решает проблему.
Кроме того, если ваша мышь подключена через док-станцию или концентратор, попробуйте подключить ее напрямую к компьютеру или отключите концентратор и снова подключите его.

Наконец, что касается соединений, попробуйте отключить все другие устройства, кроме мыши, и посмотрите, поможет ли это.
3. Проверьте мышь на чем-нибудь еще или попробуйте другую мышь.
Если эти два быстрых исправления ничего не дают, важно определить, связана ли проблема с мышью или с самим компьютером. Самый простой способ сделать это — попробовать использовать другую мышь с соответствующим компьютером или подключить проблемную мышь к другому устройству, поддерживающему мышь.

Если мышь работает где-то еще, вы, вероятно, столкнулись с проблемой программного или аппаратного обеспечения компьютера. Если мышь больше нигде не работает, то тайна исчезающей мыши решена.
4. На ноутбуках проверьте наличие переключателя мыши.
Большинство ноутбуков имеют большую сенсорную панель под клавиатурой, и многих пользователей, которые используют внешнюю мышь или много печатают, это отвлекает. Может случиться так, что вы случайно коснетесь его большим пальцем во время использования клавиатуры, в результате чего указатель подпрыгнет.
Вот почему на большинстве ноутбуков есть переключатель для отключения тачпада. Если к вам не подключена внешняя мышь и тачпад отключен, указатель мыши может не отображаться.

Вы увидите небольшую пиктограмму тачпада или чего-то подобного на этой клавише. Чтобы активировать переключатель, обычно сначала нужно удерживать кнопку Fn, которая изменяет функции клавиш в строке функциональных клавиш, пока она нажата.
5. Отключите «Скрывать указатель при вводе».
Иногда исчезновение вашей мыши является результатом какой-то настройки, которая была случайно активирована или включена другим пользователем. Если вы видите, что указатель мыши удаляется только во время набора текста, велика вероятность, что включена опция «Скрыть указатель при вводе».
Чтобы проверить, произошло ли это:
- Откройте меню «Пуск».
- Введите «Настройки мыши» и выберите его, когда он появится.
- Выберите Дополнительные параметры мыши.
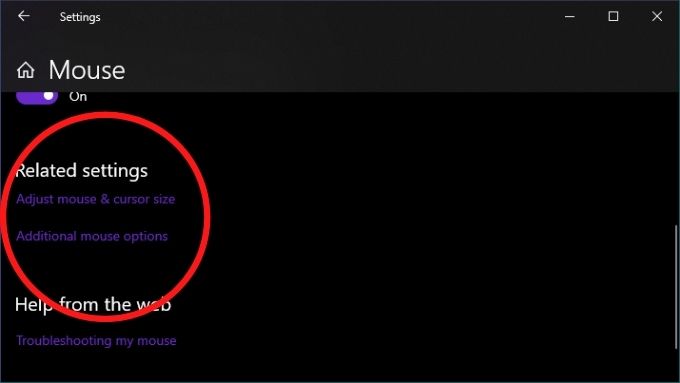
- Выберите вкладку «Параметры указателя».
- Снимите флажок Скрыть указатель при вводе текста.
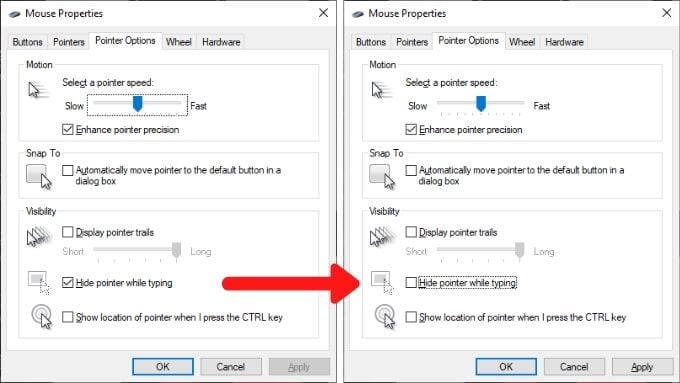
Откатить последние изменения
Если проблема возникает сразу после того, как что-то на вашем компьютере изменилось, вам следует подумать об отмене этих изменений, если это вообще возможно. Сюда входят последние обновления Windows, обновления драйверов мыши или новое установленное вами программное обеспечение.

Корреляция, конечно, не уравнивает причинно-следственную связь, но изменение системы, происходящее близко к проблеме, несколько повышает шансы на связь. Вот как откатить драйвер в Windows 10.
7. Обновите прошивку или программное обеспечение мыши.
Даже без установки проприетарного ПО все USB и Bluetooth мыши соответствуют общим стандартам интерфейса для обоих типов подключения. Что ж, это должно быть так, но иногда ваша мышь начинает работать только после установки утилиты конфигурации производителя.
С некоторыми беспроводными мышами, например, от Logitech, которые используют собственный приемник, вам может потребоваться сначала выполнить сопряжение приемника и мыши с помощью утилиты.
8. Убедитесь, что мышь переключаема.
Некоторые Bluetooth-мыши, например MX Мастер серии, поддерживают несколько профилей устройств. Таким образом, вы можете переключаться между различными устройствами одним нажатием кнопки. Если ваша мышь имеет эту функцию, убедитесь, что она настроена на правильный профиль для компьютера, на котором вы хотите ее использовать.
9. Проведите некоторое обслуживание драйвера.
Хотя Windows обычно хорошо справляется с обновлением данных, вы можете вручную проверить, обновлены ли драйверы мыши. В качестве альтернативы, возможно, вам следует откатить новый драйвер мыши, который может вызывать проблемы. Также может быть, что ваш драйвер графического процессора нуждается в обновлении, чтобы он хорошо работал с более новым драйвером мыши.
10. Если ваш указатель исчезает только в некоторых приложениях
Иногда указатель мыши исчезает только при наведении курсора на определенные приложения. Общие примеры включают приложения видеоплеера и веб-браузеры, такие как Хром. Это может произойти из-за того, что приложение пытается использовать аппаратное ускорение для более быстрого и плавного рендеринга.
К сожалению, иногда это означает, что указатель исчезает из-за проблем с совместимостью. Обновление приложения и драйверов графического процессора должно быть вашим первым действием, но если это не сработает, проверьте документацию по программному обеспечению, чтобы узнать, где вы можете отключить аппаратное ускорение.
11. Используйте Alt + Tab или Диспетчер задач, чтобы освободить записанный указатель.
Иногда указатель мыши продолжает исчезать из-за того, что он был захвачен внеэкранным приложением. Это может произойти, если некоторые приложения не закрываются должным образом и не возвращают мышь.
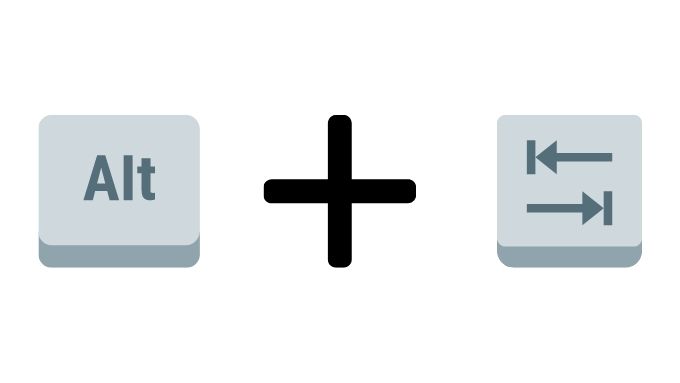
Если ваша мышь не отпускала при переключении в диспетчер задач, вы можете просто нажать Alt + E, чтобы завершить выделенное приложение.
12. Проверьте наличие вредоносного ПО.
Последняя потенциальная причина отсутствия указателя — маловероятна, но если это действительно так, то это серьезная проблема. Некоторые вредоносные программы могут взять под контроль вашу систему, в том числе устройства ввода, такие как мышь и клавиатура.

Отсутствующий указатель может быть признаком этого, поэтому обязательно отключите компьютер от Интернета, а затем запустите на нем антивирусное программное обеспечение. Возможно, вам придется сделать это с загрузочной флешки, но в большинстве случаев вам будет достаточно просто установить и запустить такие приложения, как Malwarebytes.
Добраться до сути (-ов)
Существует так много возможных причин, по которым указатель мыши может уйти в самоволку, но решения, которые мы здесь перечислили, имеют наибольшую вероятность успеха, а также являются одними из самых быстрых.
Если после всего этого у вас по-прежнему нет указателя мыши на экране, возможно, вам придется подумать об установке или ремонте самой Windows. Вы можете попробовать загрузить живую версию Linux с флеш-накопителя или DVD, чтобы на 100% убедиться, что проблема в Windows, но как только вы убедитесь, что Windows нужен новый шанс, перейдите к 3 способа стереть и переустановить Windows 10.
Читайте также:

