Как сделать часы поверх всех окон windows 7
Обновлено: 04.05.2024
В разделе «Дата и время» вы можете разрешить Windows 10 автоматически устанавливать время и часовой пояс или настроить их вручную. Чтобы установить время и часовой пояс в Windows 10, перейдите в раздел Пуск > Параметры > Время и язык > Дата и время.
- Тапните и удерживайте палец на свободном от ярлыков приложений участке на дисплее гаджета.
- При появлении меню главного экрана откройте пункт «Приложения и виджеты».
- В появившимся окне перейдите на вкладку виджетов и отыщите пропавшие с экрана часы.
Как вывести часы на рабочий стол
При покупке нового компьютера или ноутбука с предустановленной операционной системой Windows справа на рабочем столе отображаются большие круглые часы. Это очень удобный и практичный гаджет боковой панели. Он позволяет следить за временем, не отрываясь от основной работы. Но иногда эти часы куда-то пропадают. Что делать в этом случае? Чтобы вывести часы на рабочий стол, выполните следующие действия.

- Как вывести часы на рабочий стол
- Как установить часы на рабочем столе
- Как настроить часы компьютера
Возможно, боковая панель с часами просто скрыта. Чтобы отобразить ее на рабочем столе, подведите курсор мыши к нижнему правому углу экрана, найдите значок боковой панели и дважды щелкните по нему. Боковая панель с часами снова отображается.
Если вы не нашли значок боковой панели в левом нижнем углу, значит, она закрыта. Чтобы ее открыть, нажмите «Пуск» — «Все программы» — «Стандартные» — «Боковая панель Windows». Боковая панель с часами появилась.
Если боковая панель открыта, а часов на ней нет, вероятнее всего, это мини-приложение было закрыто. Щелкните правой кнопкой мыши по боковой панели и выберите «Добавить мини-приложение». Найдите значок часов и просто перетащите его на боковую панель. Можно также дважды щелкнуть по нему мышкой или нажать по значку правой клавишей мыши и выбрать «Добавить». Часы выведены на рабочий стол.
Если значка часов нет на странице настройки боковой панели — значит, это мини-приложение удалено. Вы можете всегда восстановить мини-приложения, которые поставляются с Windows по умолчанию. Для этого щелкните правой клавишей мыши по боковой панели и выберите «Свойства». В появившемся окне настройки нажмите «Восстановить мини-приложения, установленные Windows». Появляется окно мини-приложений, на нем значок часов. Чтобы отобразить часы на боковой панели – просто перетащите их туда либо дважды щелкните по значку мини-приложения.
Можно установить другие, необычные часы, которые не входят в пакет установки Windows. Щелкните правой клавишей мыши по боковой панели и выберите «Добавить мини-приложение». В открывшемся окне нажмите по ссылке «Найти мини-приложения в интернете». Открывается страница с галереей гаджетов Windows.
В самом верху страницы в строке поиска наберите «Часы» и нажмите «Поиск». Появится страница с разными типами часов. Они могут быть цифровые, аналоговые, говорящие и т.д. Выберите из них те, которые понравились вам больше всего. Нажмите «Загрузить» — «Установить» — «Сохранить». В открывшемся проводнике выберите папку для сохранения загружаемого мини-приложения и еще раз нажмите «Сохранить».
Теперь зайдите в эту папку, дважды щелкните на значке мини-приложения и нажмите «Установить». Мини-приложение установлено и добавлено на боковую панель, и новые часы отображаются на рабочем столе. Вы всегда можете закрыть это мини-приложение, и установить другое.
Программы для компьютера. Часы поверх экрана
В системе Виндовс 8.1, а также и в более ранних системах Виндовс, в нижней (системной) строке экрана стоит иконка программы даты и времени. Если на ней кликнуть, то можно выйти в основное окно программы и поменять дату и время на компьютере. И все замечательно, но только на первый взгляд. В системе до сих пор нет будильника и нет других функций, связанных с часами, например, автоматическое отключение компьютера в заданное время. Есть еще вот такая проблема. Некоторые программы открывают свое окно на весь экран и тогда часы не видны.
Меня этот вопрос заинтересовал несколько лет назад в связи с проблемой показа слайдов презентации на семинаре или на конференции. Они как раз показываются на весь экран. С другой стороны, доклады на конференции лимитируются по времени. Смотреть постоянно на ручные часы неудобно, а настенных часов в зале может не быть или они могут висеть так, что докладчику их не видно. Было бы полезно иметь часы на экране поверх слайдов, чтобы можно было смотреть время одновременно с просмотром слайдов.
То есть нужна программа, которая это умеет делать. Я так устроен, что в любой проблеме сначала пытаюсь найти решение своими силами. Так как презентации я раньше показывал (а многие и сейчас показывают) с помощью программы Power Point, а в этой программе можно показывать gif анимации, то я поначалу решил сделать такую gif анимацию, которая бы показывала часы и каждую минуту меняла картинку с другим временем. Я это сделал, но такую анимацию надо ставить на все слайды и сразу запускать, прогоняя все слайды перед показом. Это было не очень удобно.
Потом я научился делать программу часов в браузере на языке javascript, используя недавно появившийся графический пакет языка. Чтобы это работало надо было и программу презентации тоже написать на языке javascript и показывать доклад через браузер. Я это сделал и это работает, даже очень неплохо. Сложность только в том, что не все браузеры в то время поддерживали графический пакет, и если показывать доклад с чужого компьютера, то необходимо было и свой браузер запускать, желательно с флешки. Это тоже было возможно, но запуск браузера отнимал много времени, и не всегда проходил стабильно. Это напрягало.
В конце концов я решил поискать чужие программы, и оказалось, что они есть и их очень много. Я сам программирую на языке Java, и он не годится, так как программы на нем работают с помощью виртуальной машины, то есть интерпретатора, который ничем не лучше браузера, его тоже надо запускать. А с флешки это снова не быстро. Поэтому я сам такую программу написать не могу. Но и не нужно, все уже написано, и программ таких много. Ниже я опишу некоторые из них. Порядок зависит только от моих симпатий. Важно отметить следующее. Все программы выставляют свое окно поверх окон всех других программ и это работает даже в полноэкранном режиме. То есть часы всегда видны, а программа всегда активна. Важно также знать, что если вы знаете название программы, то найти ее можно поиском в Яндексе по названию. По этой причине я иногда даже не даю ссылки на программы, только имя. Итак, по порядку.
Эту программу написал программист любитель Юрий Вихирев. У нее есть свой сайт [1]. На этом сайте есть также и много других программ часов, написанных данным автором. На мой взгляд — это отличная программа для дома. Она в маленьком окне показывает дату, время, день недели, и это ее иконка. Если на нее поставить курсор мыши и кликнуть правую кнопку, то откроется меню, в котором можно запустить будильник, посмотреть календарь, синхронизировать время на компьютере с интернетом, выключить компьютер в заданное время и еще кое-что. Скачивается дистрибутив, запуск которого устанавливает программу. Окно программы не находится сверху, то есть для презентаций она не годится.
Эту программу я нашел на сайте disketa.info [2]. Программа ставит циферблат часов поверх всех окон, по правой кнопке мыши есть меню, в котором можно включить будильник. Правда звонок короткий и не повторяется, но зато сами часы хорошо видны и часто этого достаточно, ну и трясутся вместе со звонком будильника. Из меню можно снять программу с экрана. Программа дается в готовом виде то есть без установки. На указанном сайте есть много и других интересных программ. Эта программа годится для презентаций и у нее красивый циферблат, точнее их три и можно выбрать любой из трех.
Эту программу я скачал давно, но так ей и не пользовался. У нее есть окно с меню, ее можно выставить поверх всех окон по требованию, но окно программы не очень красивое, а меню довольно сложное. Судя по названию — это программа будильника, но реально она может выполнять набор заданий по времени или запускать программы по времени, а как включить будильник я не понял. У программы был свой сайт, но он уже не работает. Тем не менее она есть в многих каталогах программ и ее легко найти поиском в Яндексе.
В заключение скажу, что в каталогах программ, а также с помощью поиска можно найти и много других программ, которые выполняют разные функции в назначенное время. А последняя программа Alarm-Clock уже существует в онлайн версии. А на картинке сверху показаны иконки моих самых популярных фотографий на сервере Яндекс-фотки [3].
Как установить часы на заблокированном экране?
- На главном экране в любом свободном месте совершаем долгое нажатие. Внизу экрана должно отобразиться дополнительное меню.
- Жмем «Виджеты». .
- Нажимаем на необходимый виджет, затем удерживаем его и размещаем в свободной части экрана.
Итак, если вы любитель виджетов на рабочем столе и пользователь любой версии операционной системы Windows 7, то вы счастливчик. Потому что поставить гаджеты вам будет очень просто: достаточно нажать правой кнопкой мыши в любом месте рабочего стола (РС), выбрать «Гаджеты» и передвинуть любой понравившийся на РС.
Часы в разных часовых поясах
Этот совет поможет тем, кто общается с клиентами и друзьями, живущими в других часовых поясах. На часах нажмите правую клавишу мыши и выберите Настройка даты и времени.

Выбираем в Сопутствующих параметрах пункт Часы для различных часовых поясов.
Указываем нужные дополнительные пояса.

Теперь часы в трее будут показывать время сразу в трех часовых поясах.

Эта настройка меняет и вид Календаря.

Что отвечает за время в компьютере?
Аппаратные часы (hardware clock), также называют Real Time Clock (RTC) или CMOS clock, встроены в компьютер на материнской плате, предоставляют информацию о годе, месяце, дне, часе, минуте и секунде и работают, даже когда он выключен, т. к они запитаны специальной батарейкой.

DesktopDigitalClock - простые и красивые цифровые часы для рабочего стола с различными темами оформления и настройками отображения на любой вкус.
Присутствуют сменные темы оформления, возможность вручную устанавливать прозрачность, шрифт, цвет и расположение на рабочем столе (также имеется возможность зафиксировать часы посередине экрана). Приложение практически не потребляет системных ресурсов и не требует инсталляции.
- Возможность свободно задавать расположение на рабочем столе.
- Возможность установить фиксированную позицию на экране.
- Возможность регулировки прозрачности.
- Дополнительная секундная стрелка.
- Сменные темы оформления.
- Возможность смены шрифта.
- Изменение размера часов.
- Низкое использование ЦП и ОЗУ.
- Многоязычность.
- Не требует установки.
Timer-7 - таймер обратного отсчета для любых задач: кулинария, отдых, работа, образование и т.п.
Будильник - бесплатные часы со большим количеством разнообразных и полезных функций.
Free Alarm Clock - очень удобный будильник для компьютера с набором полезных функций. Это.
TheAeroClock - симпатичные часы для рабочего стола, с возможностью настройки размера, прозрачности, вида/текстуры.
NewWeather - погодный информер с перекидными часами и различной графикой для отображения текущего состояния погоды на рабочем столе Windows.
Небольшая утилита, которая представляет собой простые и красивые цифровые часы для.
Отзывы о программе DesktopDigitalClock
Олег про DesktopDigitalClock 4.11 [14-02-2022]
Отличные часики. Всё что хотел, они содержат, нет ничего лишнего! Думаю не стоит искать что-то иное. Нет смысла.СУПЕР.
| | Ответить
Гагик про DesktopDigitalClock 3.21 [02-03-2021]
Спасибо за отличные часики! Очень удобно размещаются на экране по выбору пользователя. Есть опция поверх всех окон.Настраиваемые цвета и размер. Пользуюсь с благодарностью к разработчикам.
| | Ответить
СПАСИБО БОЛЬШОЕ. Замечательные часы. Удивлён,что первый мой отзыв!С удовольствием контролирую время по этим часам.
3 | 2 | Ответить

Предлагаю подборку моих советов, как оптимизировать Windows 7. Большинство рекомендаций актуальны для систем, которые имеют недостаточно мощную видеокарту, память и процессор.
Гаджет (англ. gadget — приспособление) — оригинальное, нестандартное техническое приспособление. В программном обеспечении гаджет — небольшое приложение, предоставляющее дополнительную информацию, например, прогноз погоды или курс валют. Типичными примерами гаджетов в ПО являются мини-приложение для боковой панели в операционной системе Windows 7 Чтобы выбрать необходимый гаджет, надо зайти в "Коллекцию гаджетов рабочего стола." Это можно сделать двумя способами"
- Пуск - Все программы и выбрать "Коллекция гаджетов рабочего стола"
- Через Панель управления. Пуск - Панель управления - Гаджеты рабочего стола.
Откроется окно с доступными гаджетами.

Чтобы добавить гаджет на рабочий стол, надо выделить понравившийся левой клавишей мышки, а правой добавить

Теперь нужный Вам гаджет на рабочем столе

Можете теперь добавлять и другие гаджеты. Если Вам мало представленных гаджетов, то можно скачать дополнительно из Интернета. Для этого в Коллекции гаджетов рабочего стола надо выбрать пункт "Найти гаджеты в Интернете".
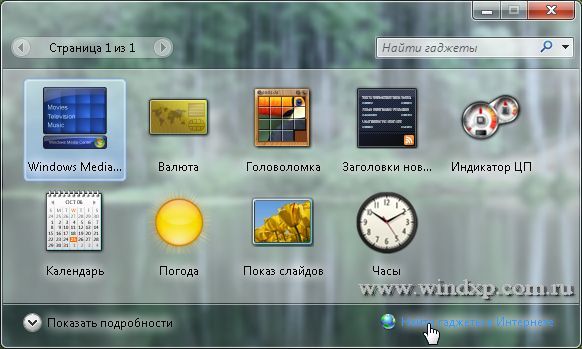
После того, как Вы выбрали "Найти гаджеты в Интернете", откроется окно Microsoft "Персонализация компьютера" На этой странице находим пункт "Гаджеты рабочего стола" и тамже выбираем "Другие гаджеты для рабочего стола".
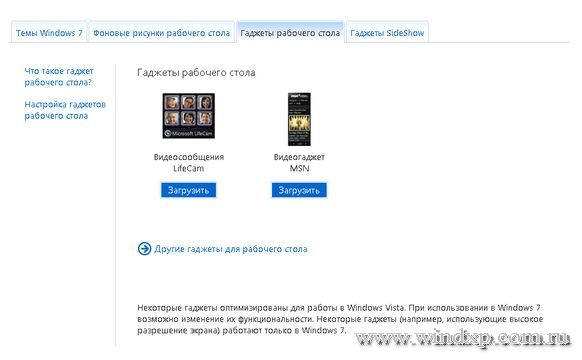
Все осталось установить понравившийся гаджет. Можно установить и другие гаджеты, которые предлагает Интернет, но это на Ваш страх и риск. Если вы хотите, чтобы нужный гаджет был постоянно поверх всех окон, то нажмите правую клавиши мышки , и отметьте пункт "Поверх остальных окон"

Теперь гаджет будет всегда поверх окон, место гаджета можно менять просто перемещая его мышкой. Отменить "Поверх остальных окон" просто снять галку с этого пункта.
Некоторое время назад решил повторно пройти видеокурс по верстке дабы прояснить некоторые непонятные детали. Так как бОльшую часть информации я уже знал, то собирался «просмотреть» материалы в фоновом режиме, отвлекаясь только на самые важные моменты. И тут у меня возник вопрос — как закрепить окно поверх всех окон в Windows? Полностью игнорировать видеоряд при обучении было бы не особо эффективно, поэтому хотелось одним глазком все же следить за происходим. Рассмотрением данной задачи мы сегодня и займемся.

Разумеется, проблема актуальна в первую очередь для владельцев небольших мониторов, в частности ноутбуков. Тем, у кого, диагональ побольше, достаточно просто расположить нужные окна рядом. Кроме того, во многих программах есть режимы совместно просмотра нескольких документов, но данный метод не работает, когда информация находится в разных приложениях. Например:
- Размещение калькулятора Windows поверх всех окон для подсчетов.
- Просмотр видео и параллельное выполнение других дел.
- Сравнение двух текстов / кодов / картинок и т.п.
Стандартными средствами системы эту задачу не решить, в отличии от процедуры управления дисками в Windows 7 с помощью встроенной утилиты Disk Management Tool. Возможно, в более старших версиях или на Mac/Linux таких проблем нет. К счастью, под винду полно разного софта, готового выручить вас в любой момент. В итоге нашлась парочка вариантов, размещающих окно поверх всех остальных окон в Windows. С их помощью сможете выполнять любые действия и клики в браузере, текстовом редакторе и т.п. пока, выбранный вами, объект зафиксируется на переднем плане.
Программы закрепления поверх всех окон в Windows
Забегая наперед скажу, что встречал подходящие плагины отдельно для Chrome/Firefox, но рассматривать их не буду. Во-первых, работали они нестабильно, во-вторых, системные приложения под любые случаи более универсальны.
OnTopReplica

Програмный продукт OnTopReplica создает некую копию выбранного вами окна, которая располагается над всеми остальными. Из пятерки решение это, пожалуй, наиболее оригинальное и функциональное. Последний раз софт обновлялся в 2014 году, поэтому в описании заявлена поддержка только Windows Vista / 7 / 8 с Aero эффектом. Отзывы исключительно положительные.
- разумеется, возможность сделать окно поверх всех окон в Windows;
- отображение лишь части клонированного объекта (например, вам не нужно видеть весь экран браузера с видеороликом, а только само видео, и здесь это работает!);

- задание прозрачности и др;
- активация возможности кликов сквозь выбранное окно (как будто его и нет) — вообще классная штука!;
- авторесайзинг, закрепление объекта в углах монитора и др.;
OnTopReplica — самый сложный и комплексный из всех вариантов, но его продвинутые функции (прозрачность, выделение области, пропускание кликов) могут быть весьма полезными в некоторых ситуациях. Не знаю получится ли у вас зафиксировать элементы поверх всех окон в Windows 10, т.к. это не заявлено в описании. Если кто-то уже потестировал решение для этой версии, отпишитесь в комментариях.
TurboTop
Сайт разработчика TurboTop выглядит ну очень стремно, хотя программа при этом весьма актуальна и обновлялась в средине 2016 года. Работает приложение из системного трея — вы просто указываете какое из всех окон будет закреплено.

Можно использовать решение для нескольких вкладок, отметив их во всплывающем меню. Все здесь максимально просто без каких-либо доп.настроек.
Always on Top
Приложение Always on Top — это еще один скриптик, позволяющий закрепить окно поверх всех окон в Windows 7, 10 и других. Вам даже не требуется его устанавливать, запускаете сразу после скачивания.

Дабы расположить какое-то окно на переднем плане используете комбинацию горячих клавиш «Ctrl + Пробел». Отключение опции производится аналогичным образом. Выход осуществляется через контекстное меню после клика на иконке в трее.
Window On Top
У Window On Top самый красивый сайт о программе, возможно потому что она платная:) Функции, в принципе, похожие на предыдущие решения. Фиксируйте элемент с помощью сочетания клавиш Ctrl + F8 или вручную, перетащив символ руки на нужный объект.

Из пюсов я бы выделил работу программы поверх всех окон в Windows 10, 7, 8, Vista и даже XP. Если никакой из предыдущих вариантов не подошел, придется покупать этот. Есть дополнительные опции: автоматическое сворачивание в трей, запуск при старте.
DeskPins
DeskPins — неплохое бесплатное Open Source решение по теме, поддерживающее все версии Винды (судя по заявлениям разработчиков). Из функций они также выделяют: малое потребление ресурсов, работу с несколькими окнами и всеми типами приложений, горячие клавиши. Последняя версия вышла в 2016 году.
Чтобы сделать окно поверх всех окон в Windows через DeskPins кликаете по иконке программы в трее, после чего внешний вид курсора изменится на булавку. Теперь можете «прицепить» ее к любому окну, тем самым зафиксировав его.

Допускается создание несколько подобных объектов. Вызвав контекстное меню по иконке в трее, сможете поменять некоторые настройки: цвет, сочетание используемых HotKeys и даже добавить правила для автоматического срабатывания. В целом, смотрится достаточно неплохо. Если функциональность с помощью булавки не срабатывает, пробуйте горячие клавиши (иногда это выручает).
Итого. В статье я рассмотрел парочку вариантов как закрепить окно поверх всех окон в Windows. Изначально понравилось решение Window On Top из-за сайта разработчиков, но потом увидел что он платное. Если честно, не вижу смысла покупать данный софт, т.к. полно альтернатив, которые отлично справляются со своей работой.
В случае, когда вам не требуются дополнительные настройки и фишки по типу прозрачности, вполне хватит обычного Always on Top. Мне нравится, что скрипт не нужно устанавливать, т.к. я не любитель добавлять на компьютер стороннее неизвестное ПО. Предварительно, конечно, проверил все антивирусом, но в наше время ни в чем нельзя быть уверенным на 100%. Повторюсь тестировал программы поверх всех окон в Windows 7, под остальные версии Win 10, 8 можете попробовать их самостоятельно.

Desktop Clock-7 – это полезная утилита на ПК, которая позволит оживить рабочий стол изображением часов с точным временем. Это не только весело, но и полезно, поскольку всегда точное время будет перед глазами. А время, как говориться, – деньги.
Практическая польза от Desktop Clock-7
На первый взгляд может показаться, что это самое бесполезное приложение. Ну, может быть оценят его те, кто любит разные прикольные феньки для украшения любимого компа. Но это только на первый взгляд. Посмотрим на это с другой стороны.
- Часы на экране, это мощный инструмент самоорганизации. Они не позволят ничего забыть. Только посмотрев на них, сразу вспоминаются срочные дела, которые были запланированы на день и о которых благополучно забыли.
- Никуда не опаздывать. Сделать это будет просто невозможно, поскольку часы крупным планом напомнят о времени.
Это все возможно, поскольку Desktop Clock-7 не просто часы, а умные часы с большим набором функций.
Возможности приложения.
Кроме своей прямой функции, показывать время, эти часы могут:
- показывать текущую дату;
- часы можно перемещать по экрану в любое удобное место, а так же менять их размер;
- можно поменять вид часов, сделать их цифровыми;
- можно располагать их поверх всех окон или спрятать;
- показывать или убирать секундную стрелку;
- делать пометки в календаре и ставить напоминания на определенное время;
- менять внешний вид часов;
- часы не нужно дополнительно выводить на экран после каждого включения ПК. Они будут отображаться при каждом запуске Windows.
- программа имеет простой и понятный интерфейс, все настройки часов и даты производятся легко.
Установка приложения
- Set default placement – вернуть часы на место по умолчанию;
- Options – настройки часов;
- Autorun – автоматический запуск часов при пуске ПК;
- Shou second hand – отображение секундной стрелки;
- Topmost – отображение часов поверх активных окон;
- Scale – изменение размена часов.
Приложение корректно работает на всех версиях Windows и отлично подойдут любому пользователю.
Все приложения и игры на нашем сайте проходят обязательную проверку антивирусом с последними сигнатурами.
Если обнаружился вирус: [email protected]
Если хотите разместить приложение или игру [email protected] .
Добавить описание: [email protected] с пометкой добавить описание.
Техническая информация
| Обновлено: | 14.03.2021 |
| Версия: | 4.11 |
| OC: | Windows XP, Windows 7 |
| Язык интерфейса: | Английский |
| Платформы: | x86/x64 |
| Размер файла: | 0.9 MB |
| Скачали: | 29 |
Desktop Clock-7 - x86/x64
Все файлы оригинальные, FileToGo не модифицирует и не переупаковывает файлы.
Читайте также:

