Как сделать аиду 64 поверх всех окон
Обновлено: 28.04.2024
AIDA64 — многофункциональная программа для тестирования как программной, так и аппаратной части компьютера. Содержит в себе множество функций для обзора компонентов устройства, а также для их тестирования и диагностики. Разобраться в данной программе достаточно сложно, поэтому мы подробно рассмотрим, как пользоваться AIDA64.
Инструменты
После первого запуска утилиты вас встретит окно со списком всех доступных инструментов.
Аппаратная часть
Компьютер
- Суммарная информация — описание компьютера. Архитектура, операционная система, модель системной платы, настройки сети, периферийные устройства и так далее.
- Имя компьютера — название ПК на уровне NetBios и DNS.
- DMI — информация об устройстве от изготовителя материнской платы (если компьютер фирменный).
- IPMI — интерфейс управления удаленным сервером.
- Разгон — информация о разгоне процессора, свойства системной платы, набора микросхем и графического адаптера.
- Электропитание — свойства электропитания и батареи: точный уровень заряда, тип батареи, ее емкость и степень износа.
- Портативный ПК — список «мини-компьютеров» и совместимость их платформы с вашим устройством.
- Датчики — информация с датчиков, встроенных в систему: температура, напряжение, мощность и другие.
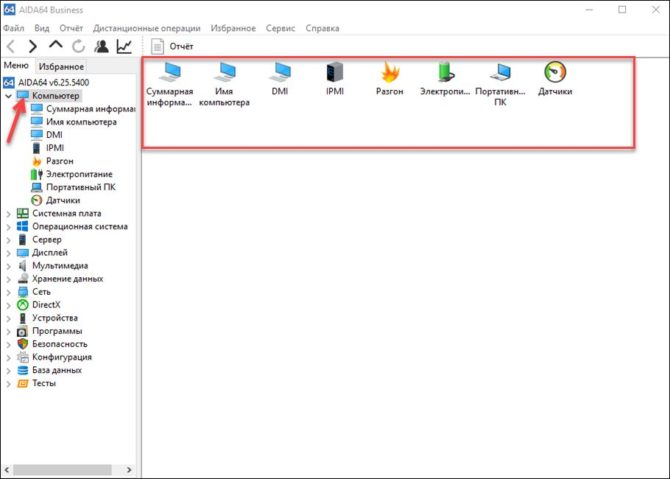
Системная плата
- ЦП — информация о центральном процессоре. Свойства, физическая информация, производитель и загрузка ЦП в реальном времени.
- CPUID — наборы инструкций для процессора.
- Системная плата — свойства системной платы, шины памяти и шины чипсета.
- Память — информация об оперативной памяти: физической и виртуальной, а также о файле подкачки.
- SPD — информация о параметрах оперативной памяти, причем о каждом модуле отдельно.
- Чипсет — свойства северного и южного моста чипсета, контроллер, тайминги, разъемы памяти и производитель чипсета.
- BIOS — свойства и производитель BIOS.
- ACPI — информация о системе управления питанием.
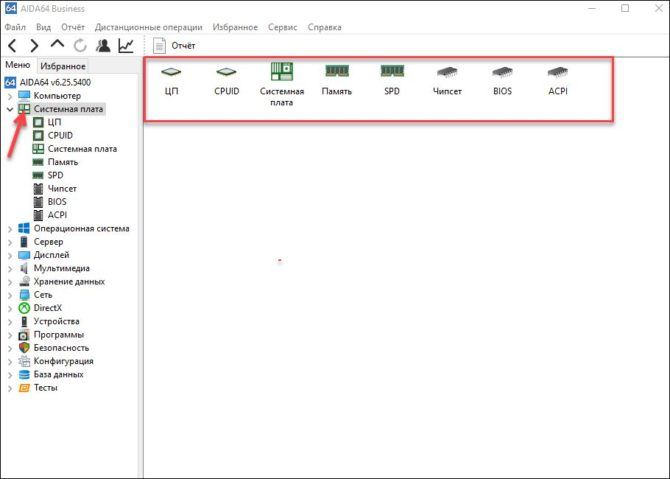
Дисплей
- Видео Windows — свойства встроенного в процессор графического адаптера.
- Видео PCI/AGP — информация о видеокартах, подключающихся через типы слотов PCI или AGP.
- Графический процессор — его свойства, модель, архитектура и производитель.
- Монитор — свойства, имя и разрешение.
- Рабочий стол — свойства и включенные эффекты рабочего стола.
- Мультимонитор — информация о втором дисплее, при его наличии.
- Видеорежим — все поддерживаемые компьютером видеорежимы.
- GPGPU — дискретная видеокарта: свойства, функции, производитель и название.
- Mantle — альтернатива DirectX от AMD.
- Vulkan — информация о поддержке видеокартой API Vulkan.
- Шрифты — список установленных в систему шрифтов.
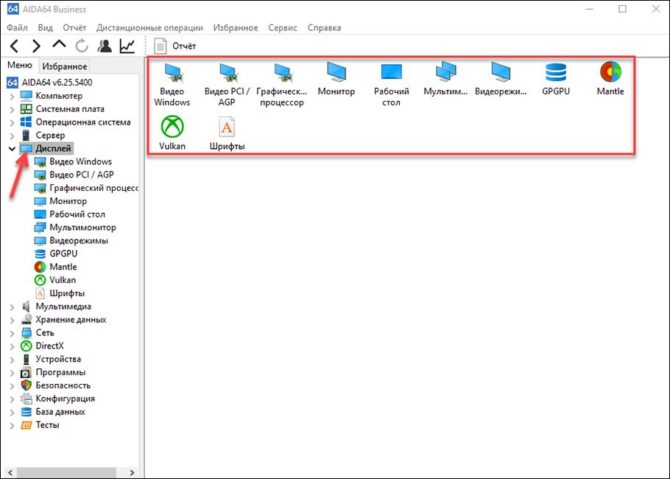
Мультимедиа
- Аудио Windows — список установленных в Windows аудиоустройств.
- Аудио PCL/PnP — название и модель встроенной звуковой карты.
- HD Audio — поддержка аудиоустройством спецификации High Definition.
- Кодеки видео — все установленные видеокодеки.
- MCI — список всех устройств воспроизведения, их функции и драйвера.
- SAPI — свойства речевого ввода и вывода.
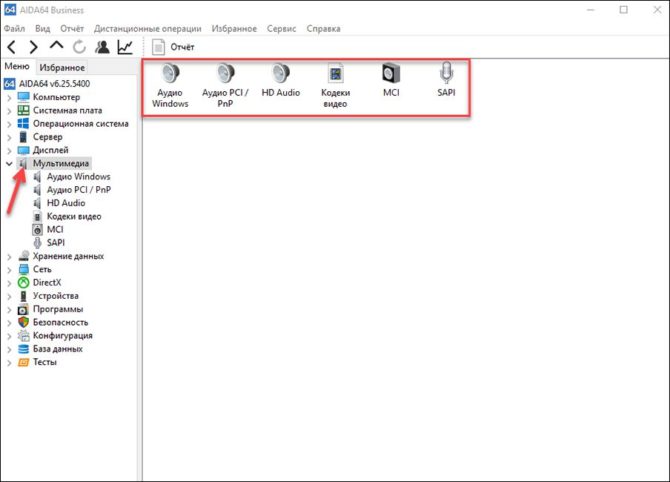
Хранение данных
- Хранение данных Windows — все устройства хранения данных, включая DVD-дисковод и стандартные контроллеры.
- Логические диски — разделы дисков, их тип и объем.
- Физические диски — твердотельные жесткие накопители.
- Оптические накопители — название DVD-дисковода, его свойства, возможности и поддерживаемые типы дисков.
- ASPI — свойства дополнительных дисков SCSI.
- ATA — информация о дисках IDE и SATA.
- SMART — тестирование жесткого диска: его температура, емкость, список атрибутов и их статус.
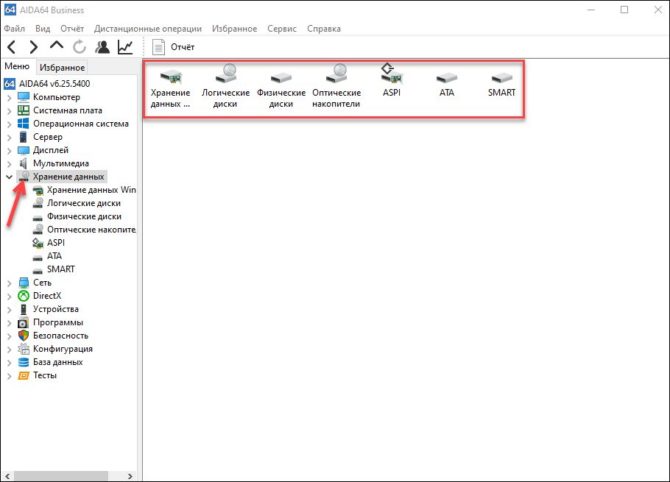
- Сеть Windows — описание и свойства сетевого адаптера.
- Сеть PCI/PnP — тип установленных сетевых соединений.
- RAS — информация о сервере удаленного доступа.
- Сетевые ресурсы — название сетей и сетевых ресурсов.
- IAM — информация об учетных записях электронной почты.
- Интернет — настройки IE и свойства его сервера.
- Маршруты — сетевые маршруты TCP/IP.
- IE Cookie — файлы cookie из Internet Explorer, хранящиеся на компьютере.
- История браузера — история посещений из браузера по умолчанию.
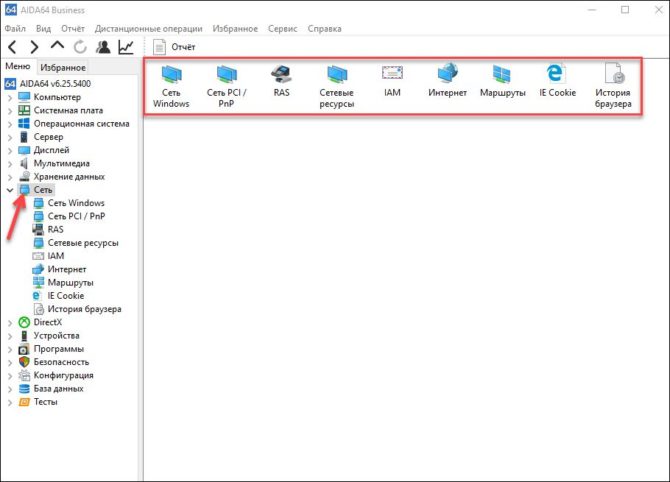
Устройства
- Устройства Windows — расширенный диспетчер устройств.
- Физические устройства — список всех отдельно подключенных устройств.
- Устройства PCI — встроенные PCI-устройства (то есть те, что подключены к материнской плате).
- Устройства USB — список физических устройств, подключенных через usb.
- Ресурсы устройств — все ресурсы, используемые устройствами.
- Ввод — активные устройства ввода.
- Принтеры — подключенные и настроенные принтеры.
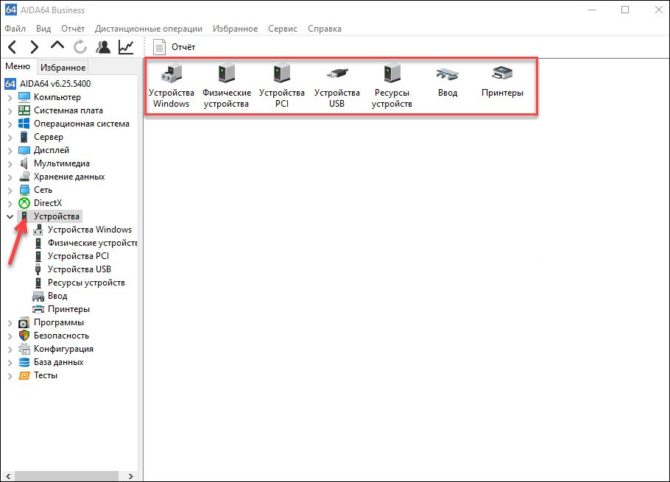
Программная часть
Здесь перечислены все инструменты, отвечающие за программную составляющую компьютера.
Операционная система
- Операционная система — подробная информация об установленной ОС.
- Процессы — все процессы, запущенные в системе.
- Системные драйвера — список всех установленных драйверов.
- Службы — список служб: их можно включать и отключать.
- AX Файлы — список фильтров DirectShow.
- Файлы DLL — установленные в системе DLL-библиотеки.
- Сертификаты — список установленных сертификатов и их свойства.
- Время работы — время текущей сессии, общее время работы и статистика сбоев.
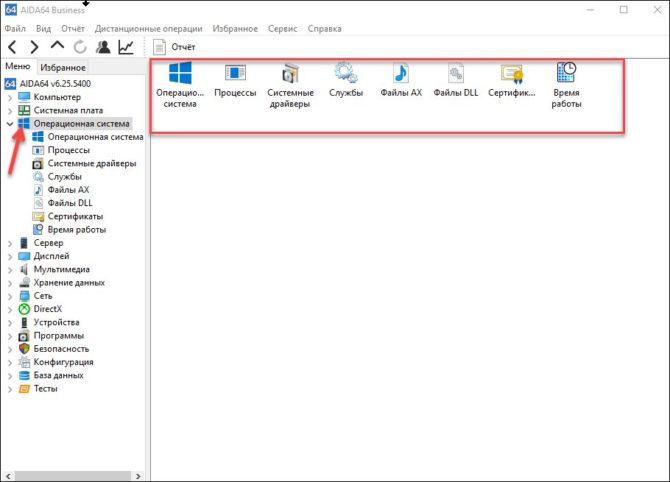
Сервер
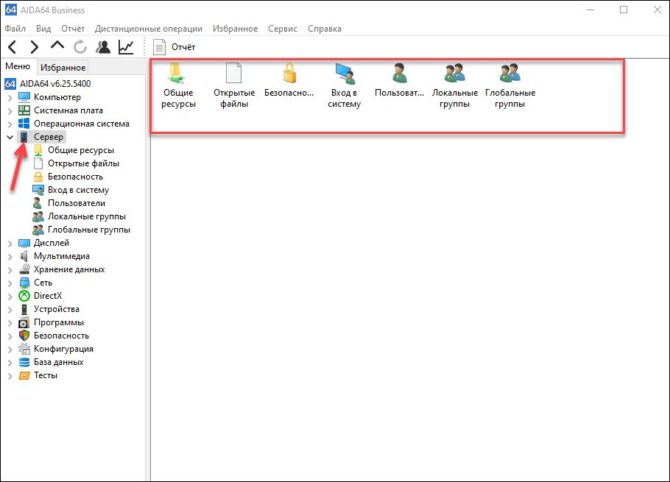
DirectX
- Файлы DirectX — версия DirectX и установленные в системе файлы.
- DirectX — видео — информация об устройстве DirectDraw.
- DirectX — звук — информация об устройстве DirectSound.
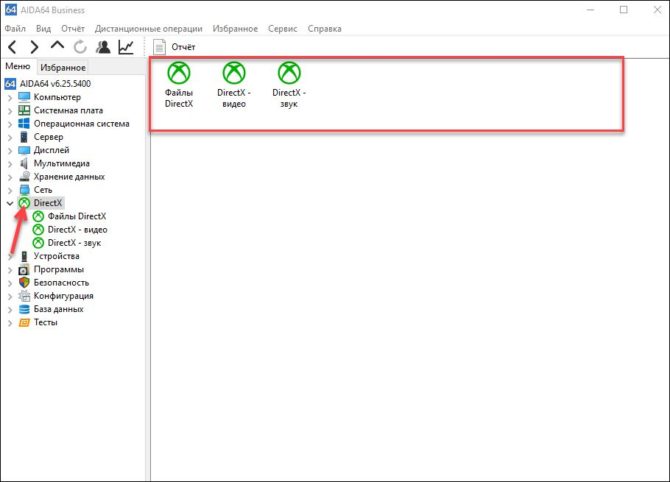
Программы
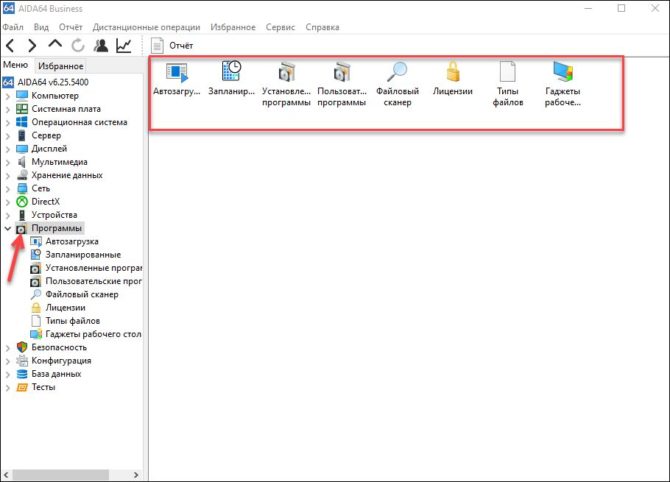
Безопасность
- БезопасностьWindows — все свойства службы безопасности.
- Обновления Windows — установленные обновления.
- Антивирус — встроенная или сторонняя антивирусная программа.
- Брандмауэр — сетевой брандмауэр и его статус.
- Антишпионское ПО — установленная антишпионская программа.
- Антитроянское ПО — установленная антритроянская программа.
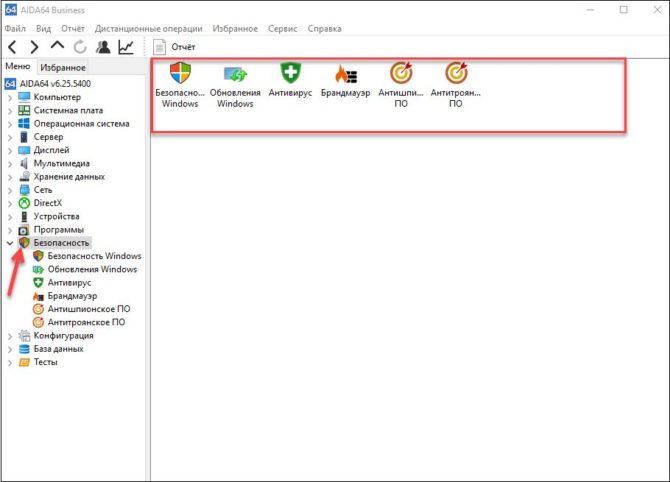
Конфигурация
- Региональные установки — дата, время, язык, страна и так далее.
- Окружение — переменные среды, доступные в Windows.
- Панель управления — программы и службы, прописанные в панели управления.
- Корзина — файлы корзины на каждом диске и функция быстрой очистки.
- Системные файлы — все системные файлы и их содержимое.
- Системные папки — папки, созданные во время установки Windows.
- Протоколы событий — журнал событий Windows.
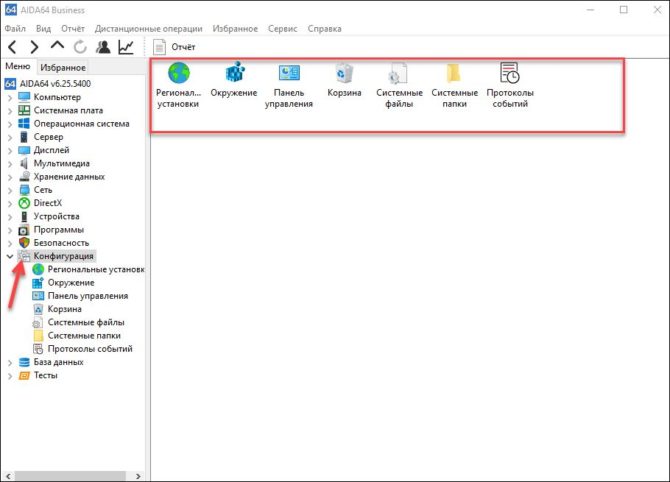
База данных
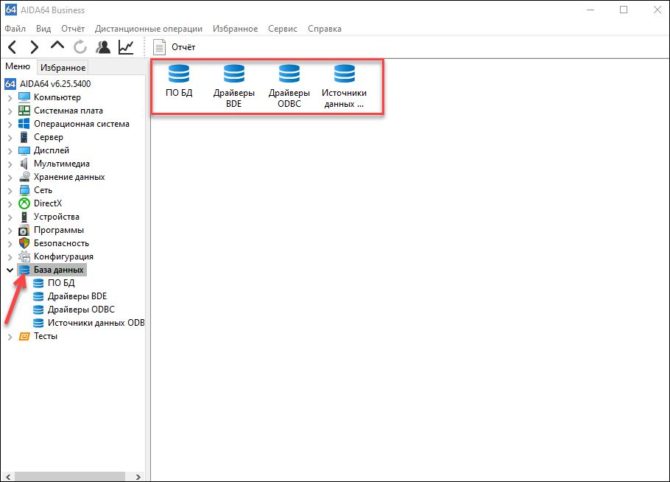
Данная категория содержит в себе информацию об установленном программном обеспечении базы данных, например о серверах баз данных и версиях драйверов. На соответствующих подстраницах можно найти более подробную информацию о драйверах (в частности, о драйверах ODBC и BDE).
Тесты
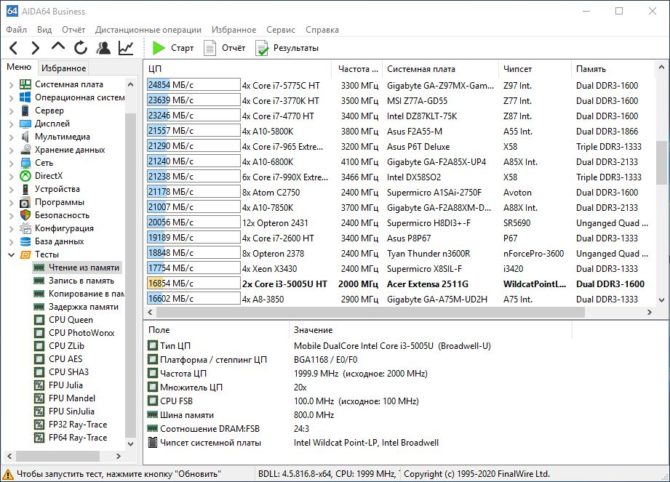
Различные микротесты аппаратных компонентов компьютера. Используются для измерения теоретической максимальной производительности системы. Тестирования оперативной памяти позволяют выяснить скорость чтения, записи, копирования, задержки модулей в МБ/с и сравнить ее с другими топовыми моделями. А тестирования процессора дают оценку эффективности основного ЦП с использованием различных методов, например, применением шифровки по AES (в тесте CPU AES) или сжатием объемов информации ZLib (в тесте CPU ZLib).
Версии программы
Существуют четыре редакции AIDA64, каждая из которых обладает своими особенностями.
AIDA 64 Extreme Edition
Мощный комплекс диагностики, рассчитанный на домашнее использование. Содержит все необходимые инструменты, которые только могут понадобится пользователю: стресс-тесты, мониторинг датчиков, диагностику компьютера, анализ операционной системы и функцию составления отчетов.
Тестирование системы
Главная функция AIDA64 — тестирование системы с помощью 64-x битных тестов. Запустить тестирование можно через вкладку «Сервис», а результат любого теста можно сохранить, нажав на кнопку «Save».
- Тест диска — измеряет производительность запоминающих устройств ПК, включая физические, логические диски, а также оптические и твердотельные накопители. Результаты представлены в виде диаграммы, а справа от нее находится монитор производительности диска в режиме реального времени.
- Тест кэша и памяти — выясняет пропускную способность и задержку кэша и системной памяти процессора. Замерить можно скорость чтения, копирования, записи и задержки системной памяти, причем как вместе, так и по отдельности.
- Тест GPGPU — проверка видеокарты и процессора в режиме GPGPU (использование графического процессора для общих вычислений). Каждый бенчмарк может быть запущен на 16 графических процессорах, включая AMD, Intel и NVIDIA.
- Браузер ACPI — управление питанием с помощью операционной системы. Утилита показывает дерево элементов DSDT, которое можно сохранить в текстовый файл. Двойной щелчок по элементу отобразит его код. Тест доступен только в AIDA64 Business Edition.
- Тайминги DRAM — подробная информация о таймингах DRAM (энергозависимая оперативная память). Тест доступен только в AIDA64 Business Edition.
- Диагностика монитора — тест используется для проверки производительности монитора. Есть четыре типа тестирования: калибровка, сетка, цвет и чтение. Тест может быть запущен в автоматическом и ручном режиме.
- Тест стабильности системы — используется для проверки всех основных компонентов системы (процессор, кэш, память, жесткие диски) сразу. Выявляет любые проблемы со стабильностью или охлаждением. Можно выбирать аппаратные компоненты для тестирования, а на графиках отслеживать загрузку процессора и температуру выбранных компонентов.
- AIDA64 CPUID — данная панель предоставляет подробную информацию о ядрах процессора в режиме реального времени. Если в ПК несколько процессоров или процессорных ядер, можно выбрать тот, детали о котором вы хотите увидеть.
Датчики
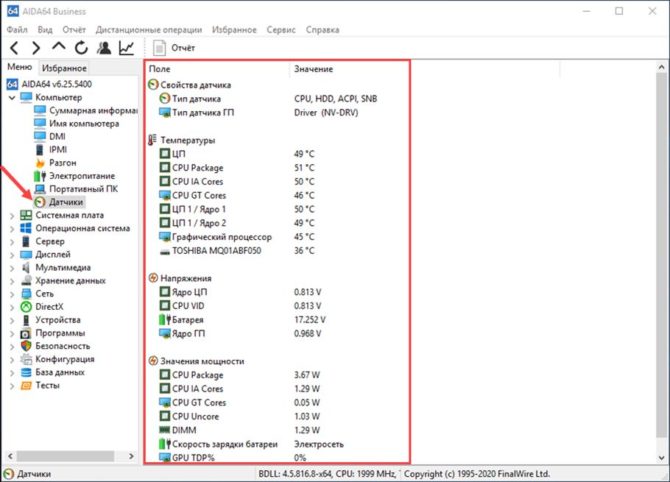
Программа поддерживает более 250 датчиков, передающих информацию с внутренних устройств. Они отображают температуру ЦП и ГП, напряжение и скорость кулеров. Полученные данные отображаются в системном трее, OSD-панели, гаджете на рабочем столе и даже дисплее клавиатуры Logitech! Также из информации с датчиков можно составить отчет. А если допустимые значения температуры или энергопотребления были превышены, AIDA64 издаст звуковой сигнал, говорящий о создании аварийной ситуации.
Диагностика
Утилита предоставляет обширные данные о компонентах системы: теперь не нужно открывать свойства компьютера или диспетчер задач, чтобы узнать о комплектующих ПК. Помимо считывания информации со стандартного оборудования, программа позволяет узнать частоту и количество ядер процессора, статус LCD-монитора и количество памяти видеокарты.
Анализ операционной системы
AIDA64 показывает информацию о всех установленных программах, драйверах, лицензиях и антивирусном ПО. Также можно просмотреть список служб, процессов, программ в автозапуске, DLL-библиотек, сертификатов и кодеков. Помимо этого, утилита отображает информацию об операционной системе и версии встроенных компонентов Windows.
Отчеты
AIDA64 Business Edition
Эта версия содержит все функции, имеющиеся в арсенале AIDA64. Предназначена для администраторов корпоративных сетей. В возможности программы входит диагностика системы удаленных компьютеров, удаленное управление и мониторинг сети.
Дистанционные операции
Позволяют дистанционно следить за активностью ПК: монитор удаленных компьютеров можно настроить, указав частоту его обновления. А функция «Удаленное управление» позволяет дистанционно запускать приложения или службы, передавать файлы и управлять питанием ПК.
Аудит-менеджер
Собирает информацию о железе и программах других доменных компьютеров. Отчет о каждом ПК можно сохранить в формате CSV, XML или SQL. Готовые отчеты утилита обрабатывает автоматически: проводит аудит и выстраивает диаграмму.
AIDA64 Engineer Edition
Предназначена для коммерческого использования и тестовых лабораторий. Содержит в себе все то, что и Extreme редакция, плюс функция автоматизации работы из командной строки.
AIDA64 Network Audit Edition
Версия, как и Bussines, ориентированная на аудит-сети. Содержит в себе все функции программы, помимо одной особенности: в редакции полностью отсутствуют тесты.
Настройка программы
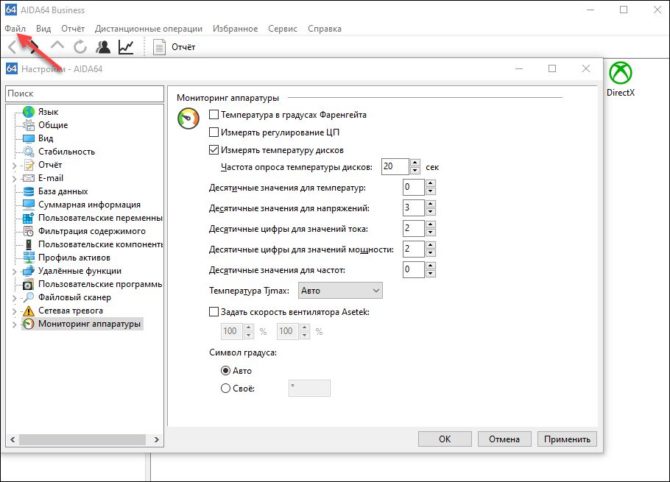
AIDA64 обладает широким спектром настроек. Например, можно детально настроить мониторинг температуры и заставить программу издавать сигнал тревоги при перегреве или указать область поиска для файлового сканера. Здесь же можно настроить запись отчета, удаленные функции или пользовательские компоненты.
Сегодня одной из самых мощных программ для определения установленных устройств на ПК и сбора данных о конфигурации оборудования является предложение Aida64. Кроме того Aida64 позволяет получить данные о характеристиках элементов ПК, провести диагностику и тестирование системы, получить информацию об установленных драйверах и имеющихся лицензиях. Именно поэтому данное приложение очень удобно использовать для получения информации о нагрузках в системе, при игре на компьютере.
Как включить мониторинг в играх
Когда вы запускаете игру и начинаете играть, основные нагрузки приходятся на процессор, ОЗУ, видеокарту. Aida64 позволяет отследить нагрузки на данные устройства и определить какой из вышеперечисленных элементов (или нескольких элементов) вызывает “глюки”, “тормоза” и высокий пинг. Выясним, как при помощи приложения Aida64 узнать нагрузку на ЦП, ОЗУ и видеокарту.

Отслеживание информации о нагрузках в процессе игры
Как уже писалось выше при помощи приложения AIDA64 можно отслеживать состояние компьютера или ноутбука в режиме реального времени. Пользователь может отслеживать напряжение, температуру, скорость вращения кулера и другие параметры измеряемые датчиками ПК. При этом, в том случае если какие-либо измеряемый значения достигают критических величин, приложение оповестить об этом пользователя, ну или моментально выключит компьютер.
Есть как минимум несколько способов отображение показаний измеряемых датчиками на дисплее в процессе игры. Причем вариантов отображения тоже несколько, это может быть боковая панель ноутбука или персонального компьютера удобная настраиваемая графическая панель SensorPanel или область пиктограмм панели задач. Благодаря этой функции у пользователя есть возможность в режиме реального времени отслеживать параметры системы.
Зайдите в настройки

Далее выберите OSD

Таким образом панель будет поверх игры, но это при том условии что игра запущенна в окне без рамок в полноэкранном режиме не будет работать.

В настройках можно выбрать множество параметров отображения на панели.

Показатели могут отображаться на LCD-дисплее игровой клавиатуры Logitech G15/G19, а также на LCD-дисплеях некоторых ноутбуков и клавиатур Razer. Благодаря этому, можно отследить какие элементы системы работают хуже всего во время нагрузок в процессе игры. Зная проблему, будь то слабая видеокарта или перегревающийся процессор можно принять меры (например, заменить термопасту ЦП) для улучшения качества игрового процесса. Для удобства приложение позволяет сохранить данные об элементах системы в файле HTML или CSV. Кроме того вы всегда можете экспортировать отслеживаемые данные на внешние приложения, такие как например RivaTuner или Samurai.
Кроме того, для того чтобы вы не отвлекались от игрового процесса приложение может отправлять оповещения в том случае если показатели каких-либо датчиков превысят установленные значения. К примеру, если кулер начнет вращаться слишком медленно или температура процессора начнет достигать критических показателей. При этом в приложении можно задать, какие действия должно выполнить приложение в процессе инициирования оповещения. Это могут быть следующие действия: запуск какой-либо программы или отправка уведомления на адрес вашей электронной почты. А также, выключение ноутбука или персонального компьютера, оповещение при помощи звука и так далее. Как видите, использование приложения позволяет не только значительно упростить отслеживание работы системы и установить возможные проблемы, но и оперативно отключить пк или ноутбук в случае предельных нагрузок в процессе игры.
Программа AIDA64 – это инструмент для тестирования десктопных ПК и ноутбуков, который используется и как средство мониторинга. Вы хотите оценить производительность отдельных аппаратных устройств и установленной Windows. Воспользуйтесь программой AIDA64 – популярным средством тестирования и мониторинга ПК. Загрузите софт с сайта разработчиков или с нашего портала.
Интерфейс и функционал
Главное меню размещено в верхней части рабочего окна AIDA64. Ниже размещены кнопки: Служба поддержки, Тестирование стабильности Windows, Отчет, Обновления BIOS и др. В меню слева, которое размещено в отдельном окне, представлены следующие подразделы:
• материнская плата;
• ОС;
• дисплей;
• DirectX;
• устройства;
• хранение информации и другие.
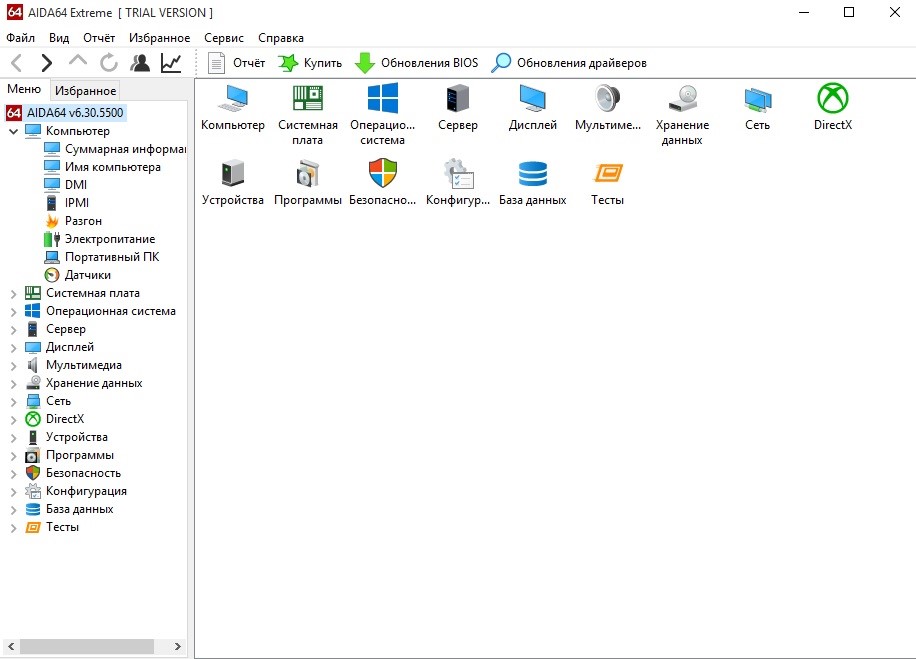
В меню слева просматривается информация о выбранной группе аппаратных устройств или программных компонентов. В окне справа отображаются технические характеристики выбранных устройств, включая номер релиза используемого драйвера, конфликты BIOS, температуру и др. Доступные сведения различаются, в зависимости от подраздела. Для видеокарты программа отображает поддерживаемые графические инструкции, версию шейдеров, объем памяти и др. сведения.
Как пользоваться AIDA64
Комплексное тестирование запускается с помощью мастера – зайдите в меню Отчет и выберите соответствующий пункт. Следуйте интуитивным инструкциям, которые не вызовут затруднений даже у новичков. Запустите тест и дождитесь завершения проверки и мониторинга. Процедура занимает 2-8 минут – продолжительность тестирования зависит от быстродействия установленной Windows, состояния жесткого диска и аппаратной производительности компьютера.
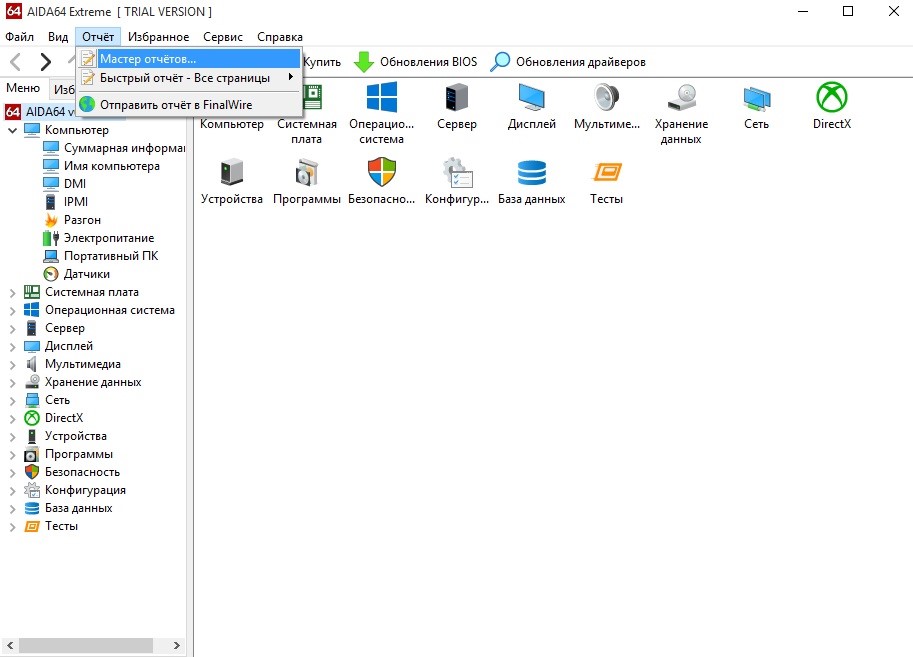
Результаты проведенного теста предоставляются в виде отчета, пользователям предоставляется выбор типа файла – текст или html. Отчет составляется на русском языке. Созданный файл доступен для сохранения на HDD или пересылки по e-mail. Например, оператору службы технической поддержки.
Требуется не полная проверка, а тест конкретного аппаратного устройства или программного компонента? Внизу на скриншоте показано, как запустить тест для формирования быстрого отчета о процессоре. Укажите аппаратное устройство, кликните по ярлыку правой кнопкой мыши и выберите создание быстрого отчета.
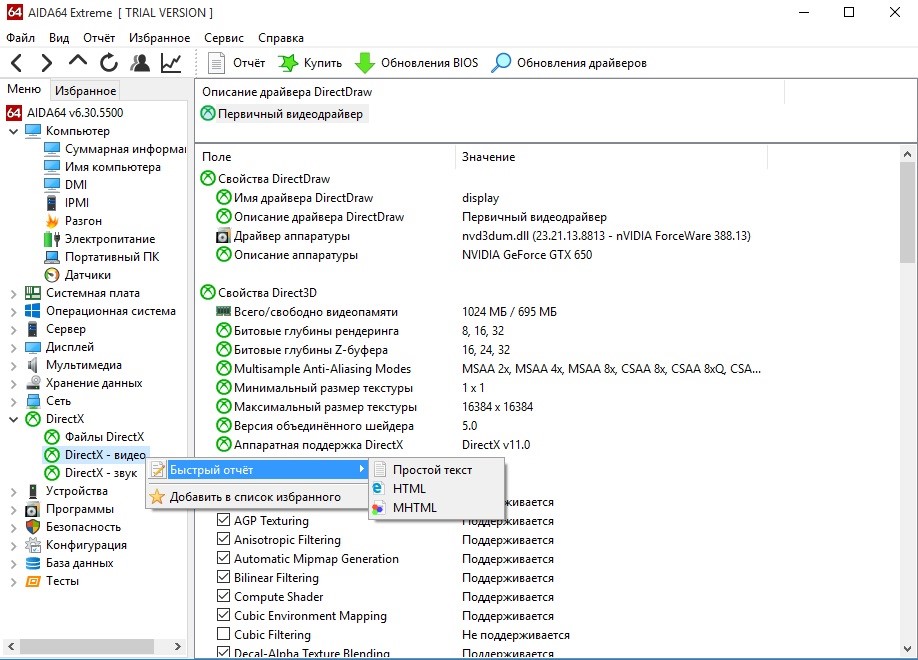
Для запуска тестов откройте специальный раздел вертикального меню слева, который размещен в самом низу. Разработчиками AIDA64 предусмотрена проверка производительности в следующих тестах:
• чтение из памяти;
• записи в память;
• CPU Queen;
• CPU AES;
• CPU SHA3 и др.
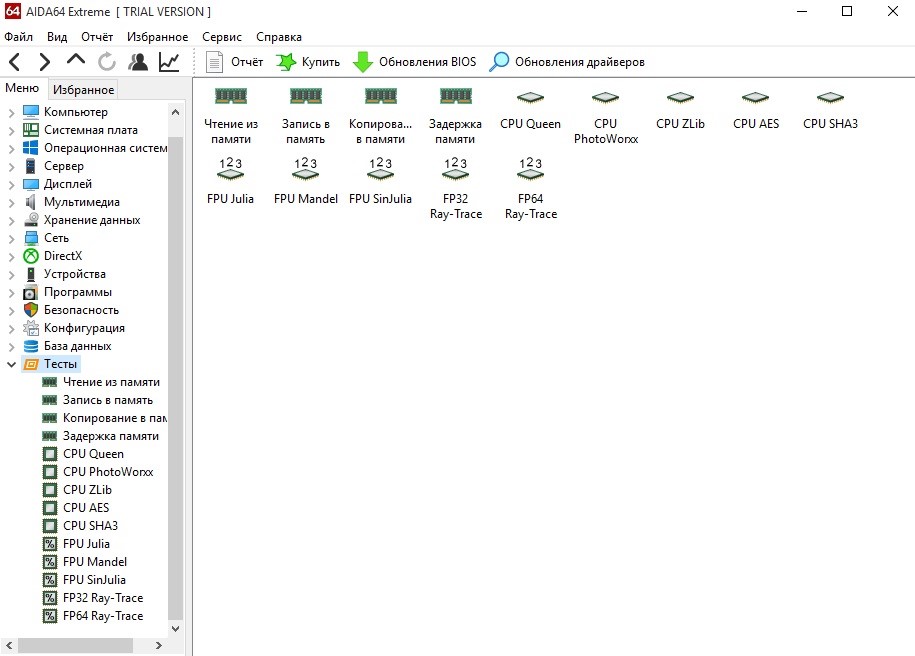
Перечень доступных тестов дополняется по мере появления новых, которые включаются в обновления программы AIDA64. Тестирование по быстрому или полному методу занимает от 2 до 5 минут. Во время проверки производительность компьютера снижается из-за нагрузки, которая создается программой AIDA64.
Для обновления драйверов или BIOS выберите аппаратный компонент, выделив кликом левой кнопки мыши, и нажмите соответствующую кнопку – программа перенаправит вас на сайт производителя для загрузки ПО или прошивки для БИОС. Обновлять BIOS рекомендуется только опытным пользователям – это сложная операция.
Преимущества AIDA64
В интуитивном русифицированном интерфейсе быстро разберется даже начинающий пользователь, в том числе и новичок, которому не приходилось работать с подобными программами. Тестирование в AIDA64 – отличный способ получения необходимой информации об аппаратной конфигурации, драйверах, установленном защитном ПО, отдельно взятых комплектующих и др.
Комплексный и быстрый мониторинг занимают 1-8 минут. Отчеты предоставляются в доступном виде. По необходимости активируйте полное тестирование или запустите составление быстрого отчета об интересующем аспекте программной или аппаратной конфигурации. При обнаружении проблем с производительностью или устаревшего ПО AIDA64 предлагает пользователям ссылки для обновления драйверов и другие решения.
Разработчики позаботились о полной совместимости с новыми сборками Windows и прошлых лет, включая 32-разрядные платформы. Рабочее окно программы настраивается в меню Вид оптимальным для пользователя образом. AIDA64 регулярно обновляется – в базу внесена информация даже о самых свежих устройствах, в том числе относящихся к верхней ценовой категории.
Пробный период бесплатного использования ограничен (30 дней), в триальной программе доступен весь предусмотренный функционал. Скачайте AIDA64 на портале разработчиков или с нашего сайта – последнюю сборку с полным функционалом. Установочные файлы не содержат вирусов. На нашем сайте размещено только проверенное ПО, которое безопасно для Windows.
Вопрос от пользователя
Здравствуйте.
Я приобрел новый ноутбук и заметил, что он временами начинает сильно шуметь и становится горячим. Как можно не просто посмотреть температуру, а отслеживать ее в режиме реального времени (чтобы можно было увидеть датчики температуры в системном трее, рядом с часами). То есть, чтобы свернуть любую игру по кнопке Windows и тут же увидеть температуру. Можно ли так?
Теперь ближе к теме.

Примерно вот такое окно мы выведем на панель задач || в качестве примера

Отслеживание и мониторинг температуры в режиме реального времени
Вариант 1: HWiNFO64

Окно с информацией о ЦП (HWiNFO64)
Отличная бесплатная утилита для просмотра характеристик компьютера (единственный минус: в ней достаточно много различных показателей, который могут "запутать" начинающих пользователей).
Чем примечательная утилита HWiNFO64 — в ее арсенале есть целый раздел "Sensors" , в котором представлены многие показатели нагрузок и данные с датчиков, которые можно мониторить в режиме реального времени.
Покажу на примере их настройку.
Итак, после запуска программы — откройте меню "Sensors" . 👇

HWiNFO64 — смотрим показания сенсоров
Далее перед вами предстанет большая таблица с различными показателями: температурой, вольтажом, загрузкой ЦП, ОЗУ, таймингом и т.д. Показываются не только текущие значения (см. колонку Current), но и максимальные, минимальные, и средние (Average).
Чтобы вынести нужные показатели в трей — откройте настройки (см. скрин ниже). 👇

Настройки — HWiNFO64 / Кликабельно
Далее перейдите в раздел "System Tray" и выберите нужный показатель (просто выделите эту строчку), поставьте галочку "Show in Tray" (показать в трее).
В своем примере я вынес показатель "CPU (Tcti/Tdie)" —т.е. текущий показатель температуры процессора. Разумеется, вынести можно сразу 5÷10 показателей датчиков в трей.

Выносим нужные показания в трей
Ниже на скрине показано, как будут выглядеть эти датчики (вполне наглядно и удобно 👀). 👇

Температура, загрузка ЦП, ОЗУ и пр. показатели — HWiNFO64
Если вам утилита HWiNFO64 показалась запутанной, рекомендую обратить на AIDA64 (это аналогичное приложение, но не такое нагруженное и на русском языке. ).
Видео-инструкция
Вариант 2: AIDA64
Одна из самых известных утилит для просмотра характеристик компьютера. Что касается температуры — то для ее просмотра достаточно открыть вкладку "Компьютер/Датчики" . См. скрин ниже. 👇

AIDA64 - просмотр температуры (вкладка датчики)
Чтобы вынести нужные датчики в трей: откройте настройки программы, затем перейдите в раздел "Значки датчиков" и отметьте галочками те из них, которые нужны. После сохранения настроек — в трее появятся показания датчиков (пример приведен на скрине ниже). 👇

Датчики с нужными показателями выносятся в трей — AIDA64 / Кликабельно
Если вы хотите, чтобы AIDA64 загружалась автоматически при включении компьютера — то в разделе настроек "Общие" поставьте галочку напротив пункта "Загружать AIDA64 при старте Windows" (таким образом, после включения ПК — вы сразу же сможете мониторить за показаниями температуры).

AIDA64 — загружать утилиту при старте Windows
Вариант 3: что касается игр
Для мониторинга за температурой видеокарты и процессора непосредственно в играх — есть одна замечательная утилита FPS Monitor (аналог: PlayClaw 6).
FPS Monitor

Температура ЦП и видеокарты — утилита FPS Monitor
С помощью этой утилиты можно определить нагрузку на каждое ядро процессора, видеокарту, ОЗУ, сеть. Кроме того, она показывает температуры видеокарты (GPU) и ЦП (CPU) в режиме реального времени. Пример ее работы можете увидеть на фото выше/ниже.
FPS Monitor отлично помогает диагностировать причину тормозов в играх — достаточно посмотреть, на загрузку основных компонентов (кстати, утилита также подсвечивает красным те компоненты, которые уже загружены на 80-100%).

Макс. нагрузка на ядро ЦП
Доброго времени суток!
Нередко требуется узнать о состоянии, возможностях и надежности железа компьютера или ноутбука (например, после выполнения разгона или при наличии каких-то подозрений, что что-то не так. ) .
Сделать это можно с помощью стресс-теста, который позволяет:
- узнать реальную частоту работы процессора, видеокарты (полезно при покупке нового ноутбука, например, или при замене комплектующих) ;
- посмотреть, держит ли процессор частоты при длительной нагрузке ( примечание : если температура выйдет за пределы оптимальной – он может начать пропускать такты и снижать производительность, так называемый троттлинг);
- оценить систему охлаждения, справляется ли она, оценить диапазоны рабочей температуры (возможно, что стоит установить доп. кулер, например) ;
- проверить надежность устройства: нередко при стресс-тесте выявляются все слабые места ✔.
В этой статье предложу один из способов, к которому часто прибегаю сам. Он, конечно, не идеальный, но весьма удобный. Возможно, кому-то окажет добрую помощь.
👉 В помощь!
У AIDA есть и аналоги (на случай, если данная утилита откажется запускаться в вашей ОС). О них я рассказывал в статье о 4 лучших программах для стресс-тестирования ЦП

Как выполнить стресс-тест
ШАГ 1: выбор программы
Для тестирования и диагностики системы сейчас достаточно много программ: OCCT, AIDA 64, ASTRA, Prime95, LinX, и др. Я все же сторонник использования AIDA 64 (собственно, ее и рекомендую вам).
AIDA 64

В чем ее основные преимущества:
- при тесте она хорошо нагружает все компоненты компьютера;
- в одном окне можно наблюдать температуру (макс., мин., среднюю), частоту работы ЦП, и пр. характеристики;
- позволяет, помимо теста, быстро узнать практически любые характеристики железа;
- есть портативная версия, не нуждающаяся в установке (это значит, что ее можно записать на флешку и проверить любой ПК/ноутбук) ;
- стабильно и надежно работает с любым железом.
Свои дальнейшие действия покажу в AIDA 64 Extreme v5.8.
ШАГ 2: запуск теста
Буду считать, что вы установили русскую версию (прим.: просто есть версии на англ., немецком и пр. языках) . Также отмечу, что перед тестом необходимо закрыть все ресурсоемкие приложения: игры, редакторы, архиваторы и т.д.
Для открытия окна тестирования в AIDA 64 нажмите по меню " Сервис/Тест стабильности системы" (см. скрин ниже).

Тест стабильности системы
Далее обратите внимание на левый верхний угол (расшифрую несколько аббревиатур) :
- Stress CPU – проверка центрального процессора;
- Stress FPU – проверка математич. сопроцессора ( прим. : производительность в вычислениях с плавающей запятой, создает высокую нагрузку на CPU) ;
- Stress cache – кэш;
- Stress system memory – проверка системной памяти;
- Stress local disk – проверка диска;
- Stress GPU – проверка видеокарты.
По умолчанию, обычно, выбрано первых 4-пункта (в принципе, этого достаточно для тестирования системы и ЦП). Чтобы начать проверку – нажмите на кнопку "Start" в нижней части окна.
Важно! Нагрузка на ЦП должна сразу же дойти до 100%, температура начнет расти и гул от кулера будет становится все громче (по крайней первую минуту теста). Внимательно следите за состоянием и поведением ПК.

Начало теста / Кликабельно
В первую очередь следите за температурой ЦП (чаще всего именно она выходит за пределы оптимальных значений и процессор начинает сбрасывать частоты). Дать конкретную величину нельзя: т.к. у каждого модельного ряда она будет своей.
ШАГ 3: контроль и результаты. На что обратить внимание
Многие спецы советую тестировать работу ПК не менее 30÷60 мин., на мой же взгляд даже 15 мин. будет достаточно (обычно, если с системой все в порядке, то через первых 4-5 мин. работа стабилизируется и графики превращаются в прямые линии) .
Обычно, особый интерес представляет вкладка "Clock" (и "Statistics", о ней ниже) , в которой отображается частота работы процессора. В идеале, она должна быть максимальной для вашей модели ЦП*, и график должен быть "прямой" во время теста (т.е., достигнув, скажем, 3092 MHz, как в моем примере ниже, она не должна проседать ниже. ) .

Частота работы ЦП
Кстати, если кто не знает точную модель своего ЦП и на какой частоте в идеале он должен работать, можете ознакомиться с моей статьей, ссылка на которую приведена ниже. Как правило, достаточно зайти на сайт производителя (например, Intel), и посмотреть в характеристиках строки "Processor Base Frequency" (базовая частота) и "Max Turbo Frequency" (частота при задействованном Turbo Boost) .

Частоты работы процессора (Core i5-7200U)
Довольно удобно мониторить питание, температуру, и частоты во вкладке "Statistics" (см. скрин ниже). AIDA 64 отображает сразу несколько значений: текущее (Current), минимальное (Min.), максимальное (Max.), и среднее (Average).

Статистика (AIDA 64)
Кстати, после остановки стресс-теста – текущая частота ЦП (CPU Clock) и его загрузка (CPU Usage) на графике должны снизится (см. скрин ниже).
Также обратите внимание на график загрузки (на надпись CPU Throttling) – в идеале она должна быть "зеленой", как у меня в примере.

После завершения теста (обратите внимание на графики нагрузки и частоты работы ЦП)
Однако, если во время теста был троттлинг (т.е. ЦП пропускал такты (снижал свою производительность)) , вы увидите, "красную", надпись, вроде "CPU Throttling - Overheating Detected. ".
Читайте также:

