Как рассчитать кирпичную кладку в автокаде
Обновлено: 03.05.2024
Оформление чертежей в Автокаде должно соответствовать правилам и нормам, регламентированными соответствующими ГОСТами.
Чтобы оформление проекта AutoCAD было правильным, воспользуйтесь следующими документами:
Как известно, в Автокад «строительство» должно выполняться строго в соответствии с общепринятыми правилами и нормами. Здесь вы можете скачать основные строительные ГОСТы для Автокада:
Здесь вы можете скачать типы линий для Автокада, которые соответствуют ГОСТ 21.204-93, ГОСТ 21.502-2007, а также самые распространенные и повсеместно применяемые типы линий AutoCAD.
Скачав набор, вы можете добавить в программу:
— типы линий AutoCAD для обозначения заводских и монтажных швов;
— типы линий Автокад для обозначения сварных швов
— типы линий Автокад для различных областей;
— типы линий AutoCAD для топографических планов.
Как загрузить типы линий в AutoCAD?
Чтобы добавить типы линий в Автокад перейдите на вкладку «Главная» — Панель «Свойства». Кликните по выпадающему списку «Типы линий», затем нажмите на строчку «Другое…» и выберите кнопку «Загрузить» -«Файл». Укажите нужный файл формата .*LIN
Некоторые типы линий содержат буквенные символы. Для корректного их отображения нужно загрузить файл с текстовым шрифтом *.SHX
Здесь представлена готовая коллекция, которая содержит чертежи узлов в Автокаде.
Теперь скачать узлы в Автокаде можно не посещая десятки сайтов. Набор « Конструктивные узлы DWG » содержит:
1) Узлы монтажные. Рабочие чертежи сборных железобетонных конструкций одноэтажных производственных зданий.
2) Альбом конструктивных решений:
-устройство совмещенных кровель, узлы кровли Автокад;
— узлы стен Автокад;
— звукоизоляция перегородок, перекрытия;
— устройство гидро-, теплоизоляции и дренажа подземных частей здания;
— устройство спортивных площадок и полей;
— благоустройство территории, дренаж.
3) Узлы и детали покрытий жилых зданий.
4) Узлы ROCKWOOL.
Здесь вы можете скачать типовые технологические карты в Автокаде (.*dwg) на различные виды строительных работ, в также более 250 ТТК в формате Microsoft Word 97–2003 (.*doc)
Доброго времени суток!
Подскажите, как быстро вычислить общую длину стен в чертеже автокада? Для правильности вычисления объемов в смете.
В принципе можно по штриховке. Я выделял Выбрать подобные, далее свойства. Но общую сумму он не выдает.
Знаю что по полилинии можно вычислить общую длину или площадь, но чтобы вычислить общую длинну кирпичных стен АБК долго обводить все полилиний.
Конструктор по сути (машиностроитель)
Как уже сказали, "стен" в автокаде нет. Есть контура. Если полилинией, то обязательно "обводить" не надо. Если там замкнутые контура, то достаточно воспользоваться командой "изменить полилинию", при этом добавив всё рамкой (ведь не стыкующиеся всё равно не присоединятся). Команда "область" (_boundary) ещё лучше, ей можно создать контур там, где помещение состоит из нескольких комнат. Но вот как учитывать общие стены, тут уже вопрос.
PS И в любом случае, не найдёте БКК на все сложные случаи. Придется ручками поработать.
Выбираешь все линии стен, копируешь в свободную область модели, делаешь извлечение данных выбирая рамочкой скопированные стены, снимаешь все галочки фильтров кроме геометрия-длина, выгружаешь в excel делаешь автосумму длин и делишь на 2, можно еще откинуть все значения толщин стен, смотря куда погрешность критичней
Подскажите пожалуйста как вызвать подпрограмму из Автокада? Загрузил в AutoCAD при помощи команды _APPLOAD. Никакого аварийного завершения AutoCAD нет.
Даже еслисли открыт Design Center (команда _adcenter) и загружен GeomProps при выходе из AutoCAD не возникает ошибки
(необрабатываемое исключение в AcObjClassImp.arx).
Однако Вызова из AutoLISPа нет тоже:
(GeomPropsGetArea ) ;; Площадь примитива
(GeomPropsGetVolume ) ;; Объем примитива
(GeomPropsGetPerimiter ) ;; Периметр/длина примитива
Как этим пользоваться? Объясните пожалуйста:
' Для AutoCAD 2007 и выше
Private Declare Function GeomPropsGetArea Lib "GeomProps2007.arx" (ByVal id As Long) As Double
Private Declare Function GeomPropsGetVolume Lib "GeomProps2007.arx" (ByVal id As Long) As Double
Private Declare Function GeomPropsGetPerimeter Lib "GeomProps2007.arx" (ByVal id As Long) As Double
' Пример получения площади
Public Sub TestArea()
Dim o As AcadObject
Dim p As Variant
ThisDrawing.Utility.GetEntity o, p, "Выберите примитив: "
Dim id As Long
id = o.ObjectID
Dim ar As Double
ar = GeomPropsGetArea(id)
MsgBox "Area=" + CStr(ar), , "GetArea Example"
End Sub
Представляю вашему внимаю 4 видеоурок посвященный тематике "Как самому начертить план дома". Самоучитель "План дома в Автокад" является видеопособием для учащихся и выходит с учетом того, что вы знаете курс по Автокад (двухмерное проектирование).
Инструменты/команды Автокад используемые для построения стен плана дома
- Использование команды "МЛиния" в Автокад - создание мультилинии.
- Применение команд в Автокад таких как: "Отрезок", "Круг", "Подобие", "Перенести", "Разорвать" и т.д.
- Редактирование объектов в Автокад с помощью ручек.
Как чертить стены в Автокад
Рисовать стены в Автокад базовыми командами рисования и редактирования объектов не совсем рациональное занятие, поэтому мы будем в основном использовать инструмент "Мультилиния" и Редактирования мультилинии.
Изготовление и установка нержавеющих ограждений для лестниц в Киеве и по Украине. Предлагаем надежные ограждения для лестниц по выгодным ценам.
Как сделать наружные несущие стены плана дома в Автокад
Сделать несущие стены в Автокад можно быстро с помощью инструмента "Мультилиния".
Как узнать толщину стен в Автокад
Прежде чем воспользоваться этим инструментом, узнайте толщину несущих стен коттеджа. Для этого можно воспользоваться в Автокад классической панелью инструментов "Сведения" или панелью инструментов "Утилиты" на вкладке "Главная" ленты инструментов.
Щелкните по кнопке "Расстояние", тем самым вы вызовите команду "Дист" в Автокад для измерения линейных расстояний. Измерьте толщину наружных стен коттеджа, указав две точки. Толщина несущей стены коттеджа оказалась равной 617 мм из-за погрешности масштабирования картинки в Автокад. Таким образом наружные стены коттеджа в Автокад выполнены из кирпичной кладки толщиной в 2,5 кирпича, следовательно их толщина 640 мм.
Чертим наружные стены плана коттеджа из мультилиний в Автокад
Вызовите команду "Мультилиния" в Автокад из строки меню пункт "Рисование" - строка "Мультилиния".
Настройка мультилинии в Автокад для вычерчивания стен:
- Выберите опцию "Расположение" мультилинии и установите ее значение "Низ".
- Выберите опцию "Масштаб" мультилинии в Автокад и установите ее значение "640".
- В качестве стиля мультилинии в Автокад используется стандартный стиль по умолчанию.
Далее обводите мультилинией несущие наружние стены на плане первого этажа коттеджа в Автокад. Редактировать стены в Автокад из мультилиний пока не надо.
Как нарисовать внутренние несущие стены в Автокад, а также перегородки
Принцип рисования внутренних стен и перегородок в Автокад тот же самый, что и при вычерчивании наружных несущих стен плана.
Определяете с помощью инструмента "Расстояние" толщину стен в Автокад.
- Толщина несущих внутренних стен получилась 377 мм, таким образом их толщина 1,5 кирпича = 380 мм.
- Толщина внутренних перегородоок получилась 115 мм, таким образом их толщина 0,5 кирпича = 120 мм.
Далее настраиваем мультилинию Автокад под толщину стен и обводим их.
Как в Автокад сделать дуговые нуружные несущие стены
Нам осталось обвести на плане дома Автокад дуговые наружные несущие стены. К сожалению с помощью мултилинии в Автокад это не сделать, поэтому воспользуемся базовыми командами рисования и редактирования.
Вызовите команду "Круг" в Автокад и постройте круг по 3 точкам. Точки можете указать по наружней стене картинки плана дома. Для больше точности приблизьте картинку.
При создании дуговой наружней несущей стены в Автокад вы должны соблюдать габаритные размеры плана первого этажа дома (коттеджа)! Ознакомьтесь с видеоуроком по созданию стен плана в Автокад ниже.
Далее вызовите команду "Подобие" в Автокад и достройте наружнюю дуговую стену. Величина смещения внутрь подобной окружности 640 мм - толщина наружной стены.
Редактирование стен в Автокад плана первого этажа дома (коттеджа)
Вы можете определенные части стен из мультилиний в Автокад отредактировать с помощью инструмента редактирования мультилиний. Самый простой и быстрый способ редактирования стен на мой взгляд - это расчленить в Автокад стены из мультилиний и применить базовые и расширенные команды редактирования объектов, а также редактирование объектов ручками.
Самый универсальный инструмент редактирования стен в Автокад и часто используемый "Обрезать" и его режим "Выбрать все", когда все объекты чертежа Автокад могут подрезать друг друга.
Готовый чертеж плана первого этажа дома в Автокад со стенами.
Видео "План дома в Автокад - Строим стены в Автокад"
Пройдите полное обучение Автокад бесплатно с нуля и закрепите пройденный материал, освоив бесплатные самоучители AutoCAD.
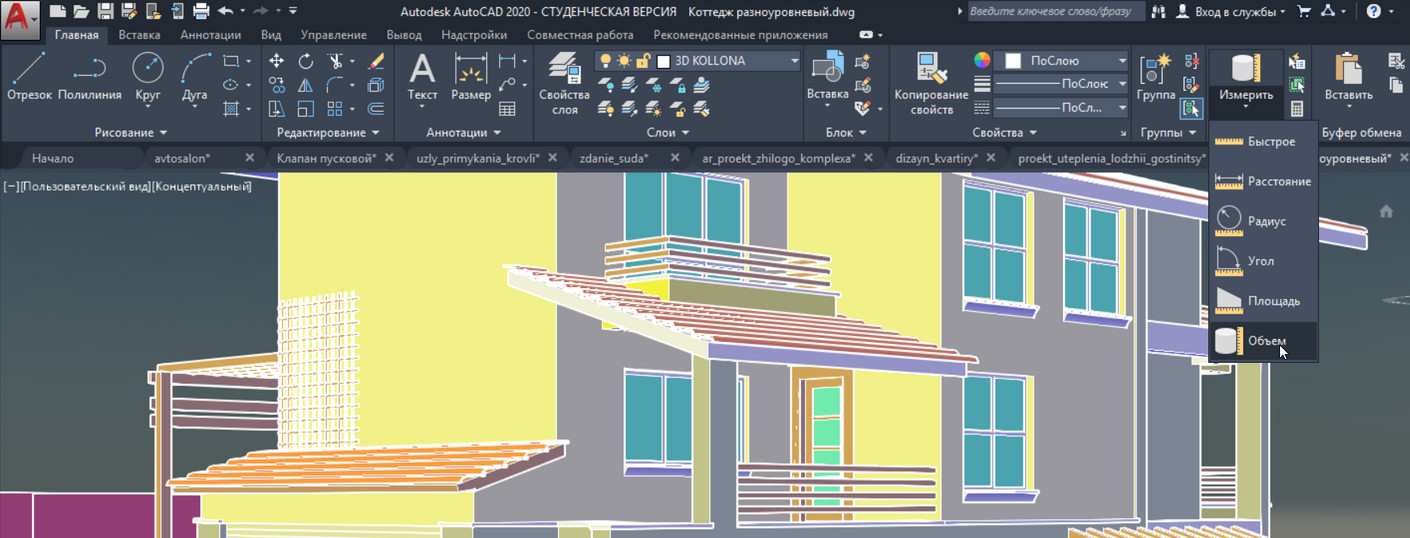
На этапе создания проекта в Автокаде зачастую требуется измерить различные параметры объектов. Стандартные команды измерения основных характеристик расположены на вкладке «Главная», панель «Утилиты». Подсчет объемов в Автокаде можно выполнить с помощью команды «Объем» (см. рис.).
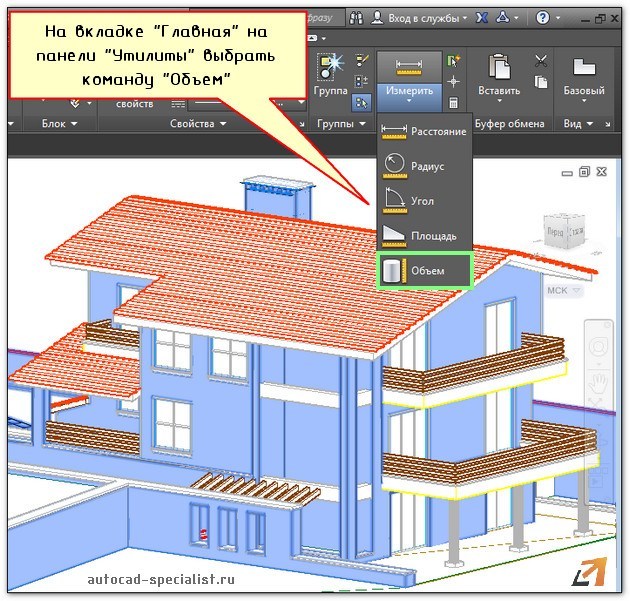
Последовательность действий определения объема выполняется аналогично вычислению площади объектов (как в Автокаде посчитать площадь). Опишем данную процедуру вкратце: после активации команды следует в командной строке выбрать субопцию «Объект».
Если нужно рассчитать данный параметр сразу для нескольких тел, то воспользуйтесь субопцией «Добавить объем». После чего обратитесь к параметру «Объект» и укажите на чертеже нужные элементы (см. рис.).
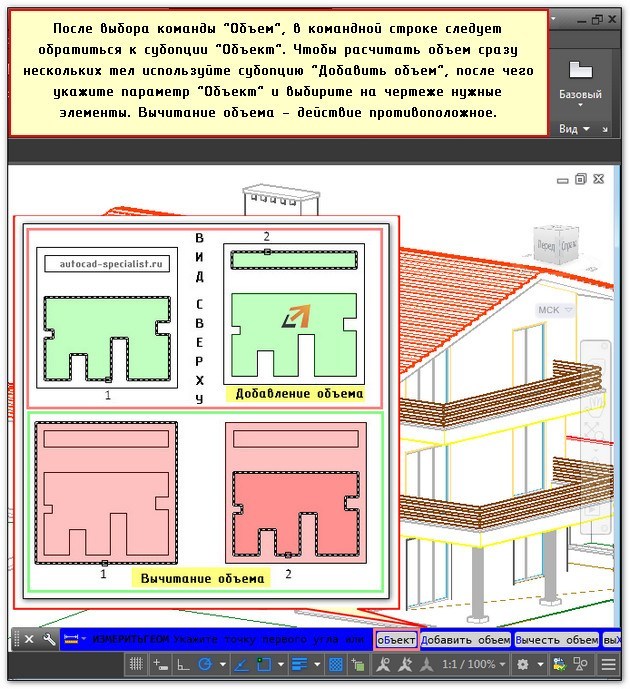
Значение, которое отображается в командной строке, имеет единицы измерения мм 3 , это неудобно. Ранее мы рассматривали, как автоматически перевести мм 3 в м 3 , чтобы не считать в уме (читайте, как изменить единицы измерения с помощью быстрого калькулятора).
Объем в Автокаде с помощью команды МАСС-ХАР
Объем в AutocCAD можно так же рассчитать, воспользовавшись командой «МАСС-ХАР», обладающей намного большим функционалом. Характеристики, которые будут получены, можно сохранить в отдельный текстовый файл (см. рис.).
Пропишите название в командной строке, выберите нужные объекты AutoCAD, объем 3d-тела, после чего нажмите Enter. Команда выполнится. Чтобы записать результаты анализа в файл, нажмите еще раз Enter и обратитесь к ключевому слову «Да» в командной строке (см. рис.).
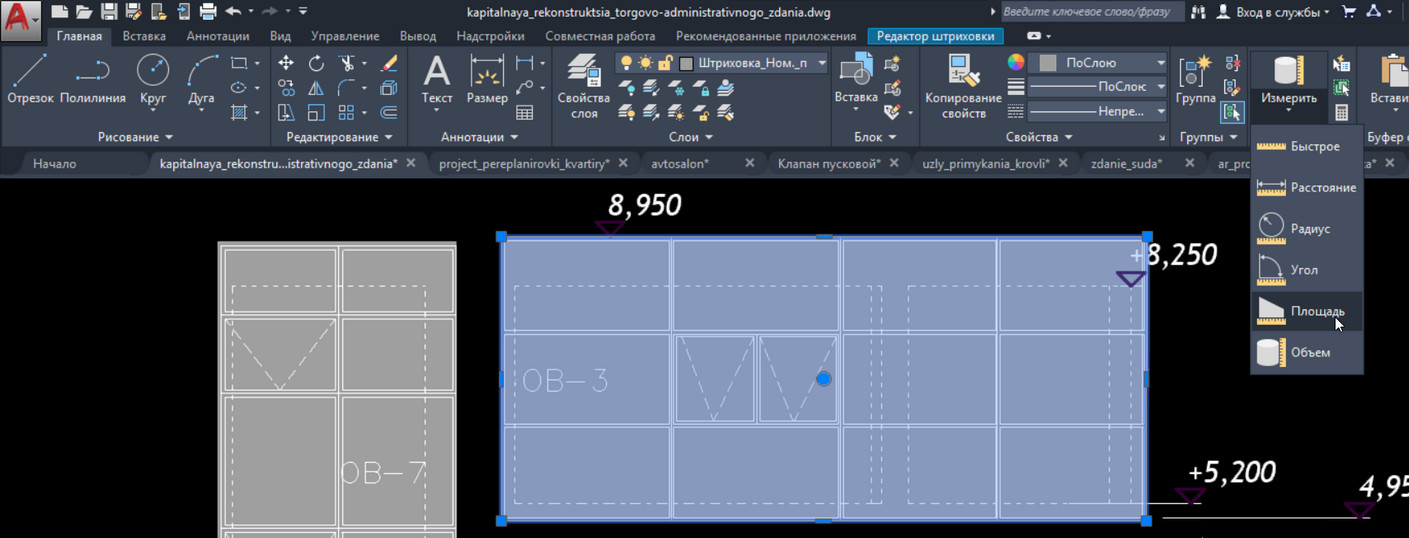
У многих пользователей в процессе работы с чертежами возникают трудности с подсчетом площадей в Автокаде. Есть конечно специализированный инструмент - "Площадь в AutoCAD", но он не всегда бывает результативным и быстрым.
В данном уроке я хочу Вам показать способ, к которому прибегаю сам. Он позволяет не только измерить площади любых фигур и контуров, но и отслеживать площади при изменении этих объектов.
Также в сегодняшнем видео мы рассмотрим, как работают стандартные инструменты измерения площадей в AutoCAD. И научимся переводить квадратные миллиметры в квадратные метры с помощью быстрого калькулятора.
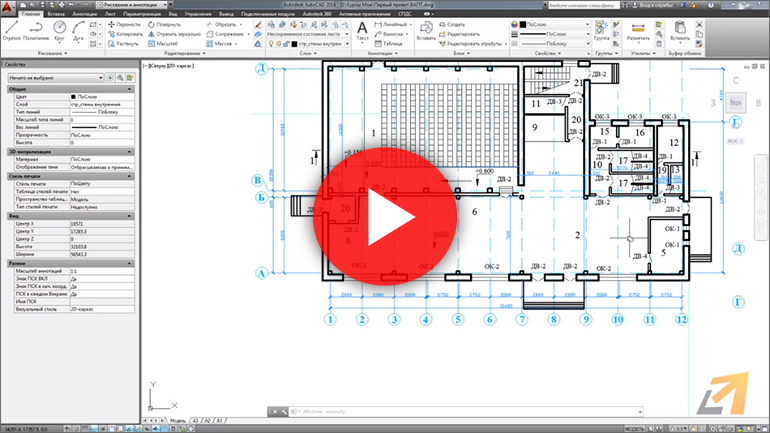
В данном видео уроке мы поговорим об удобных способах подсчета площадей. В Автокаде есть множество инструментов для определения площадей и выбор остается за нами. Для начала на примере абстрактной фигуры рассмотрим стандартные инструменты подсчета площадей. Они располагаются на вкладке Главная, на панели Утилиты. Нажимаем на кнопку Разметить, выбираем Площадь.
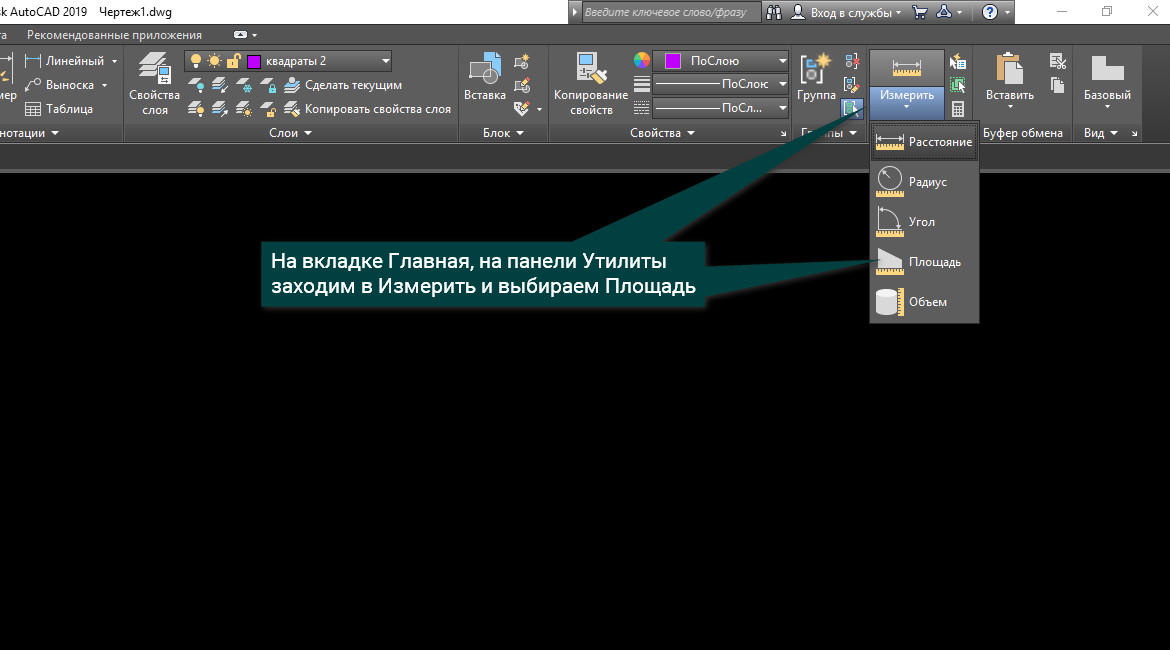
Из перекрестия исчез квадратик и это значит, что опция активна и мы можем работать. Теперь обращаем свое внимание на командную строку, в которой нас просят указать первый угол точки, т. е. чтобы измерить площадь, нам необходимо указать все точки объекта. По окончании нажимаем Enter и устремляем свой взор на журнал командной строки. Видим, что площадь указана огромным числом, но не пугайтесь, это в квадратных миллиметрах, так же рядом указано значение периметра.
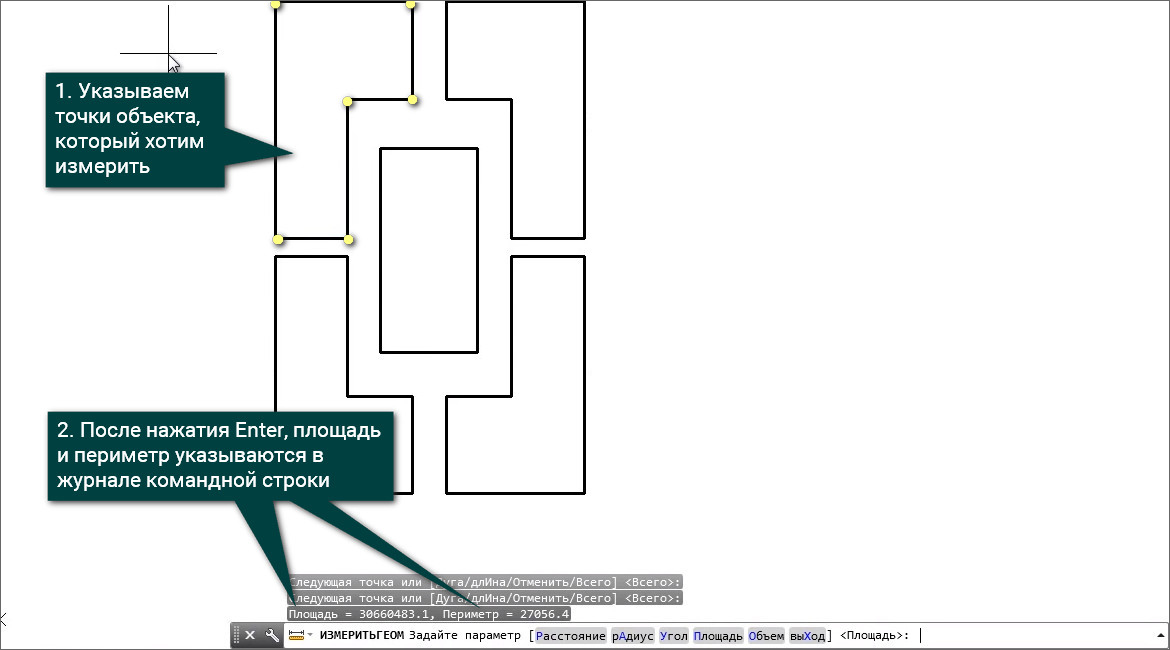
Теперь рассмотрим суббопции подсчета площадей. Выбрав инструмент площадь, в командной строке мы увидим такие команды: Объект, Добавить площадь, Вычесть площадь, Выход.
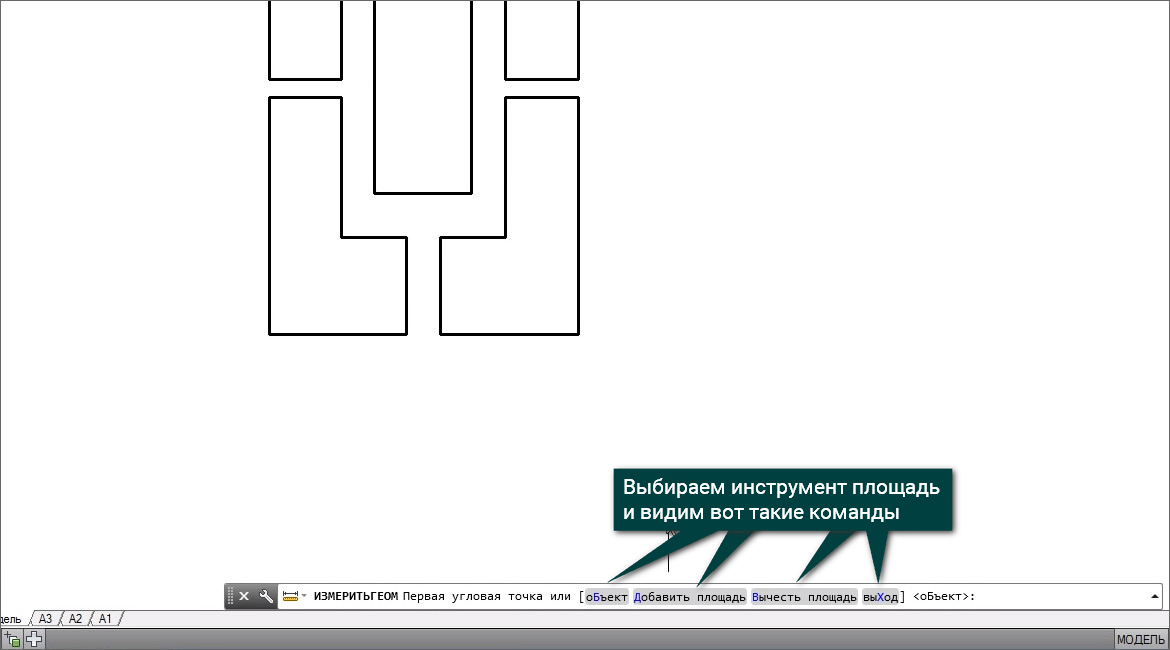
Итак, команда Объект позволяет нам выбирать замкнутый примитив (поллилиния, четырехугольник, многоугольник, окружность), наводим на полилинию и нажимаем правой кнопкой мыши. В журнале командной строки появляется значение площади и длины, т.е. периметра измеряемого объекта. Теперь рассмотрим способ, позволяющий измерить площадь нескольких объектов. Выбираем инструмент Площадь, далее в субопциях Добавить площадь, Объект. После того, как мы выделили объекты, площадь которых измеряем, обратим наше внимание на журнал командной строки, в котором у нас указана площадь последнего объекта, а также общая площадь. Далее мы нажимаем Enter и видим в командной строке опцию Объект, которую мы уже рассмотрели и опцию Вычесть Площадь, которая позволит нам убрать значение площади объекта, который нам не нужен. Нажимаем Вычесть площадь, далее Объект и выбираем ненужный нам объект. Теперь рассмотрим более динамичный и интерактивный подход определения площади. У нас есть план 1 этажа, и мы хотим измерить площадь наружних стен, которые построены при помощи полилиний и отдельных отрезков.
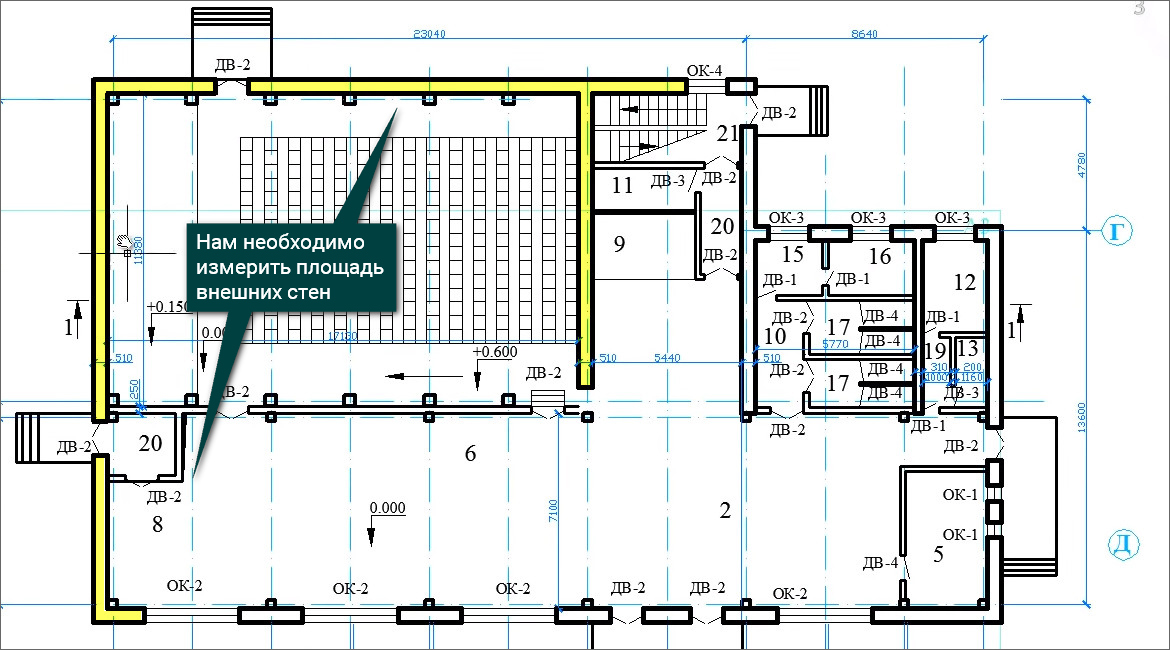
Но при помощи стандартной утилиты это сделать будет довольно проблематично и времязатратно. Для начала мы изолируем слой Стены наружние, выделяем полилинию, при помощи которой построены наши стены и на вкладке Главная, на панели Слои выбираем опцию Изолировать. Теперь мы измерим площадь при помощи ассоциативных штриховок, которые расположу на непечатный и невидимый слой. Но т.к. заготовленного слоя у меня нету, то я воспользуюсь нулевым слоем. Установлю его текущим, на вкладке Создать штриховки вибираем штриховку и обращаем внимание на кнопку Ассоциативный, она должна быть активна. Далее наносим штриховку на те места, которые нам нужны, нажимаем Enter, выделяем нанесенную штриховку и находим в ее свойствах значение площади.
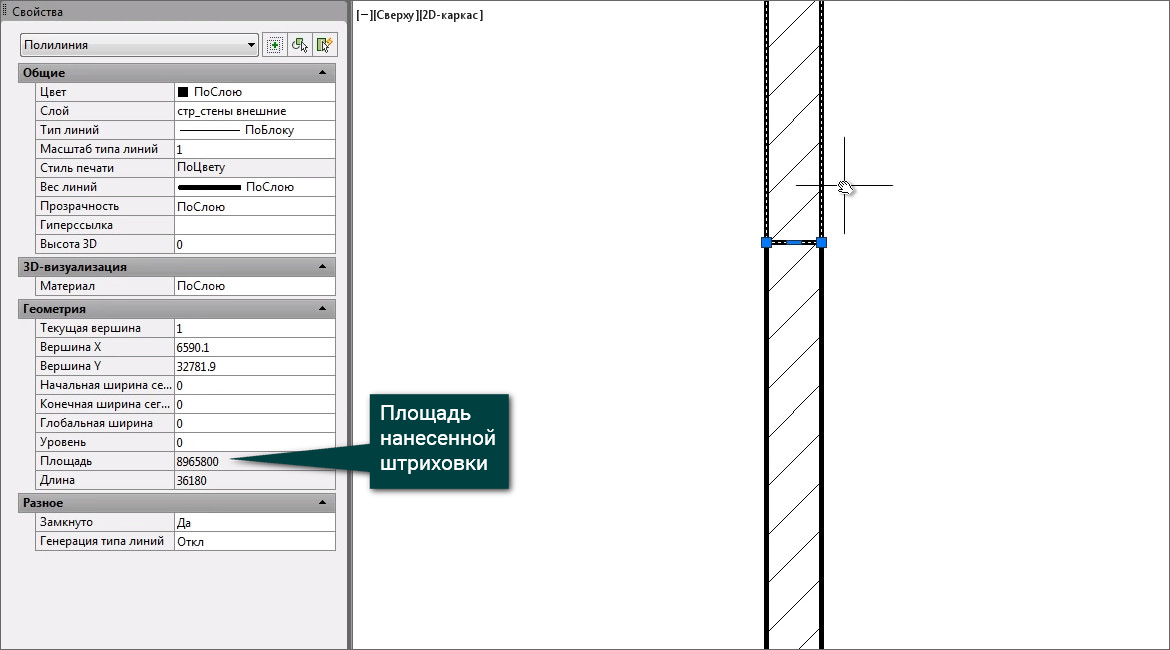
Она указана в квадратных миллиметрах и для того, чтобы ее перевести в метры, нажимаем на значок калькулятор, в появившемся окне находим опцию Преобразование единиц.
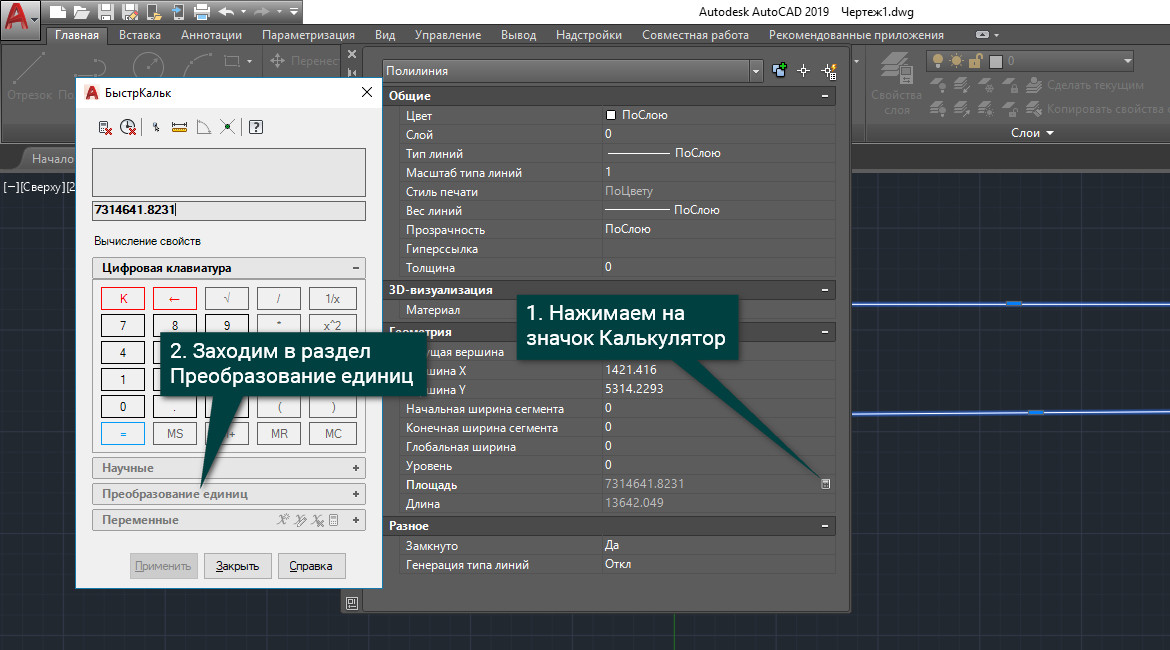
В настройках указываем Тип единиц Площадь, Преобразовать из выбираем Квадратные миллиметры и закрываем наш калькулятор.
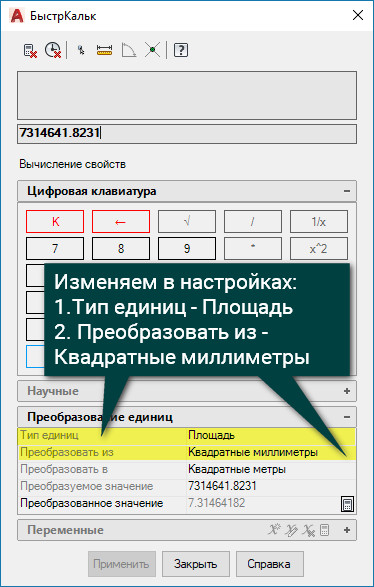
Т.к. штриховка у нас ассоциативная, то при изменении стен изменяется и площадь. Но есть один нюанс, при разрыве контура измеряемого объекта, наша штриховка теряет ассоциативность и следовательно при изменении размера объекта площадь изменяться не будет. Поэтому, если мы хотим уменьшить или увеличить наш объект, то я советую использовать инструментом Растянуть, который находится на вкладке Главная.
Читайте также:

