Как поставить дверь в архикаде
Обновлено: 26.04.2024
Второй урок посвящен построению стен в Archicad. Из видеолекции можно узнать, как сделать стены в Архикад, основных способах и типах их создания, а также о том, как импортировать файлы и удобнее организовать работу, чтобы выполнить обмерочный чертеж.
Этот урок по Архикад предназначен для новичков, которые только начинают знакомиться с программой. Лектор наглядно демонстрирует, как работать с основными инструментами программы, которые необходимо знать начинающему пользователю.
Тем, кто уже имеет опыт работы с программой, рекомендуем посмотреть курс по Архикаду для продвинутых, где рассказывается, как быстро построить более сложный план.
Как создать стену в Архикад
- Настройка Параметров
- Параметры Слоев (клавиши CTRL+L)
- Правила нейминга слоев
- Построение стены в Архикад
Импорт файлов
Вставка разных форматов файлов в Архикад. Три основные метода размещения (импорта) файлов.
Связанные модули удобно использовать для создания повторяющихся элементов – типовых планировок квартир, фрагментов узлов лестниц, элементов внутреннего обустройства. Чтобы каждый раз не чертить их заново, они используются в качестве модуля. С помощью модулей можно разбить крупные проекты на составляющие и упростить работу с файлами.
- внешние чертежи
- ссылки для особых файлов форматов DVG и DXF
Растровые и векторные типы файлов (PDF, TIFF, DWG)
Как разместить внешний чертеж из файла в Архикад. Самый неудобный формат файла – растровый JPG. Если вас спрашивают, какой файл прислать, лучше всего выбирать векторные форматы файлов. DWG – самый удобный.
Перемещение, поворот, изменение размеров картинки. Инструмент Измерение виртуальной рулеткой. Перемасштабирование.
Вставка из AUTOCAD (DWG) как «внешний чертеж». Измерение
Вставка файла формата PDF
Настройка размера «подложки»
После импорта файлов их необходимо привести их в натуральную величину, чтобы по ним можно было чертить стены. Для этого нужно выбрать объект, открыть параметрическое окно «Параметры выбранного чертежа» и задать необходимые настройки.
Команда «Изменить пропорции» вызывается клавишами Ctrl+K
Параметры и декомпозиция PDF и DWG.
Все PDF-файлы можно расчленять до векторной графики. Любую векторную картинку можно декомпозировать и разложить на простейшие составляющие. Для этого нужно найти в редакторе команду «Изменить форму» – «Декомпозировать в текущем виде».
Локальная палитра с различными вариантами редактирования объекта. Добавление новых частей к объекту. Удаление объекта из чертежа.
Вставка файлов из AUTOCAD (DWG) как ссылки (X-ref)
1. Понятие транслятора. Экспорт в среду nanoCAD. Управление слоями при вставке AutoCAD-чертежей.
2. Неполное открытие.
Менеджеры чертежей, X-ref
Внутренние виды. Обновление чертежа. Вставка чертежа вместо другого. Выгрузка, перезагрузка, декомпозиция, отсоединение.
Начало проектирования в ArchiCAD
1.Размещение подложки на Рабочем листе. Рабочий лист – пустое пространство, на котором можно начертить все что угодно.
2.Проектный ноль – исходная точка в Архикаде, начало координатной плоскости.
3.Если изображение нечеткое и вы видите пиксели, значит, вы работаете с растровым форматом файла (не векторным) и декомпозировать его не получится. Так же, как и задать ему точные размеры.
Инструмент «Стена» в Архикаде, его основные параметры. Как сделать стены в Архикад
Фоновая ссылка – настройка и управление.
Параметрическое окно (CTRL+T) для всех инструментов.
Стены по умолчанию привязаны к уровням этажей. Можно задавать смещение относительно уровня этажей как вверх, так и вниз.
Строительный материал – то, из чего будет состоять стена.
Чертеж лучше начинать с больших габаритов – стен, где стоят самые большие размеры. Тогда вероятность ошибок будет меньше. Сначала нужно начертить общий контур, а потом заняться мелкими внутренними перегородками.
Изменение расположения линии привязки.
Построение стен по плану
Длина стены. Инструмент «Направляющие линии» для создания перегородок. В Архикаде строятся стены без оконных и дверных проемов.
Третья видеолекция по работе в ArchiCAD будет посвящена более подробному рассмотрению параметров и основных команд инструмента «Стена».
Понравился урок? Поделитесь им с коллегами, которым ArchiCAD тоже может быть полезен.
Так мы сможем чаще выпускать бесплатные обучающие материалы для дизайнеров, чтобы вы делали свою работу еще лучше и эффективнее.
Для более детального изучения данной темы смотрите лекции 3, 4 и 6 с Алексеем Скобелкиным.
Пятый видеоурок по Архикаду посвящен расстановке дверей и окон, их привязке, маркировке окон и построению спецификации – ведомости заполнения оконных и дверных проемов.
Пересечения стен по слоям
После того, как стены построены, с помощью кнопки SHIFT можно выбрать стену и в разделе «классификация свойств» определить статус реконструкции. По умолчанию статус реконструкции закрыт.
Открывая любой проект, нужно обратить внимание, что внизу, в табло оперативных параметров, есть различные фильтры неполного показа конструкции. Можно выбрать «всю модель» или «без отделки». Включая видимость всех слоев, можно видеть все элементы проекта. Каждый слой можно выключить – например, слой «интерьер-карниз» и слой «интерьер-плинтус».
Стены пересекаются в зависимости от приоритета стен пересечения. Если пересечения имеют одинаковый приоритет пересечений, то пересечения подчищаются.
Конструкции, которые имеют более высокий приоритет пересечения, являются главными, все остальные – к ним примыкают.
В Архикаде есть возможность разбирать пересечения стен по слоям. Если цифра в четвертой колонке одинаковая, то стены, лежащие на одинаковых слоях, пересекаются, и их пересечения подчищаются согласно строительным материалам.
Инструмент «Дверь» в программе Архикад: типы и настройка параметров
Дверь – это проем в стене, поэтому если нет ни одной построенной стены, то создать дверь или окно нельзя. Окно и дверь в Архикаде – это библиотечные объекты. Фирменные стандартные объекты находятся в папке «Связанные библиотеки». Любой элемент из библиотеки можно выбрать для своего проекта.
У двери есть отметка порога. У окна – подоконник. Порог у двери может быть привязан к низу или верху стены или этажу 1. Этаж – это уровень чистого пола, поэтому отметка низа двери будет проходить на уровне чистого пола.
Параметрическое окно «Параметры двери по умолчанию»
- В левой части окна находится библиотека элементов, которые можно выбирать и вставлять в проект. При выборе типа двери справа открываются его параметры – детальные настройки выбранного образца. Здесь необходимо задать ширину строительного проема (проем в бетоне).
- Порог привязываем к этажу 1. Этаж – это уровень чистого пола. Отметка двери проходит на уровне чистого пола.
- Четверть к поверхности: распределение дверного полотна по отношению к толщине стены.
- Геометрические способы размещения дверей – либо центр дверного проема, либо крайняя его часть с левой стороны, либо край проема с правой стороны.
Дополнительные параметры
Открыв «Параметры двери и открывания», можно задать все детальные параметры в правом списке:
1. размеры и допуски;
2. параметры двери и открывания;
4. коробка и полотно и т.д.
Размещение двери в плане: привязка
Дверь – единственный объект в Архикаде, который не имеет слоя. Двери не размещаются на слоях, они принадлежат стене. Выбрав геометрический вариант размещения, можно начинать построение дверного проема. Жирной линией обозначается уличная сторона.
Чтобы размещать дверь на определенном точном расстоянии, надо протянуть манипулятор левой кнопкой мыши, задать точное значение и нажать клавишу ENTER. Таким образом, в точке пересечения двух направляющих получается разметочная точка, по которой нужно щелкнуть мышкой у левого края дверного проема.
Для контроля можно использовать латинскую клавишу M, чтобы появилась рулетка, которую нужно протянуть до нужной точки дверного проема.
Загрузка дверей и окон с портала bim-component
В параметрическом окне «Параметры двери по умолчанию» в строке поиска можно произвести поиск в библиотеке программы или интернете. Обращайте внимание на то, чтобы это был бесплатный контент. Далее выбранный тип объекта можно загрузить и разместить в плане чертежа.
Вложенная библиотека – понятие библиотеки текущего файла. Вложенная библиотека сохраняет те объекты, которые мы создали сами или внедрили.
Инструмент «Окно»
- Типы
- Настройка параметров
- Размещение в плане
Чтобы сделать окно в Архикад, открываем инструмент «Окно» и в папке «Основные окна» выбираем нужный образец. В параметре «Подоконная ниши» нужно поставить галочку и выбрать режим – симметрично или асимметрично. Низ ниши привязываем к текущему этажу.
Редактирование окон и дверей в плане и 3D-окне
Если нужно подвинуть какое-нибудь окно, сначала необходимо выбрать это окно. Для этого нужно нажать клавишу Shift и переместить курсор на крайнюю точку оконного проема. Удерживая клавишу Shift, щелкаем мышкой, выбираются элементы и показываются идентификационные точки, которые помечают данное окно. Если есть манипуляторы (точки малинового цвета), ими можно управлять. Например, можно менять угол открывания двери.
В верхнем меню находим команду «Редактор», «Изменить расположение» и либо «Переместить», либо «Переместить копию».
Передача параметров
Чтобы не вспоминать ширину каждой двери и не задавать каждый раз параметры, в стандартной панели есть две кнопки – «пипетка» и «шприц», с помощью которых можно сделать передачу параметров. Нажав на пиктограмму пипетки, необходимо выбрать эталон с размерами, которые вам нужны. При наведении пипетки на элемент, Архикад считывает его параметры.
Параметры Модельного Вида (ПМВ), привязка окон/дверей
ПМВ Находится в верхнем ниспадающем меню: «Документ», далее «Модельный вид».
В нижнем меню нажимаем на кнопку «Параметры модельного вида» и создаем новые параметры, нажав кнопку «Новое», даем название собственной комбинации настроек. Далее задаем более детальные настройки и проставляем размеры.
Маркировка окон и дверей, настройка маркеров
Чтобы было удобнее работать, лучше выключить слой, на котором проставлены размеры. Инструмент «Дверь», далее выбрать все двери CTRL+A, потом CTRL+T, в разделе «Маркер размера» включаем его, если он выключен. Выбираем «Маркер двери 23». На второй странице выбираем «ID элемента».
Спецификации и создание интерактивного каталога на примере дверей
Формирование интерактивного каталога. В навигаторе в разделе «каталоги» можно найти подраздел «Элементы». Щелкнув правой кнопкой мыши, создаем новый каталог и формируем его составляющие, выбирая необходимые элементы.
- ведомость заполнения оконных и дверных проемов
- редактирование
Все созданные каталоги сохраняются в шаблоне будущего проекта, поэтому создавать их заново каждый раз не потребуется.
Зарегистрируйтесь или авторизируйтесь, чтобы получить
доступ к этой и другим бесплатным лекциям курса ArchiCAD
Девятый видеоурок посвящен знакомству с библиотечными объектами и менеджером библиотек. В ходе лекции можно узнать, как добавить объект в Архикад, как загружать библиотечные элементы из других программ и приложений, редактировать 2D-символы и создать ведомость спецификаций расстановки мебели на плане.
Менеджер библиотек и архивный проект
Библиотечные объекты на плане отображаются корректно в том случае, если эти объекты присутствуют в менеджере библиотек в подгруженных папках. Для удобства работы с менеджером библиотек, можно нажать правой кнопкой мыши и вызвать команду «Редактирование библиотечных элементов». Также команды дублируются в верхнем ниспадающем меню «Файл» в разделе «Библиотека и объекты» – «Менеджер библиотек».
Если объект в трехмерном окне имеет фиолетовый цвет, это означает что у него нет покрытия. Завершив работу с проектом, лучше сохранить его библиотечные элементы. Для этого нужно сохранять файлы с расширением «Архивный проект Архикада». Архивный проект включает в себя все библиотечные объекты, которые вставлены в проект. Архивировать объекты удобно в конце работы над проектом.
Вложенная библиотека
Во вложенной библиотеке хранятся те библиотечные объекты, которые расположены в плане чертежа. Удаление элементов в встроенной библиотеке приведет к удалению этих объектов на плане. Если нужно структурировать элементы библиотеки, можно создать папки и задать им соответствующие тематические названия, а затем сложить туда библиотечные элементы, которые к этому типу относятся. Таким образом можно создать папки «Столы», «Светильники», «Стулья» и прочее.
Импорт файлов форматов GSM, .3DS, .SKP, .RFA, графическое отображение на плане и редактирование библиотечного объекта
Стандартные фирменные библиотечные элементы имеют подложку фона. Библиотечный объект может состоять только из 2D-символа или же содержать трехмерные составляющие и 2D-символы. В процессе редактирования библиотечного объекта можно поставить узловые точки, изменять штриховку и контур подложки под объект, а также дорисовывать к объекту любые другие графические элементы. В любой момент времени можно изменить любые графические символы.
В Архикад можно загрузить объекты (файлы) форматов GSM, .3DS, .SKP, .RFA. Для загрузки файлов 3DS необходимо установить в Архикад специальное расширение. Расширение можно скачать бесплатно в интернете на сайте Graphisoft. Из интернета можно загружать нужные библиотечные элементы. Это может понадобится для создания 3D-визуализации для заказчика.
Ведомость библиотечных объектов и работа с каталогом
В навигаторе в разделе «Каталоги» необходимо создать новый каталог и добавить критерий «Слой», «3D-аксонометрия», «ID-элемента», «Имя библиотечного элемента». Построенный каталог можно редактировать. В параметрах размеров ячейки можно настраивать размеры строк заголовка, значения, общего итога, чтобы картинки могли нормально разместиться в ячейках. Редактируемое поле ячейки подсвечивается ярко синим цветом. При необходимости маркировки элементов мебели из каталога на плане нужно задать им определенный ID.
Имя библиотечного элемента можно редактировать в окне «Параметры схемы». Некоторые элементы не имеют предпросмотра, настроить предпросмотр можно самостоятельно. Для этого можно открыть объект в трехмерном окне и сохранить изображение объекта в качестве картинки: «Файл» – «Сохранить как» растровый формат файла. Затем возвратиться в каталог, открыть библиотечное окно объекта и параллельно открыть картинку и правой кнопкой мыши зайти в просмотр с помощью программы Paint, выбрать всё, копировать объект в буфер обмена, открыть окно предпросмотра в Архикаде и вставить туда картинку из буфера обмена.
Резюме и итоги
Зарегистрируйтесь или авторизируйтесь, чтобы получить
доступ к этой и другим бесплатным лекциям курса ArchiCAD
Десятый видеоурок по Архикаду будет посвящен настройке инструмента «Развертка» и оформлению разверток на листе в книге макетов.
Инструмент дверь в Архикаде – это один из базовых и наиболее часто используемых инструментов. Он имеет множество настроек, однако, в данной статье мы рассмотрим базовые, чаще всего используемые настройки ! Итак, вам необходимо «построить» дверь, что вам для этого необходимо выполнить:
1) Необходимо построить стену , в которой будет размещаться наша дверь (дело в том, что дверь должна обязательно размещаться в стене, иначе, если вы, например, захотите просто разметить дверь в пустом пространстве , без привязке к стене, то программа просто откажется «строить» такой элемент). Итак, кликаете на инструменте «стена» в панели инструментов и создаете стену, в которой мы уже разместим нашу дверь.
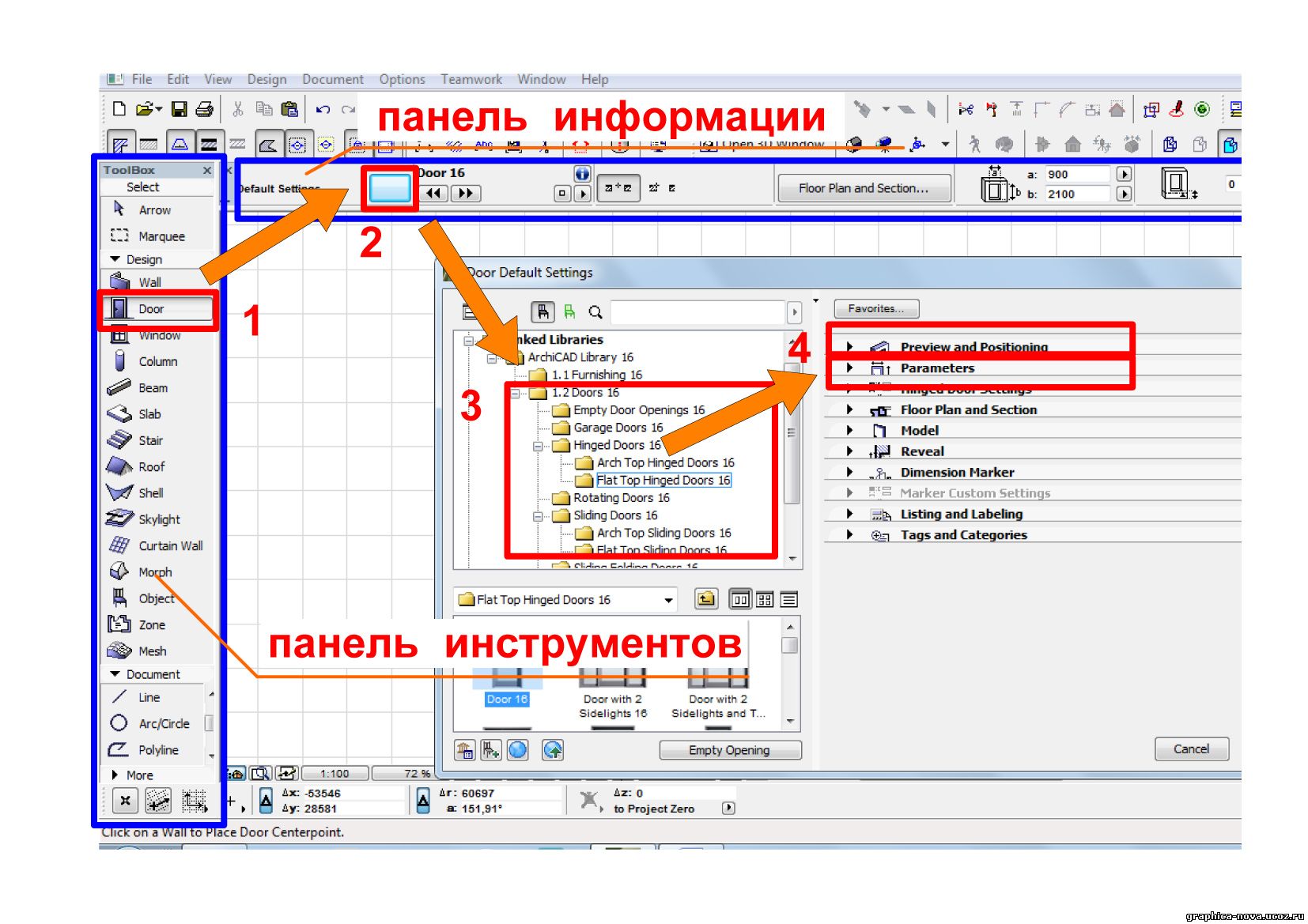
2) Далее кликаем на инструменте «дверь» (рис.2 пункт 1) в панели инструментов программы Архикад . Теперь нам остается провести элементарные настройки данного инструмента, и наша дверь будет готова! Чтобы провести необходимые настройки, заходим в панель информации и жмем на значке «дверь» (рис.2 пункт 2). После чего у вас выпадет панелька, где вам нужно выбрать один из доступных типов дверей (рис.2 пункт 3). Архикад имеет приличную встроенную библиотеку элементов (в данном случае разновидностей дверей), поэтому смело выбираем тот тип двери, который вам нужен и переходим к следующему этапу работы. Теперь нам остается провести финишные настройки и наша дверь в Архикаде будет готова. Нам необходимо задать геометрические размеры двери: высота, ширина, высота над уровнем пола и те материалы, которые мы будем применять в двери. Есть и множество других настроек, но они редко используются, поэтому мы их рассматривать не будем. Итак, чтобы настроить базовые параметры, заходим в ранее открытую панель - настройка двери, и поочередно открываем и настраиваем первые два пункта (рис.2 пункт 4). Первая вкладка отвечает за геометрические параметры двери (рис.3 пункт 5), а вторая имеет множество настроек, нас же интересуют вкладка, отвечающая за материал двери (рис.4 пункт 6). Проведя все необходимые настройки, кликаем окей (рис.4 пункт 7) и переходим к завершающему этапу.
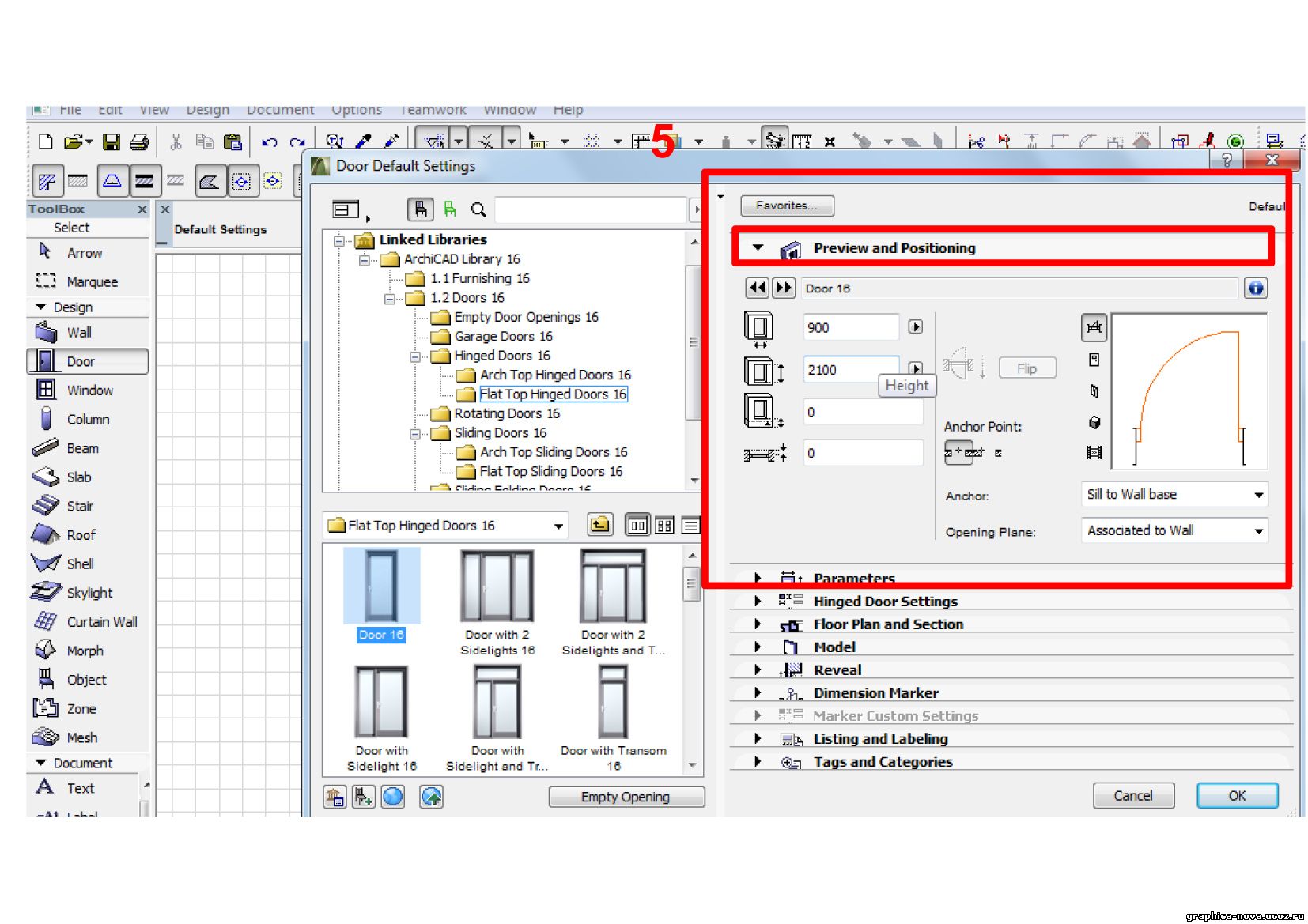
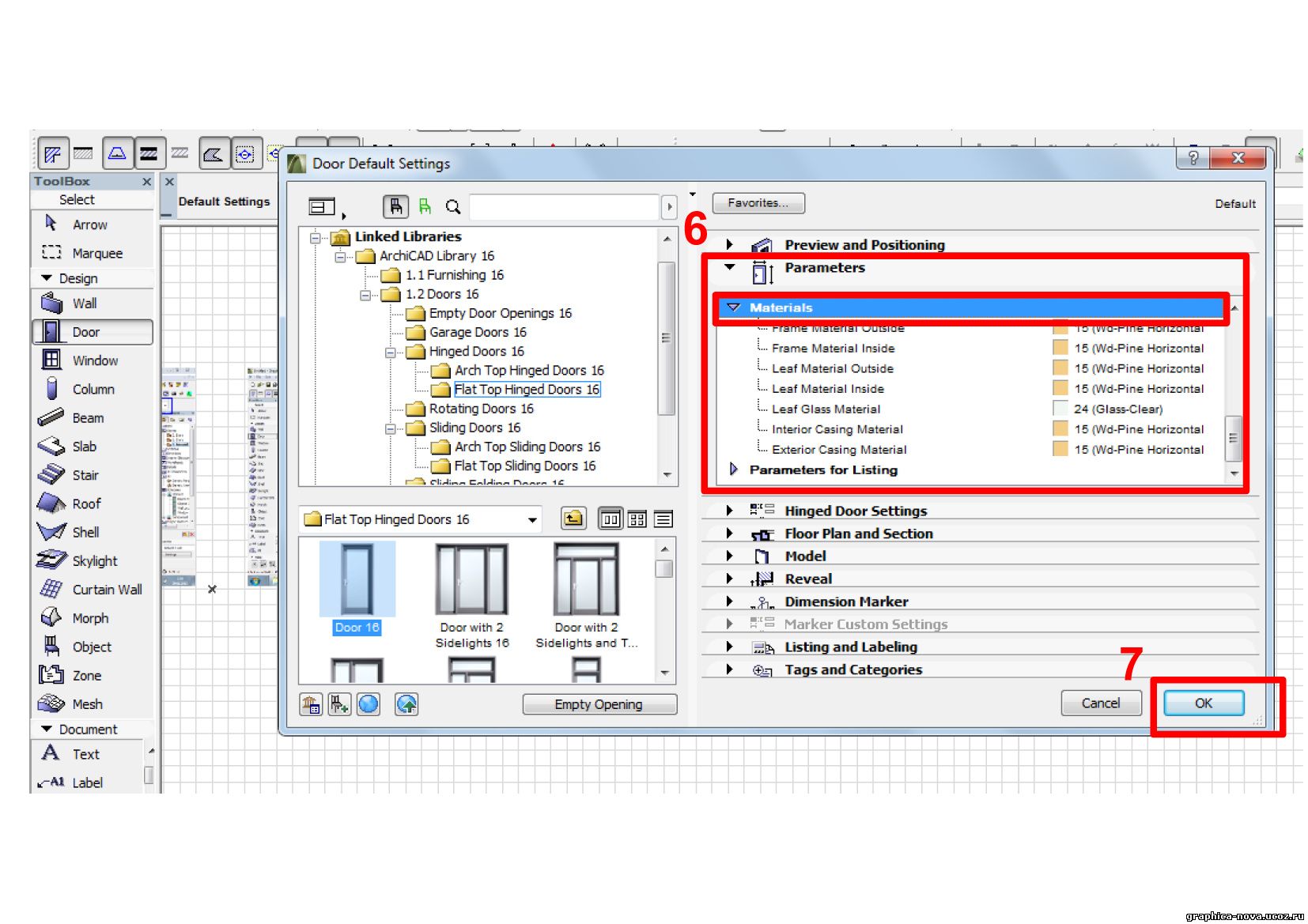
3) Итак, мы построили стену , в которой будет размещаться дверь. Мы провели все необходимые настройки двери: задали ее размеры и материалы, применяемые в ней. Теперь жмем в то место стены, где хотим, чтобы размещалась дверь. После этого у вас появится значок «глаз» - он означает в какую сторону будет открываться дверь, кликаем еще раз в нужном месте и дверь готова ! (рис.5 пункт 8)
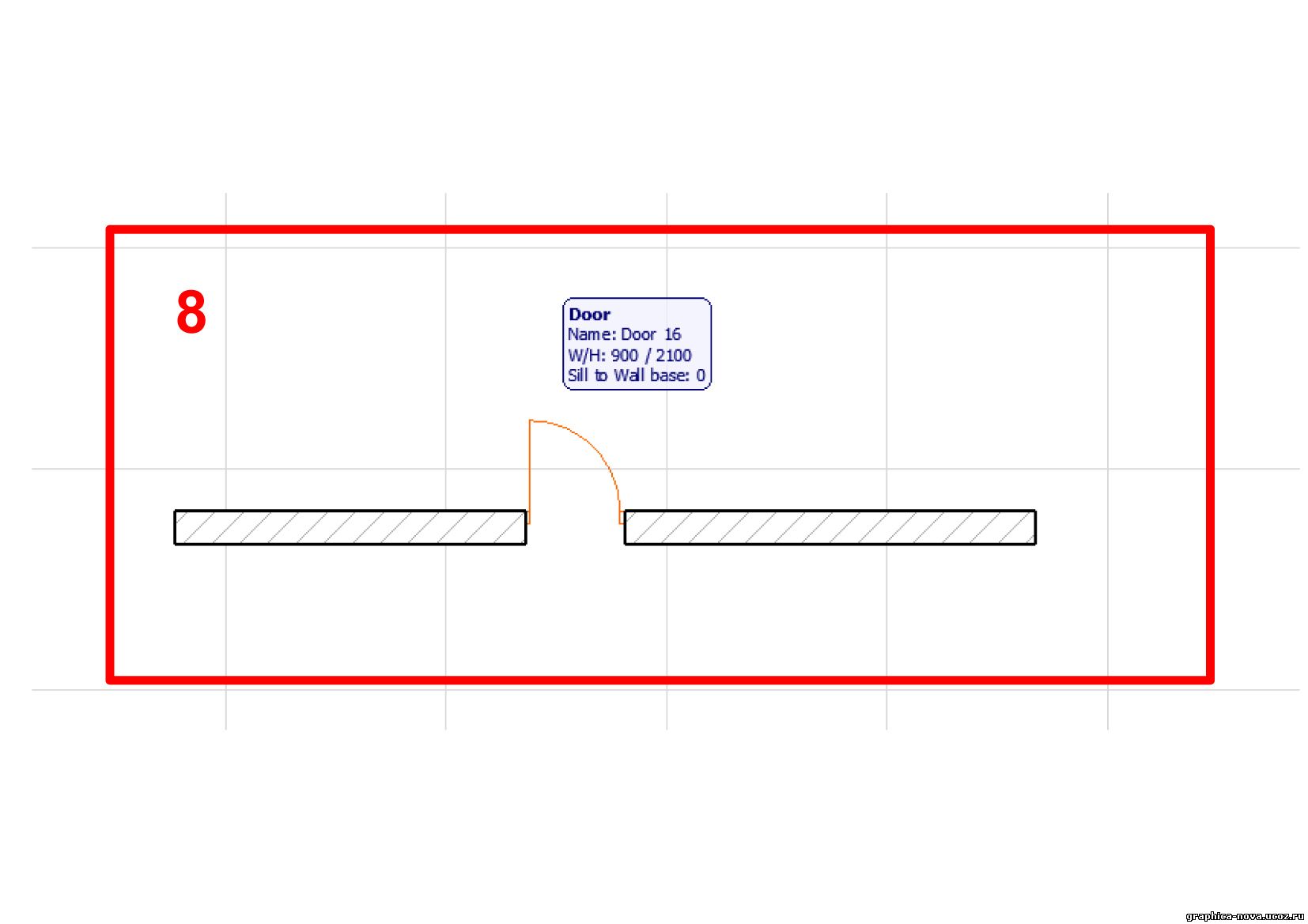
Итак, вкратце повторим, что же нужно выполнить, чтобы сделать дверь в Архикаде : построить стену, затем кликнуть по инструменту дверь и, зайдя в панель информации, провести необходимые настройки и кликнуть окей, после этого жмем в то место стены, где будет размещаться дверь и еще раз кликаем – все дверь в Архикаде готова !
Здравствуйте. Обрисую проблему:Нужно сделать дверь скрытого монтажа. Кое чего смог добиться с помощью настраиваемой четверти.

Теперь как то нужно сделать так, чтобы полотно было не от внешнего угла как на виде 1, а от внутреннего как на виде 2.
Теперь как то нужно сделать так, чтобы полотно было не от внешнего угла как на виде 1, а от внутреннего как на виде 2.
Наверное от внутреннего не правильно. Нужно от середины.
Хотя как?, не знаю, ни тот не другой.
на этом форуме не сразу понимаешь, речь идет о производстве или 3д-модели или о проблеме с архикадом.. загадка

Это вот так должно выглядеть, если правильно понял суть вопроса
на этом форуме не сразу понимаешь, речь идет о производстве или 3д-модели или о проблеме с архикадом.. загадка
Ну я полагал, что раз тема размещена в разделе по вопросам архикада, то это само собой понятно, что речь идет об архикаде. Ну, на будущее буду иметь ввиду, что следует уточнять

Это вот так должно выглядеть, если правильно понял суть вопроса
С точки зрения производителя дверей, думаю да, именно так. Вопрос только в том, как это чудо сделать в архикаде (для дизайн проекта). Что бы в окне 3Д и на развертках это выглядело корректно. Естественно речь идет о BIM, никаких 2д линий и штриховок))
Теперь как то нужно сделать так, чтобы полотно было не от внешнего угла как на виде 1, а от внутреннего как на виде 2.
Наверное от внутреннего не правильно. Нужно от середины.
Хотя как?, не знаю, ни тот не другой.
Делаю проект для дизайнера, с которым уже работал. И уже ставили такие двери. И как раз таки ставили от внутреннего угла. И при реализации проекта всё сделали как надо (полотно скрытой двери шло в одной плоскости со стеной, и открывалось внутрь проема). В прошлом проекте просто аннотацию написали, что вот так и так нужно сделать. А тут хотелось бы по уму сделать))) Ниже на картинке кусок виза, как это выглядит (дверь открывается в проем)
Читайте также:

