Как обрезать окно в сони вегас
Обновлено: 16.05.2024
Если вам нужно быстро обрезать видео, то воспользуйтесь программой-видеоредактором Сони Вегас Про.
Sony Vegas Pro является профессиональной программой для видеомонтажа. Программа позволяет создавать высококачественные эффекты уровня киностудий. Но в ней можно сделать и несложную обрезку видео всего за пару минут.
Установка Sony Vegas Pro
Скачайте установочный файл программы с официального сайта Sony. Запустите его, выберите английский язык и нажмите кнопку «Next».

Далее согласитесь с условиями пользовательского соглашения. На следующем экране нажмите кнопку «Install», после чего начнется установка программы. Дождитесь завершения установки. Теперь можно приступать к обрезке видео.
Как обрезать видео в Sony Vegas Pro
Запустите Сони Вегас. Перед вами появится интерфейс программы. В нижней части интерфейса расположена шкала времени (таймлайн).

Перенесите видео, которое требуется обрезать, на эту шкалу времени. Для этого достаточно захватить видеофайл мышкой и перенести в указанную область.

Поставьте курсор на том месте, с которого видео должно начаться.

Далее нажмите клавишу «S» или выберите пункт меню «Edit>Split» в верхней части экрана. Видеофрагмент должен поделиться на два отрезка.


Выделите отрезок слева и нажмите клавишу «Delete», либо выполните правый клик мыши и выберите пункт «Delete».

Выберите место на шкале времени, на котором видео должно заканчиваться. Проделайте те же действия, что и при обрезке начала видеоролика. Только теперь ненужный вам фрагмент видео будет расположен справа после очередного разделения ролика на две части.

После удаления лишних видеофрагментов вам необходимо перенести полученный отрывок к началу шкалы времени. Для этого выберите полученный видеофрагмент и перетащите его в левую часть (начало) таймлайна с помощью мыши.

Осталось сохранить полученное видео. Для этого проследуйте по следующему пути в меню: File>Render As…

В появившемся окне выберите путь сохранения отредактированного видеофайла, требуемое качество видео. Если вам требуются параметры видео, отличающиеся от предложенных в списке, то нажмите кнопку «Customize Template» и задайте параметры вручную.


В результате у вас получится обрезанный фрагмент видео. Таким образом, всего за пару минут вы сможете обрезать видео в Сони Вегас Про.

Мы рады, что смогли помочь Вам в решении проблемы.
Отблагодарите автора, поделитесь статьей в социальных сетях.

Опишите, что у вас не получилось. Наши специалисты постараются ответить максимально быстро.

Многие пользователи не могут сходу разобраться, как пользоваться Sony Vegas, поэтому мы решили в данной статье сделать большую подборку уроков по этому популярному видеоредактору. Давайте рассмотрим вопросы, которые чаще всего встречаются на просторах интернета.
Установка программы
Ничего сложного в установке нет: сперва зайдите на официальный сайт программы и скачайте ее. Затем начнется стандартный процесс установки, где необходимо будет принять лицензионное соглашение и выбрать месторасположение редактора. Вот и вся установка.

Сохранение видео
Как ни странно, но больше всего вопросов вызывает процесс сохранения видео: многие пользователи не знают отличие пункта «Сохранить проект…» от «Экспортировать…». Если вы хотите именно сохранить видео, чтобы в результате его можно было просмотреть в проигрывателе, вам нужна именно кнопка «Экспортировать…». В открывшемся окне выберите формат и разрешение видеозаписи. Более уверенный пользователь может зайти в настройки и поэкспериментировать с битрейтом, размером и частотой кадра и остальными параметрами. Сохранение проекта же подразумевает под собой другой процесс, а более подробно о тонкостях этой темы читайте в статье по ссылке ниже.

Обрезка и разделение видео
Чтобы осуществить любую из двух операций, перенесите каретку в то место, где необходимо сделать разрез. Разделить видео можно, нажав лишь одну определенную клавишу, а также «Delete», если один из полученных фрагментов надо удалить (то есть обрезать видео). Подробнее об этом по ссылке ниже.

Добавление эффектов
Любой качественный монтаж подразумевает под собой добавление каких-либо эффектов. Поэтому рассмотрим, как добавить эффекты в Sony Vegas. Для начала выделите фрагмент, на который требуется наложить спецэффект, и нажмите на кнопку «Спецэффекты события». В открывшемся окне вы найдете просто огромное количество разнообразных вариантов. Выбирайте любой! Более подробно о наложении эффектов:

Создание плавного перехода
Плавный переход между роликами нужен для того, чтобы в конечном результате видео выглядело целостным и связанным. Сделать это легко: на таймлайне наложите край одного фрагмента на край другого. Таким же образом можно поступить и с изображениями. Вам доступно добавление на переходы эффектов, для этого просто перейдите во вкладку «Переходы» и перетяните понравившийся эффект в место пересечения видеозаписей.

Поворот видео
Редактор позволяет управлять градусом поворота так, как это захочется. Поворот и переворот осуществляется в одном из двух режимов: автоматическом (выбрав конкретный угол) или ручном (используя функцию вращения мышкой). Дополнительно ролик позволяется отразить. Как все это сделать, написано в коротком материале по ссылке ниже.

Изменение скорости видео и воспроизведение в обратном порядке
Ускорить и замедлить ролик совершенно не сложно. Это можно делать, воспользовавшись только лишь таймлайном, разделом свойств файла или же специальным пунктом меню, предназначенным для тонкой настройки и подгона скорости воспроизведения. К тому же программа позволяет реверсировать звуковую дорожку и сам ролик, что также пригодится при нестандартной обработке.

Создание титров и вставка текста
Добавление красивого текста — еще одна возможность. Позволяется не просто набрать какие-то слова, но добавить для них эффекты и анимацию в общей стилистике ролика. При необходимости их всегда можно изменить. Имейте в виду — любой текст обязательно должен быть на отдельной видеодорожке, поэтому не забудьте создать ее перед началом работы.

Создание стоп-кадра
Стоп-кадр – интересный эффект, когда запись как будто ставят на паузу. Его часто применяют, чтобы обратить внимание на какой-либо момент в видео. Сделать же его совсем не сложно, хотя и отдельного инструмента в редакторе для этого нет. Используя небольшую хитрость, каждый пользователь сможет добавить стоп-кадр в свой ролик, а пригодится в этом наша инструкция по следующей ссылке.

Приближение видео или его фрагмента
По аналогии со стоп-кадром, когда необходимо обратить внимание на какой-либо фрагмент записи, его приближают и показывают на весь экран. За этот эффект отвечает встроенная функция «Панорамирование и обрезка событий…». О том, как ей пользоваться правильно, читайте далее.

Растягивание видео
Как правило, пользователи хотят растянуть видео, чтобы убрать черные полосы по краям видеозаписи. Чтобы это осуществить, вам необходимо воспользоваться все тем же инструментом «Панорамирование и обрезка событий…». В зависимости от того, с какой стороны полосы, процесс их удаления будет различным. Их оба мы рассмотрели в отдельной статье.

Уменьшение размера видео
На самом деле, значительно уменьшить размер видео вы сможете лишь в ущерб качеству или же используя посторонние программы. Средствами самого редактора удастся лишь изменить режим кодирования так, что при рендеринге не будет задействована видеокарта.

Ускорение рендера
Ускорить рендер можно только за счет качества записи или же после апгрейда компьютера. Один из способов ускорения рендера – уменьшение битрейта и изменение частоты кадров. Вы также можете обрабатывать видео с помощью видеокарты, перебросив на нее часть нагрузки.

Удаление хромакея
Убрать зеленый фон (иными словами – хромакей) с видеозаписи несложно. Для этого в Сони Вегас есть специальный эффект, который так и называется – «Chroma Key». Вам надо только применить эффект на запись и указать, какой цвет нужно удалить.


Удаление шума с аудио
Как бы вы ни старались при записи видео заглушить все сторонние звуки, все равно на аудиозаписи часто обнаруживаются посторонние шумы. Для того чтобы их убрать, в Sony Vegas существует специальный аудиоэффект, который называется «Шумоподавление». Наложите его на аудиозапись, которую необходимо отредактировать особым образом, пока не останетесь довольны звучанием.

Удаление звуковой дорожки
Если надо убрать с видеозаписи звук, либо полностью удалите аудиодорожку, либо просто заглушите ее. В зависимости от потребностей, способ достижения цели будет различаться, но в любом случае займет менее минуты.

Изменение голоса на видео
Голос можно изменить с помощью эффекта, работающего с тоном и наложенного на звуковую дорожку. Открыв его, поэкспериментируйте с настройками, чтобы получить более интересный вариант.

Стабилизация видео

Добавление нескольких видео в один кадр
В определенных форматах роликов требуется сложная обработка, в частности, добавление нескольких видео в одно для повышения информативности. Сони Вегас позволяет не только сделать это, но и вручную управлять размерами кадра относительно самой записи. Когда будет подобран оптимальный размер, расположите кадр как необходимо и добавьте еще несколько видеозаписей в кадр.

Создание эффекта затухания видео или звука
Затухание звука или видео необходимо для того, чтобы акцентировать внимание зрителя на определенных моментах. В рассматриваемом редакторе создать такой эффект легко. Плавное появление и исчезание ролика выглядит красиво и приятно, а изменение громкости звуковой дорожки подстроит ее под стилистику картинки и поможет сконцентрировать внимание на конкретных моментах, например, диалогах. О том, как это выполнить, читайте в двух статьях по ссылкам ниже.

Подробнее: Как сделать затухание видео / звука в Sony Vegas
Цветокоррекция
Даже хорошо отснятому материалу не помешает цветокоррекция. Для этого в Сони Вегас существует ряд инструментов. Например, вы можете использовать эффект «Цветовые кривые», чтобы осветлить, затемнить видео или же наложить другие цвета, или же эффекты типа «Баланс белого», «Цветокорректор», «Цветовой тон» для достижения задуманного результата. А статья по ссылке далее облегчит этот процесс для новичка.

Добавление музыки к видео
При работе с различными проектами возникает надобность добавления музыки к дорожке с изображением. Sony Vegas поможет сделать это буквально в несколько кликов, применив дополнительные настройки, что позволит добить максимальной гармонии между этими двумя составляющими. Присутствующие в программе функции автоматически подгонят звук и видео, пользователю нужно лишь задать конфигурацию.

Установка плагинов
Когда основных инструментов Sony Vegas оказывается недостаточно, установите дополнительные плагины. Сделать это просто: если скачанный плагин имеет расширение EXE, просто укажите путь установки, если же архив – распакуйте его в специальную папку редактора. Все установленные плагины вы найдете во вкладке «Видеоэффекты». Подробнее о том, куда поместить плагины:
Одним из наиболее популярных плагинов для Сони Вегас и других видеоредакторов является Magic Bullet Looks. Несмотря на то, что это дополнение платное, оно того стоит. С его помощью вы сможете существенно расширить свои возможности по обработке файлов.

Создание интро
Интро – вступительный ролик, который как бы является вашей подписью. Первым делом зрители увидят интро, и только потом само видео. О том, как создать вступление, читайте в следующей статье.

Исправление ошибок
Периодически у пользователей программы возникают различного рода ошибки, препятствующие дальнейшей работе. Каждая из них может быть устранима разными способами, и сейчас мы разберем основные неполадки, а также предоставим варианты их решения.
Ошибка: «Unmanaged Exception»
Часто непросто определить причину возникновения ошибки «Unmanaged Exception», поэтому и способов ее устранения много. Вероятнее всего, что проблема возникла из-за несовместимости или отсутствия драйверов видеокарты. Попробуйте обновить драйвера вручную или с помощью специальной программы.
Может быть, что был поврежден какой-либо файл, необходимый для запуска программы. Чтобы узнать все способы решения данной проблемы, перейдите по указанной ниже ссылке.

Sony Vegas не открывает AVI

Ошибка при открытии кодека
Многие пользователи встречаются с ошибкой открытия плагинов. Вероятно, проблема в том, что на ПК не установлен пакет кодеков или же инсталлирована устаревшая версия. В таком случае нужно установить или обновить кодеки вручную. Если по какой-либо причине установка кодеков не помогла, просто конвертируйте видео в другой формат, который точно откроется в Sony Vegas.

Мы надеемся, что данные уроки помогут вам в изучении монтажа и видеоредактора Sony Vegas.

Мы рады, что смогли помочь Вам в решении проблемы.
Отблагодарите автора, поделитесь статьей в социальных сетях.

Опишите, что у вас не получилось. Наши специалисты постараются ответить максимально быстро.

Стоп-кадр – это статичный кадр, который задерживается на экране на некоторое время. На самом деле, это делается довольно просто, поэтому, данный урок видеомонтажа в Sony Vegas научит вас делать его без лишних усилий.
Как сделать стоп-кадр в Сони Вегас
1. Запустите видеоредактор и перенесите видео, в котором необходимо сделать стоп-кадр, на временную линию. Для начала, нужно настроить предпросмотр. Вверху окна «Предпросмотр видео» найдите кнопку выпадающего меню «Качество предпросмотра», где выберите пункт «Наилучшее» —> «Полный размер».


2. Затем на таймлайне переместите ползунок на тот кадр, который хотите сделать статичным и после этого в окне предпросмотра нажмите на кнопку в виде дискеты. Таким образом вы сделаете моментальный снимок и сохраните кадр в формате *.jpg.

3. Выберите место сохранение файла. Теперь наш кадр можно найти во вкладке «Все медиафайлы».

4.Теперь можно разрезать видеозапись на две части с помощью клавиши «S» в том месте, откуда мы взяли кадр, и вставить туда сохраненное изображение. Таким образом с помощью нехитрых действий мы получили эффект «Стоп-кадр».

На этом все! Как видите, сделать эффект «Стоп-кадр» в Сони Вегас довольно просто. Вы можете включить фантазию и создавать довольно интересные видео, используя этот эффект.

Мы рады, что смогли помочь Вам в решении проблемы.
Отблагодарите автора, поделитесь статьей в социальных сетях.

Опишите, что у вас не получилось. Наши специалисты постараются ответить максимально быстро.
Этот инструмент также можно использовать для создания движения статистических изображений (например фотографий). Также Video Event Pan/Crop используется для создания масок с помощью кривых Безье. Давайте же рассмотрим этот инструмент.
Кадрирование видео Video Event Pan/Crop
Чтобы открыть Pan/Crop, нужно выбрать в меню Tools/Video/Video Event Pan/Crop:

Или нажать на соответствующий значок в конце клипа:

В окне Pan/Crop вы увидите ваш клип в прямоугольной рамке. Это основная рабочая область. Её масштаб можно изменять колесиком мышки. Рамка показывает видимую часть кадра. Буква F обозначает положение ограничивающей зоны. Рабочую область можно перемещать с помощью мыши или координат x, y слева в окне.

При перемещении ограничивающей области будет происходить процесс панорамирования видео. За пределами текущего кадра мы можем увидеть дорожки которые находятся ниже текущей дорожки. Также с помощью рамки кадрирования можно масштабировать и поворачивать кадр:

Слева в окне Pan/Crop отображается окно настроек, где можно задать необходимые параметры очень точно с помощью цифр, также здесь присутствуют различные кнопки параметров. Давайте рассмотрим функции этих кнопок окна Pan/Crop:
-
Show Properties — включает/отключает окно настроек.
- Normal Edit Tool — выполняет основные функции на рабочей области. Служит для выделения, перемещения объектов.
- Zoom Edit Tool — увеличивает/уменьшает рабочую область.
- Enable Snapping — включает/выключает прилипание к сетке при перемещении области.
- Lock Aspect Ratio — позволяет сохранить соотношение сторон области видимости, когда изменяется высота и ширина кадра.
- Size About Center — позволяет изменять размер области видимости относительно ее центра.
- Move Freely — ограничивает перемещение по вертикали или горизонтали, или позволяет свободное перемещение.
Обратите внимание, что в выпадающем списке Preset можно выбрать необходимое соотношение сторон кадра. Например, 4:3 Standard TV Aspect Ratio:

Операции кадрирования довольно часто используются в монтаже. Например, с помощью ключевых кадров с нескольких фотографий можно сделать довольно таки интересное слайдшоу.

Ключевые кадры (контрольные точки, keyframe)
А теперь, давайте рассмотрим еще один очень важный инструмент технического арсенала Sony Vegas, а именно ключевые кадры, также называемые контрольные точки или kayframe. С их помощью можно очень тонко настраивать переходы и эффекты, делать анимации из статических изображений, красивые титры. Простыми словами можно сказать, что с помощью ключевых кадров можно «заставить объект двигаться».
Ключевой кадр (keyframe) — это метка на временной шкале, которая создается для изменения состояния объекта в этой точке. При создании нескольких ключевых кадров, мы можем управлять поведением нашего объекта на экране.
А вот и Keyframe kontroller (окно управления ключевыми кадрами) в окне инструмента Event Pan/Crop:

Чтобы стало более понятно, давайте рассмотрим использование ключевых кадров на примере анимации инструмента кадрирование.
Например, в ролике нам нужно в процессе полета голубя на несколько секунд показать максимально близко, а потом вернуть назад в исходную позицию.
1. Кликаем в окне управления ключевыми кадрами примерно на 5 секунде в полосе position.

2. После чего на 5 секунде нашего ролика начинаем максимально приближать голубя в полете, с помощью рамки кадрирования. И сразу после операции приближения на 5 секунде появится новый ключевой кадр. Это означает то, что рамка кадрирования начиная с первой доли секунды из своего первоначального состояния, в течении 5 секунд, должна принять то состояние, которое мы установили во втором ключевом кадре. Все кадры между этими ключевыми кадрами, программа просчитывает самостоятельно.

3. А теперь поставим курсор на 7 секунде и начнем отдалять голубя, используя рамку кадрирования. В окне Keyframe kontroller появится еще один ключевой кадр.

Так продолжать можно и далее, создавая ключевые точки до бесконечности. Каждый раз когда вы будете перемещать рамку кадрирования, в том месте окна Keyframe kontroller, где будет стоять курсор будут появляться новые ключевые точки. Настоятельно рекомендую попробовать создание ключевых кадров на практике.
По умолчанию, скорость анимации между ключевыми кадрами одинаковая в начале, середине и конце анимации. Чтобы ее изменить, нужно нажать на ключевой точке правой кнопкой мыши и выбрать один из параметров:
- Linear (Линейно) — скорость анимации равномерная.
- Fast (Быстро) — скорость в начале клипа нарастает быстрее, чем в конце клипа.
- Slow (Медленно) — скорость анимации в начале клипа изменяется медленно, а в конце становится быстрее.
- Smooth (Мягко) — в самом начале и конце клипа происходит замедление нарастания скорости анимации, смягчая нарастание.
- Sharp (Резко) — в самом начале и конце клипа скорость анимации нарастает быстро, но в середине скорость равномерная.
- Hold (Удерживать) — резкое изменения скорости анимации, начиная с второго ключевого кадра клипа.
Ключевые кадры (keyframe) можно применять в различных инструментах Sony Vegas, придавая больше эффективности и динамики Вашим роликам. С ними мы еще будем встречаться и работать в следующих уроках.
Можно ли обрезать фото в программе сони вегас
Видеоредактор vegas (старое название – sony vegas) создан для изменения, монтажа аудио- и видеозаписей.

Используется приложение и для кадрирования изображений.
С помощью этой функции можно:
Как выполнить кадрирование (обрезку) фото в сони вегас и в pro_версии
Для кадрирования фотографий в программе vegas есть специальный инструмент.
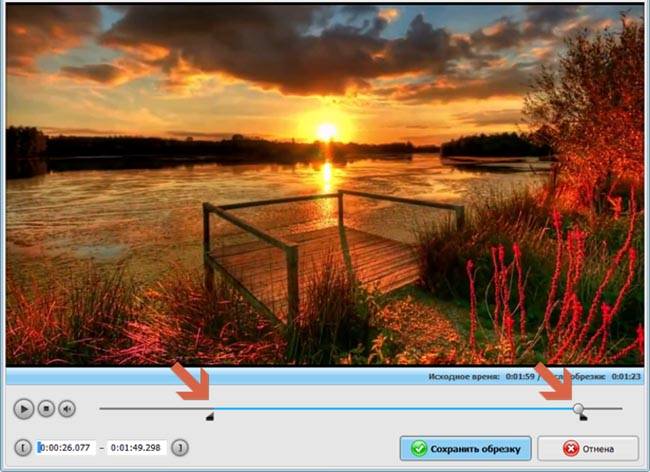
Чтобы кадрировать изображение, нужно открыть в разделе Tools функцию – Video Event Pan/ Crop. Аналогичная опция есть и в версии про. Запустить обрезку можно и если нажать на специальный значок сбоку от кадра. Как только вы это сделаете, откроется окно, в котором кадр окажется в прямоугольной рамке. Она показывает границы изображения, т.е. тот вид, в котором рисунок будет виден на экране.
При кадрировании доступны функции:
- перемещения рамки вверх-вниз и справа-налево с помощью мышки;
- изменения или сохранения пропорции сторон;
- вращения кадра или рамки по часовой стрелке;
- наложения изображений друг на друга.
Предварительный результат можно будет увидеть в отдельном окне просмотра.
Для настройки автокадрирования нужно:
- пройти в «Параметры», раздел «Настройки». Здесь поставить галочку на опции «Автоматически обрезать стоп-кадры», нажать «применить» и «ок»;
- перенести на временную шкалу изображения, которые необходимо обрезать. Каждая из них примет установленный для обрезки размер. Если нужно изменить ракурс или композицию, достаточно передвинуть рамку.
В приложении вегас можно адаптировать отдельные изображения к размеру экрана, убрать черные полосы по сторонам. Доступна опция автокадрирования.

При монтаже видео, бывают ситуации, когда в видео появляются черные полосы по бокам. И тогда возникает вопрос: как убрать черные полосы в Sony Vegas. Вот это мы сегодня и узнаем.
Видео по соотношению сторон бывает разным. У одного видео, соотношение сторон может быть 4/3, у другого 16/9. Есть и другие соотношения сторон, которые могут применятся в видео. Подробнее о соотношениях сторон, о битрейте и соотношении сторон, вы можете почитать в этой статье.
Но убрать черные полосы, можно двумя методами.
- Изменить пропорции видео, и тогда видео станет немного искаженным. Например, люди станут немного более толстыми!
- Обрезать часть видео. В этом случае, боковые стороны будут обрезаны.
Как убрать черные полосы в Sony Vegas на картинках.
Начну я убирать черные полосы в картинках. Поставим любое фото на timeline, и можно увидеть следующую картину.

Изменение пропорции в картинках.
Фото, имеет вертикальную ориентацию. Как следствие, большие черные полосы по бокам. А теперь давайте попробуем изменить изначальное фото, вытянув его. Для этого, нужно вызвать инструмент “Pan”, подробнее об этом инструменте, в статье «Как увеличить видео». Теперь, нужно изменить пункт “Maintain aspect ratio”, и выбрать значение “No”.

Как видно, в некоторых ситуациях, это вполне нормальный выход. Хотя и не во всех.
Обрезка фото.
Можно настроить автоматическую обрезку фото. Для этого, нужно зайти в меню “Options”, выбрать пункт “Preferences”, зайти на вкладку “Editing”, и возле пункта “Automatically crop still images added to timeline” поставить галочку. Теперь, все добавляемые фото, сразу будут обрезаны, убирая черные полоски.

Только обратите внимание, галочку нужно ставить до вставки фото на шкалу времени. Ее установка не повлияет на фото, уже находящиеся на шкале времени.
Как убрать черные полосы в Sony Vegas в видео.
С видео, понятное дело, немного по другому. Вот например, можно увидеть вот такое вот видео.

На самом деле, это видео имеет нормальное соотношение сторон, но для наглядности, я изменил соотношение сторон у самого проекта.
Как видим, здесь имеются черные полосы по бокам.
Изменение пропорции в видео.
Также, как и при изменении пропорции в фото, нужно выбрать инструмент “Pan”, и в пункте “Maintain aspect ratio” выбрать значение “No”.
Вот какой результат получится.

Обрезка видео.
Другим методом, как убрать черные полосы в Sony Vegas, является укрупнение кадра, с тем, чтобы черные полосы, были заполнены изображением. Для этого, нужно вызвать инструмент “Pan”. Далее, в окне “Pan”, в области прямоугольника, вызвать контекстное меню, нажав правую клавишу мыши. И выбрать пункт – “Match Output Aspect”.

Теперь, вы можете подвинуть прямоугольник вверх или вниз, тем самым обрезав видео сверху или снизу. Или оставив как есть, то есть, оставляя видео по центру.

Ну вот вы и прошли сегодняшний урок, и теперь вы знаете, как убрать черные полосы в Sony Vegas.
Ну а если у вас есть еще вопросы, задавайте их в комментариях.
Итак, учимся кадрировать видео.
Для примера я возьму фотографию 3200х1200 пикселей, а вы можете использовать любое видео или фото, которое есть у вас.
Фото, которое я выбрал, имеет соотношение сторон 8х3, и какой бы проект мы не делали (см. Настройки проекта), 4х3 или 16х9, все равно изображение не займет весь экран, и на нем останутся черные полосы вверху и внизу экрана (рис 2).

Рисунок 2. Пустое пространство.
Как раз в таких (и не только) случаях и нужно применить кадрирование.
Что бы запустить инструмент нажмите кнопку Pan/Crop в конце клипа (рис. 3), или в меню Tools выберете команду Video/Video Event Pan/Crop.

Рисунок 3. Запуск инструмента кадрирование
В открывшемся окне вы увидите ваш клип, заключенный в рамку (рис. 4). Эта рамка отображает какая часть изображения выводится на экран.

Рисунок 4. Рамка кадрирования.
Для начала нам нужно привести рамку в тот вид, в котором будет наше видео. Для этого в строке preset, из раскрывающегося списка (рис.5) выберете нужное соотношение сторон (у меня 4х3) . Вы увидите, что рамка приняла выбранное вами соотношение сторон, а фото заняло весь экран.

Рисунок 5. Соотношение сторон.
Сейчас наша рамка находится в центре изображения. Ели возникнет необходимость показать левую или правую часть изображения, просто нажмите левой кнопкой мыши в нутрии рамки. Далее не отпуская кнопки, переместите рамку в ту часть изображения, которую нужно показать (рис. 6).

Рисунок 6. Перемещение рамки кадрирования.
Если вы хотите сфокусироваться на более мелком объекте, сначала убедитесь, что включена кнопка Lock Aspect Ratio (рис. 7). Эта кнопка фиксирует соотношение сторон, и в процессе масштабировании пропорции кадра сохранятся.

Рисунок 7. Кнопка Lock Aspect Ratio.
Для масштабирования нажмите на краю рамки и перемещайте курсов в центр кадра. В случае с данной фотографией ее отдельный участок можно увеличить достаточно сильно, так как фото имеет большое разрешение. В случае с видео, не увлекайтесь, так как его разрешение гораздо ниже, это может заметно снизить качество видео на данном участке клипа.
С помощью инструмента кадрирование, вы также можете вращать ваше изображение. Для этого наведите курсор на круг, в котором находится рамка кадрирования. Курсор должен принять вид вращающейся стрелки, после чего изображение можно вращать, нажав и удерживая левую кнопку мыши (рис 8).

Рисунок 8. Вращение кадра
Операция кадрирование довольно часто применятся в видеомонтаже. Особенно она полезна при создании Слайд-шоу из фотографий, и совместно с использованием ключевых кадров дает интересные результаты.
Как использовать Ключевые кадры мы поговорим в одном из следующих уроков.
Читайте также:

