Как на айпаде сделать два активных окна
Обновлено: 04.05.2024
Открытие второго приложения в режиме Split View
Во время работы в приложении коснитесь (кнопка с тремя точками вверху окна приложения), коснитесь , затем коснитесь . чтобы данное приложение отображалось в левой части экрана, или , чтобы разместить его справа.
Используемое приложение перемещается в сторону, отображая экран «Домой» и панель Dock.
На экране «Домой» или в панели Dock найдите второе приложение, которое требуется открыть, и коснитесь его.
Два приложения отобразятся в режиме Split View.
Замена приложения в режиме Split View
Если в режиме Split View открыто два приложения, одно из них можно заменить другим приложением.
Вверху приложения, которое нужно заменить, смахните вниз от (кнопки с тремя точками вверху окна приложения).
Приложение, которое требуется заменить, сворачивается, а другое приложение перемещается в сторону, отображая экран «Домой» и панель Dock.
На экране «Домой» или в панели Dock найдите приложение, которое требуется открыть вместо закрытого приложения, и коснитесь его.
Два приложения отобразятся рядом в режиме Split View.
Преобразование режима Split View в режим Slide Over
Если в режиме Split View открыто два приложения или окна, одно из них можно преобразовать в окно Slide Over — окно меньшего размера, открытое поверх другого окна.
Коснитесь вверху окна, которое нужно преобразовать в окно Slide Over, затем коснитесь (крайней правой из трех кнопок).
См. раздел Как открыть приложение в режиме Slide Over. На поддерживаемых моделях можно использовать режимы Split View и Slide Over одновременно.
Возврат в полноэкранный режим
Если в режиме Split View открыто два приложения или окна, можно закрыть одно из них, а другое развернуть на весь экран. Выполните одно из описанных ниже действий.
Перетяните разделитель из центра к левому или правому краю экрана.
Коснитесь в верхней части приложения, которое необходимо развернуть на весь экран, затем коснитесь .
Коснитесь в верхней части приложения, которое необходимо развернуть на весь экран, и удерживайте эту кнопку. Затем, удерживая верхний край приложения, перетяните его в центр экрана и при появлении названия и значка приложения отпустите палец.
With iPadOS, you can use multitasking to work with more than one app at the same time. Learn how to use the new Multitasking menu, the Dock, and Spotlight to work with multiple apps.

Types of multitasking
Apps that support multitasking can be used in a few different ways.
Split View: In Split View, two apps appear side-by-side. You can resize the apps by dragging the slider that appears between them.
Slide Over: With Slide Over, one app appears in a smaller floating window that you can drag to the left or right side of your screen.
Center window: In some apps, you can open a center window that lets you focus on a specific item, such as an email or a note.

Start multitasking
You can get started with multitasking by using the Multitasking menu, the Dock, or Spotlight.
How to use the Multitasking menu to open multiple iPad apps
- Open an app.
- Tap the Multitasking button at the top of the screen.
- Tap the Split View button or the Slide Over button . The current app moves aside and your Home Screen appears.
- Tap a second app on your Home Screen. (Swipe left or right to see apps on your other Home Screen pages. You can also tap an app in your Dock.)
- If you chose Split View, the second app appears side-by-side with the current app.
- If you chose Slide Over, the second app opens full-screen and the current app moves to a smaller window that you can move to the right or left side of your screen.
- If you chose Split View, the second app appears side-by-side with the current app.
How to use the Dock to open multiple iPad apps
- Open an app.
- Slide one finger up from the bottom edge of the screen until the Dock appears, then release.
- Touch and hold a second app in the Dock, then immediately drag it up out of the Dock.
- If you drag the app to the left or right edge of the screen, it appears in Split View with the current app.
- If you let go of the app in the middle of the screen, it appears in a Slide Over window.
How to use the App Library to open multiple iPad apps
- Tap the App Library icon at the far-right side of the Dock.
- Touch and hold one of the larger app icons, then drag it into Split View or Slide Over. To see your other apps by category, tap one of the groups of smaller app icons. You can also tap the App Library search bar to see all your apps, then drag one of the apps into a multitasking view.
Use Spotlight to open multiple apps
To use Spotlight for multitasking, you need to have a keyboard, such as the Apple Magic Keyboard, connected to your iPad.
- Open an app.
- Press Command (⌘)–Space bar on your keyboard to open Spotlight.
- Begin typing the name of the second app that you want to open.
- Touch and hold the second app's icon when it appears in Spotlight results, then immediately drag it out of Spotlight.
- If you drag the app to the left or right edge of the screen, it appears in Split View with the current app.
- If you let go of the app in the middle of the screen, it appears in a Slide Over window.
How to open a center window on your iPad
- Open an app that supports center window, such as Mail or Notes.
- Touch and hold an individual email, note, or other item from the app's list.
- Tap Open in New Window in the menu that appears.
To close the center window, tap Done or Close. You can also tap the Multitasking button , then tap one of the buttons to change the center window to full screen, Split View, or Slide Over.

Make adjustments to multitasking windows
When you have multiple apps open, you can make adjustments to customize your multitasking experience.
Adjust Split View
- To adjust the apps' sizes, drag the app divider to the left or right. To give the apps equal space, drag the app divider to the center of the screen.
- To turn a Split View app into a Slide Over app, tap the Multitasking button , then tap the Slide Over button . Or you can touch and hold the Multitasking button, then drag the app onto the other app.
- To close Split View, tap the Multitasking button in the app that you want to keep, then tap the full screen button . Or you can drag the app divider over the app that you want to close.
- To replace an app, swipe down from the top of the app, then choose another app from your Home Screen or Dock.
Adjust Slide Over
- To move the Slide Over app, use the Multitasking button to drag it to the left or right.
- To turn a Slide Over app into a Split View app, tap the Multitasking button , then tap the Split View button . Or you can touch and hold the Multitasking button, then drag the app to the left or right edge of the screen.
- To hide a Slide Over app, touch and hold the Multitasking button , then swipe the app off the screen to the left or right.
- To see the other apps that you have in Split View, touch and hold the bottom edge of the app, then drag up. The other Split View apps appear, and you can tap an app to switch to it or swipe up on it to close it.

Use the shelf on your iPad
When you switch to an app that has multiple windows open, the bottom of your iPad screen shows a shelf containing thumbnails of all the app's windows.
Tap one of the thumbnails to open the window. You can also swipe up on a thumbnail in the shelf to close that window. In some apps, you can also open a new window by tapping New Window in the shelf.

Drag and drop between apps
With drag and drop, you can move text, photos, and files from one app to another. For example, you can drag text from Safari into a note, an image from Photos into a an email, or a calendar event into a text message.
- Use Split View or Slide Over to open the two apps that you want to move information between.
- Touch and hold a photo or file until it appears to lift off the screen slightly. To drag and drop text, select the text first, then touch and hold it. To select multiple photos or files, touch and hold one, drag it slightly, then continue to hold it while you tap additional items with another finger. A badge indicates the number of selected items.
- Drag the photo, file, or text to the other app.

Use gestures to navigate your iPad
You can use Multitasking gestures on your iPad to quickly see the app switcher, switch to another app, or return to the Home Screen:
- See the app switcher: Swipe up from the bottom edge of the screen and hold in the middle of the screen until the app switcher appears, then let go. Then swipe left or right to find another app or pairing of apps that you've used together in Split View. Swipe all the way to the left to see all the apps that you have open in Slide Over.
- Switch apps: While using an app, swipe left or right across your screen with four or five fingers to switch to another app. On an iPad Pro with Face ID, iPad Pro 11-inch, or iPad Pro 12.9-inch (3rd generation), swipe along the bottom edge of your screen to switch to another app.
- Return to the Home Screen: While using an app, swipe up from the bottom edge of the screen. You can also put five fingers on the screen and then make a pinch gesture.

Use apps while you watch a video with Picture in Picture
With Picture in Picture, you can do things like respond to an email while watching a TV show. If you’re using FaceTime or watching a movie, tap the Picture in Picture button and the video screen scales down to a corner of your display. Then open a second app while the video continues to play.
To move the video, drag it to another corner. To return the video to full screen, tap the full screen button in the left corner of the video. You can also hide the video by dragging it to the left or right edge of your display. Tap the arrow button to make the video reappear.
You can use Picture in Picture with iPad Pro, iPad (5th generation and later), iPad Air 2 and later, or iPad mini 4 and later.
СОВЕТЫ
Многозадачность на iPad: две программы на одном экране
iPad поддерживает многозадачность. Она дает возможность использовать два и больше приложений на одном экране. Это интересно как с точки зрения продуктивности, так и по удобству. Вы можете открыть для редактирования документ в Pages и использовать «Заметки» с пометками. Про все это подробнее.
В тему:
Использование многозадачности на iPad
Для взаимодействия с системой многозадачности iPadOS используется панель Dock. Чтобы активировать ее во время работы с любым приложением, нужно смахнуть от нижнего края экрана вверх. После этого можно открыть еще одну программу с помощью Slide Over или Split View.
Slide Over
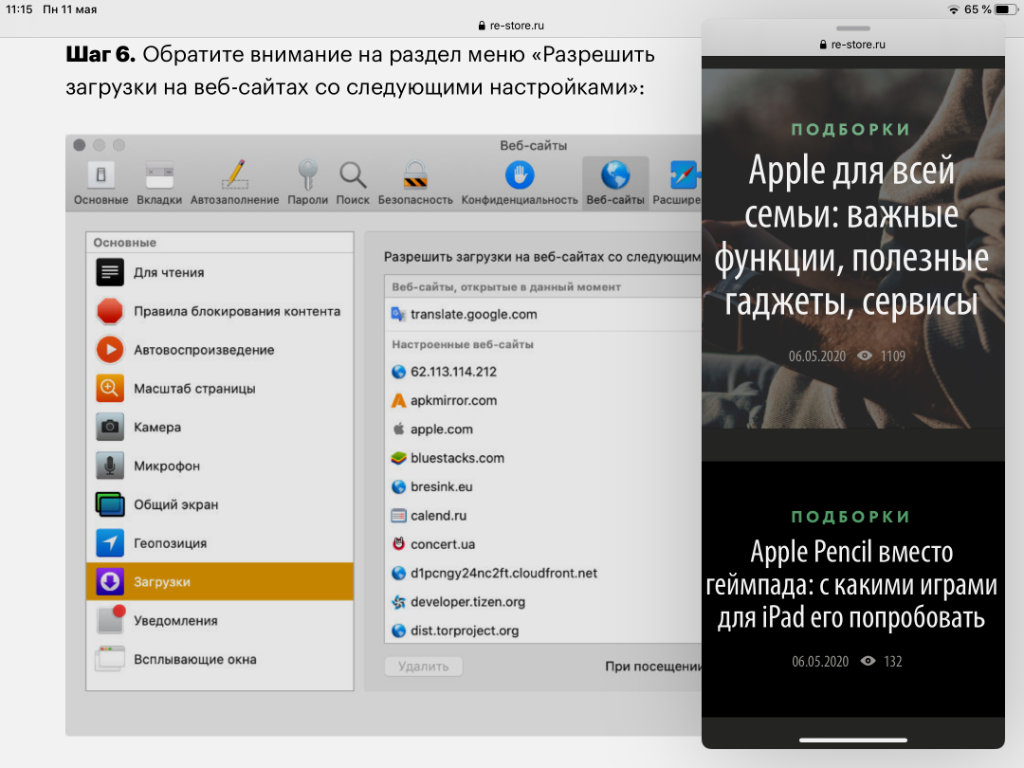
Slide Over открывает дополнительное приложение поверх любой программы или даже двух, запущенных в режиме Split View. С помощью данного режима очень удобно вести переписку в социальных сетях, решать рабочие вопросы в мессенджерах. Такое окно можно быстро свернуть, смахнув его к краю экрана.
Чтобы запустить приложение в режиме Slide Over, нужно открыть Dock во время использования любой программы, задержать палец на значке в нижней панели и перетянуть его на экран. После этого окно можно переместить к левой или правой части экрана — для этого нужно просто зажать его и перетащить.
Вы также можете открыть несколько приложений в режиме Slide Over. В этом случае вы сможете быстро переключаться между ними смахиваниями по полоске в нижней части запущенного поверх других приложений окна. Это удобно, если вы, к примеру, переписываетесь сразу через несколько мессенджеров.
Split View
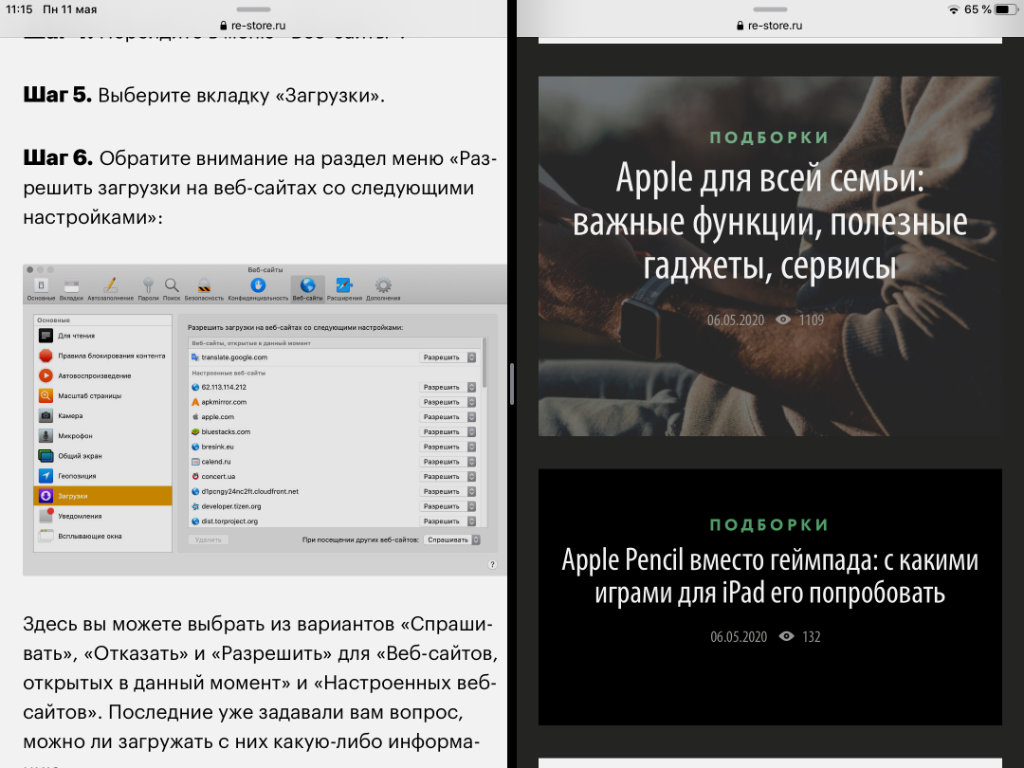
С помощью режима многозадачности Split View можно разделить экран iPad на две части, чтобы одновременно использовать сразу пару приложений. Получится, к примеру, просматривать снимки с последних поездок в «Фото» в одной стороне и бороздить просторы через браузер Safari в другой.
Чтобы запустить приложение в режиме Split View, нужно открыть Dock во время использования любой программы, задержать палец на значке в нижней панели и перетянуть его в левую или правую часть экрана. Он тут же разделится на две части для полноценного взаимодействия с парой приложений.
Во время использования режима Split View вы можете менять пропорции разделения экрана. Для этого нужно зажать разделитель между двумя программами и перетянуть его в необходимую сторону. Чтобы выйти из режима Split View, нужно перетянуть разделитесь в сторону программы до края экрана.
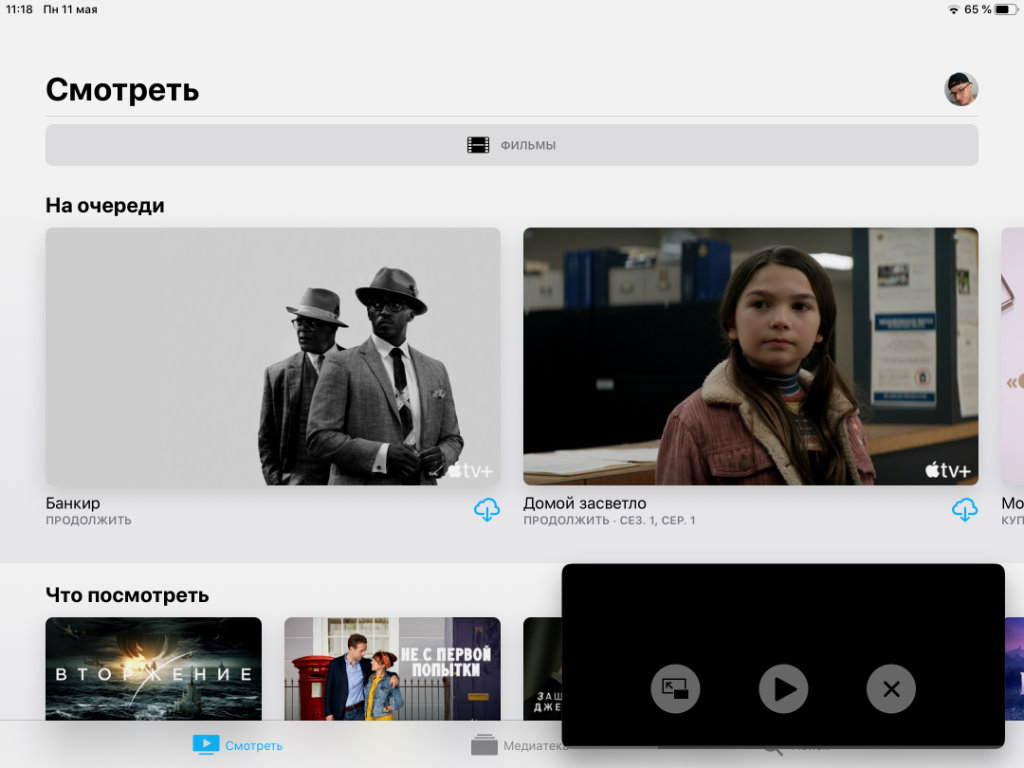
Картинка в картинке
Отдельного внимания заслуживает режим многозадачности «Картинка в картинке». Он дает возможность работать в текстовом редакторе Pages, просматривая видео, общаться по FaceTime, планируя профессиональные задачи на ближайшее время через «Заметки», ответить на письмо в «Почте», не отрываясь от Apple TV+.
Чтобы активировать режим «Картинка в картинке», нужно нажать на специальную кнопку для уменьшения окна, которую получится найти при просмотре фильмов и сериалов, общении по видеосвязи в FaceTime. Мини-окно получится переместить в любой из углов экрана, а также изменить его размер.
Описанные выше режимы многозадачности можно использовать на устройствах iPad Pro, iPad (5-го поколения и более поздних моделей), iPad Air 2 и более поздних моделей, а также iPad mini 4 и более поздних моделей. Более ранние модели iPad его не поддерживают.
Дополнительные функции многозадачности
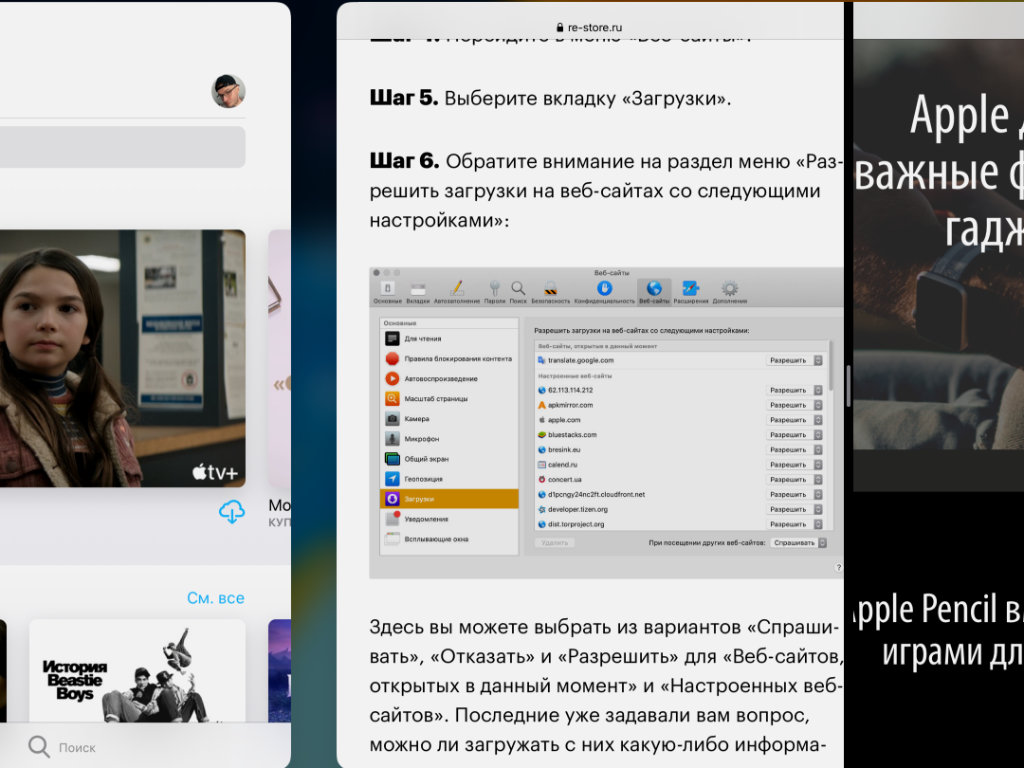
Жесты многозадачности
Когда вы используете приложения в полноэкранном режиме, можете переключаться между ними с помощью четырех- или пятипальцевых горизонтальных смахиваний. Аналогичным образом вы также сможете вернуться к домашнему экрану — для этого нужно свести на дисплее сразу пять пальцев.
Перетаскивание контента
Во время использования режимов многозадачности Slide Over и Split View вы можете перетаскивать изображения, текст и другие объекты между приложениями средствами drag-and-drop. Для этого нужно зажать необходимый объект в одной программе и перетянуть его на другую.
Отключение многозадачности
Если вы не хотите использовать многозадачность, ее получится отключить. Для этого нужно открыть «Настройки», перейти в раздел «Экран "Домой" и панель Dock», меню «Многозадачность». Здесь обратите внимание на переключатели, которые деактивируют конкретные функции.
В iPadOS предусмотрена функция многозадачности, позволяющая работать более чем с одним приложением одновременно. Здесь вы узнаете, как пользоваться новым меню многозадачности, панелью Dock и Spotlight для работы с несколькими приложениями.

Типы многозадачности
Приложения, поддерживающие многозадачность, можно использовать несколькими способами.
Split View: в режиме Split View два приложения располагаются бок о бок. Можно изменять размер приложений, перетаскивая ползунок между ними.
Slide Over: в режиме Slide Over одно приложение отображается в небольшом всплывающем окне, которое можно перетаскивать к левому или правому краю экрана.

Знакомство с режимом многозадачности
Начать знакомство с режимом многозадачности можно с помощью меню многозадачности, панели Dock или Spotlight.
Использование функций многозадачности для открытия нескольких приложений на iPad
Использование панели Dock для открытия нескольких приложений на iPad
- Откройте приложение.
- Проведите одним пальцем вверх от нижнего края экрана, затем отпустите палец, когда появится панель Dock.
- Нажмите и удерживайте второе приложение на панели Dock, затем перетащите его вверх за пределы панели.
- Если перетащить приложение на левый или правый край экрана, оно отобразится в режиме Split View вместе с текущим приложением.
- Если отпустить приложение по центру экрана, оно отобразится в окне в режиме Slide Over.
Использование библиотеки приложений для открытия нескольких приложений на iPad
- Нажмите значок библиотеки приложений справа на панели Dock.
- Нажмите и удерживайте один из крупных значков приложений, а затем перетащите его для запуска в режиме Split View или Slide Over. Чтобы показать остальные приложения с разбивкой по категориям, нажмите одну из групп с небольшими значками приложений. Можно также нажать строку поиска в библиотеке приложений, чтобы показать все приложения, а затем перетащить одно из них в режим отображения многозадачности.
Использование Spotlight для открытия нескольких приложений
Чтобы использовать Spotlight для многозадачности, вам потребуется подключить к iPad клавиатуру, например Apple Magic Keyboard.
- Откройте приложение.
- Нажмите клавиши Command (⌘) и «Пробел», чтобы открыть Spotlight.
- Начните вводить название второго приложения, которое хотите открыть.
- Нажмите и удерживайте значок второго приложения, когда оно появится в результатах Spotlight, а затем перетащите его за пределы Spotlight.
- Если перетащить приложение на левый или правый край экрана, оно отобразится в режиме Split View вместе с текущим приложением.
- Если отпустить приложение по центру экрана, оно отобразится в окне в режиме Slide Over.
Открытие центрального окна на iPad
Чтобы закрыть центральное окно, нажмите «Готово» или «Закрыть». Можно также нажать кнопку «Многозадачность» , а затем одну из кнопок режимов, чтобы вместо центрального окна отобразить полноэкранный режим, Split View или Slide Over.

Настройка параметров для окон многозадачности
Если у вас открыто несколько приложений, вы можете настраивать индивидуальные параметры для удобства использования многозадачности.
Настройка режима Split View
- Чтобы изменить размер приложений, перетащите разделитель приложений влево или вправо. Чтобы разделить пространство между двумя приложениями поровну, перетащите разделитель приложений к центру экрана.
- Чтобы перевести приложение из режима Split View в режим Slide Over, нажмите кнопку «Многозадачность» , а затем кнопку Slide Over . Можно также нажать и удерживать кнопку «Многозадачность», а затем перетащить одно приложение на другое.
- Чтобы выйти из режима Split View, нажмите кнопку «Многозадачность» в приложении, которое хотите оставить, а затем нажмите кнопку полноэкранного режима . Либо перетащите разделитель над приложением, которое требуется закрыть.
- Чтобы заменить одно приложение другим, смахните вниз от верхнего края приложения, затем выберите другое приложение с экрана «Домой» или панели Dock.
Настройка режима Slide Over
- Чтобы переместить приложение в режиме Slide Over, перетащите его влево или вправо с помощью кнопки «Многозадачность» .
- Чтобы перевести приложение из режима Slide Over в режим Split View, нажмите кнопку «Многозадачность» , а затем кнопку Split View . Можно также нажать и удерживать кнопку «Многозадачность», а затем перетащить приложение к левому или правому краю экрана.
- Чтобы скрыть приложение в режиме Slide Over, нажмите и удерживайте кнопку «Многозадачность» , а затем смахните приложение влево или вправо за пределы экрана.
- Чтобы показать остальные приложения, открытые в режиме Split View, нажмите и удерживайте нижний край приложения, затем перетащите вверх. Когда эти приложения появятся, можно будет нажать приложение, чтобы переключиться на него, или смахнуть вверх, чтобы закрыть.

Использование панели приложений на iPad
При переключении на приложение, в котором открыто несколько окон, в нижней части экрана iPad отобразится панель с миниатюрами всех окон приложения.
Нажмите одну из миниатюр, чтобы открыть соответствующее окно, или смахните ее вверх, чтобы закрыть данное окно. В некоторых приложениях также можно открыть новое окно, нажав «Новое окно» на панели приложений.

Перетаскивание между приложениями
- Используйте режим Split View или Slide Over, чтобы открыть два приложения, между которыми вы хотите переместить информацию.
- Нажмите и удерживайте фотографию или файл до тех пор, пока выбранный объект визуально не приподнимется над экраном. Чтобы перетащить текст, сначала выберите его, затем нажмите и удерживайте. Для выбора нескольких фотографий или файлов нажмите и удерживайте один из объектов, немного перетащите его, а затем продолжайте его удерживать, нажимая дополнительные объекты другим пальцем. На значке будет указано количество выбранных объектов.
- Перетащите фотографию, файл или текст в другое приложение.

Использование жестов для навигации по интерфейсу iPad
Можно воспользоваться жестами многозадачности на iPad, чтобы быстро открыть переключатель приложений, переключиться на другое приложение или вернуться на экран «Домой»:
- Вызов переключателя приложений: проведите вверх от нижнего края экрана и удерживайте нажатие в середине экрана, пока не появится переключатель приложений, затем отпустите. После этого смахните влево или вправо, чтобы выбрать другое приложение или пару приложений, которые вы использовали в режиме Split View. Смахните влево до конца, чтобы показать все приложения, открытые в режиме Slide Over.
- Переключение между приложениями: во время работы в приложении смахните влево или вправо на экране четырьмя либо пятью пальцами, чтобы переключиться на другое приложение. На устройстве iPad Pro (с функцией Face ID), iPad Pro (11 дюймов) или iPad Pro (12,9 дюйма, 3-го поколения) смахните вдоль нижнего края экрана, чтобы переключиться на другое приложение.
- Возвращение на экран «Домой»: смахните вверх от нижнего края экрана при использовании приложения. Можно также поместить пять пальцев на экран и свести их.

Использование приложений во время просмотра видео в режиме «Картинка в картинке»
Чтобы переместить видео, перетащите окно с ним в другой угол. Чтобы снова развернуть видео на весь экран, нажмите кнопку полноэкранного режима в левом углу видео. Кроме того, можно скрыть видео, перетащив его к левому или правому краю дисплея. Чтобы снова отобразить видео, нажмите кнопку со стрелкой.
Режим «Картинка в картинке» можно использовать на iPad Pro, iPad (5-го поколения и более поздних моделей), iPad Air 2 и более поздних моделей, а также iPad mini 4 и более поздних моделей.
iPad в роли дополнительного монитора: осваиваем Sidecar
С помощью функции Sidecar iPad, привязанный к тому же Apple ID, можно превратить в дополнительный монитор для Mac. Для этого не нужно какое-либо вспомогательное программное обеспечение. И эту возможность получится использовать как при подключении кабелем, так и вообще без проводов.
В тему:
Для чего нужен и на каких гаджетах работает Sidecar

Sidecar даст возможность расширить рабочее пространство Maс с помощью iPad или продублировать на него происходящее на экране. Первое понадобится, чтобы повысить эффективность своей профессиональной деятельности, второе — чтобы показать кому-либо все происходящее на экране компьютера.
Для работы Sidecar нужен iPad Pro, iPad 6-го поколения, iPad mini 5-го поколения, iPad Air 3-го поколения или более новые модели на iPadOS 13 и выше. Функция работает на MacBook Pro 2016 года, MacBook 2016 года, MacBook Air 2018 года, iMac 2017 года, iMac Pro, Mac mini 2018 года, Mac Pro 2019 года и новее.
Два удобных способа активировать функцию Sidecar

Через строку меню

Активировать данную возможность получится через строку меню Mac. Для этого нужно нажать на значок AirPlay и выбрать имя iPad в качестве дополнительного монитора. Если он в данный момент находится рядом и разблокирован, его экран тут же получится использовать в качестве вспомогательного.
Через заголовок окна
С помощью Sidecar на экран iPad можно быстро перенести окно одного из приложений, которые в данный момент используются на Mac. Для этого нужно навести курсор на значок управления размером окна в его верхнем левом углу и воспользоваться возможностью «Переместить на ».

На какие фишки Sidecar можно обратить внимание

Расположение
При использовании Sidecar iPad превращается в полноценный дополнительный монитор для Mac, который можно настроить — для этого нужно перейти в меню «Системные настройки» > «Мониторы». Здесь, в том числе, есть возможность изменения расположения вспомогательного экрана.
Apple Pencil
Для того, чтобы управлять курсором на экране iPad в режиме Sidecar, понадобится Apple Pencil. С помощью него же получится превратить данное мобильное устройство Apple в полноценный графический планшет. Его можно будет использовать в редакторах растровой и векторной графики в любом удобном месте.

Жесты
Управлять происходящим на экране iPad можно жестами. Для прокрутки используйте смахивания двумя пальцами. Чтобы скопировать, сведите два пальца (чтобы вырезать, сделайте это дважды), чтобы вставить, разведите три пальца. Для отмены действия смахните тремя пальцами влево, для повтора — вправо.
Программы iPad
У вас есть возможность полноценно использовать приложения, предназначенные для iPadOS, даже во время работы в режиме Sidecar. Для этого достаточно свернуть данную функцию стандартным образом и открыть на iPad любую программу. Чтобы вернуться в Sidecar, нужно нажать на его значок в Dock.

Боковое меню
На iPad в режиме Sideсar можно включить боковое меню с сенсорными кнопками. На нем располагаются функциональные клавиши Mac: Command(⌘), Option (⌥), Control(⌃), Shift(⇧). С помощью него также можно завершить текущую сессию Sideсar, активировать экранную клавиатуру, а также отменить действие.
Touch Bar
Touch Bar хорошо знаком многим пользователей MacBook Pro 2016 года и более поздних моделей. Он заменяет ряд функциональных клавиш сенсорной полоской, которую можно настроить по своему усмотрению. В режиме Sidecar ее можно использовать и на любом другом Mac, к которому подключен iPad.
Читайте также:

