Как на айпаде сделать два активных окна в сафари
Обновлено: 26.04.2024
В iPadOS предусмотрена функция многозадачности, позволяющая работать более чем с одним приложением одновременно. Здесь вы узнаете, как пользоваться новым меню многозадачности, панелью Dock и Spotlight для работы с несколькими приложениями.

Типы многозадачности
Приложения, поддерживающие многозадачность, можно использовать несколькими способами.
Split View: в режиме Split View два приложения располагаются бок о бок. Можно изменять размер приложений, перетаскивая ползунок между ними.
Slide Over: в режиме Slide Over одно приложение отображается в небольшом всплывающем окне, которое можно перетаскивать к левому или правому краю экрана.

Знакомство с режимом многозадачности
Начать знакомство с режимом многозадачности можно с помощью меню многозадачности, панели Dock или Spotlight.
Использование функций многозадачности для открытия нескольких приложений на iPad
Использование панели Dock для открытия нескольких приложений на iPad
- Откройте приложение.
- Проведите одним пальцем вверх от нижнего края экрана, затем отпустите палец, когда появится панель Dock.
- Нажмите и удерживайте второе приложение на панели Dock, затем перетащите его вверх за пределы панели.
- Если перетащить приложение на левый или правый край экрана, оно отобразится в режиме Split View вместе с текущим приложением.
- Если отпустить приложение по центру экрана, оно отобразится в окне в режиме Slide Over.
Использование библиотеки приложений для открытия нескольких приложений на iPad
- Нажмите значок библиотеки приложений справа на панели Dock.
- Нажмите и удерживайте один из крупных значков приложений, а затем перетащите его для запуска в режиме Split View или Slide Over. Чтобы показать остальные приложения с разбивкой по категориям, нажмите одну из групп с небольшими значками приложений. Можно также нажать строку поиска в библиотеке приложений, чтобы показать все приложения, а затем перетащить одно из них в режим отображения многозадачности.
Использование Spotlight для открытия нескольких приложений
Чтобы использовать Spotlight для многозадачности, вам потребуется подключить к iPad клавиатуру, например Apple Magic Keyboard.
- Откройте приложение.
- Нажмите клавиши Command (⌘) и «Пробел», чтобы открыть Spotlight.
- Начните вводить название второго приложения, которое хотите открыть.
- Нажмите и удерживайте значок второго приложения, когда оно появится в результатах Spotlight, а затем перетащите его за пределы Spotlight.
- Если перетащить приложение на левый или правый край экрана, оно отобразится в режиме Split View вместе с текущим приложением.
- Если отпустить приложение по центру экрана, оно отобразится в окне в режиме Slide Over.
Открытие центрального окна на iPad
Чтобы закрыть центральное окно, нажмите «Готово» или «Закрыть». Можно также нажать кнопку «Многозадачность» , а затем одну из кнопок режимов, чтобы вместо центрального окна отобразить полноэкранный режим, Split View или Slide Over.

Настройка параметров для окон многозадачности
Если у вас открыто несколько приложений, вы можете настраивать индивидуальные параметры для удобства использования многозадачности.
Настройка режима Split View
- Чтобы изменить размер приложений, перетащите разделитель приложений влево или вправо. Чтобы разделить пространство между двумя приложениями поровну, перетащите разделитель приложений к центру экрана.
- Чтобы перевести приложение из режима Split View в режим Slide Over, нажмите кнопку «Многозадачность» , а затем кнопку Slide Over . Можно также нажать и удерживать кнопку «Многозадачность», а затем перетащить одно приложение на другое.
- Чтобы выйти из режима Split View, нажмите кнопку «Многозадачность» в приложении, которое хотите оставить, а затем нажмите кнопку полноэкранного режима . Либо перетащите разделитель над приложением, которое требуется закрыть.
- Чтобы заменить одно приложение другим, смахните вниз от верхнего края приложения, затем выберите другое приложение с экрана «Домой» или панели Dock.
Настройка режима Slide Over
- Чтобы переместить приложение в режиме Slide Over, перетащите его влево или вправо с помощью кнопки «Многозадачность» .
- Чтобы перевести приложение из режима Slide Over в режим Split View, нажмите кнопку «Многозадачность» , а затем кнопку Split View . Можно также нажать и удерживать кнопку «Многозадачность», а затем перетащить приложение к левому или правому краю экрана.
- Чтобы скрыть приложение в режиме Slide Over, нажмите и удерживайте кнопку «Многозадачность» , а затем смахните приложение влево или вправо за пределы экрана.
- Чтобы показать остальные приложения, открытые в режиме Split View, нажмите и удерживайте нижний край приложения, затем перетащите вверх. Когда эти приложения появятся, можно будет нажать приложение, чтобы переключиться на него, или смахнуть вверх, чтобы закрыть.

Использование панели приложений на iPad
При переключении на приложение, в котором открыто несколько окон, в нижней части экрана iPad отобразится панель с миниатюрами всех окон приложения.
Нажмите одну из миниатюр, чтобы открыть соответствующее окно, или смахните ее вверх, чтобы закрыть данное окно. В некоторых приложениях также можно открыть новое окно, нажав «Новое окно» на панели приложений.

Перетаскивание между приложениями
- Используйте режим Split View или Slide Over, чтобы открыть два приложения, между которыми вы хотите переместить информацию.
- Нажмите и удерживайте фотографию или файл до тех пор, пока выбранный объект визуально не приподнимется над экраном. Чтобы перетащить текст, сначала выберите его, затем нажмите и удерживайте. Для выбора нескольких фотографий или файлов нажмите и удерживайте один из объектов, немного перетащите его, а затем продолжайте его удерживать, нажимая дополнительные объекты другим пальцем. На значке будет указано количество выбранных объектов.
- Перетащите фотографию, файл или текст в другое приложение.

Использование жестов для навигации по интерфейсу iPad
Можно воспользоваться жестами многозадачности на iPad, чтобы быстро открыть переключатель приложений, переключиться на другое приложение или вернуться на экран «Домой»:
- Вызов переключателя приложений: проведите вверх от нижнего края экрана и удерживайте нажатие в середине экрана, пока не появится переключатель приложений, затем отпустите. После этого смахните влево или вправо, чтобы выбрать другое приложение или пару приложений, которые вы использовали в режиме Split View. Смахните влево до конца, чтобы показать все приложения, открытые в режиме Slide Over.
- Переключение между приложениями: во время работы в приложении смахните влево или вправо на экране четырьмя либо пятью пальцами, чтобы переключиться на другое приложение. На устройстве iPad Pro (с функцией Face ID), iPad Pro (11 дюймов) или iPad Pro (12,9 дюйма, 3-го поколения) смахните вдоль нижнего края экрана, чтобы переключиться на другое приложение.
- Возвращение на экран «Домой»: смахните вверх от нижнего края экрана при использовании приложения. Можно также поместить пять пальцев на экран и свести их.

Использование приложений во время просмотра видео в режиме «Картинка в картинке»
Чтобы переместить видео, перетащите окно с ним в другой угол. Чтобы снова развернуть видео на весь экран, нажмите кнопку полноэкранного режима в левом углу видео. Кроме того, можно скрыть видео, перетащив его к левому или правому краю дисплея. Чтобы снова отобразить видео, нажмите кнопку со стрелкой.
Режим «Картинка в картинке» можно использовать на iPad Pro, iPad (5-го поколения и более поздних моделей), iPad Air 2 и более поздних моделей, а также iPad mini 4 и более поздних моделей.
Режим Split View в Safari позволяет одновременно просматривать два веб-сайта, расположенных бок о бок.
Как открыть два окна в Safari на iPad

- Откройте браузер Safari.
- Выполните одно из действий, описанных ниже.
- Откройте ссылку в режиме Split View: нажмите ссылку и, не отпуская ее, переместите к левому или правому краю экрана.
- Откройте пустую страницу в режиме Split View: нажмите и удерживайте кнопку Windows или кнопку добавления на панели инструментов. В появившемся меню нажмите «Новое окно в режиме Split View» .
Использование меню «Многозадачность»
Новое окно Safari также можно открыть в режиме Split View с помощью кнопки «Многозадачность»:

Открытие ссылки в режиме Split View из другого приложения
В некоторых приложениях ссылку можно открыть в Safari в режиме Split View, а не внутри приложения. Для этого нажмите и удерживайте ссылку, а затем перетащите ее к правому или левому краю экрана.

Закрытие режима Split View
Чтобы выйти из режима Split View, нажмите кнопку «Многозадачность» в окне Safari, которое хотите оставить, а затем нажмите кнопку полноэкранного режима . Также можно перетащить разделитель приложений влево, вправо или непосредственно на окно Safari, которое необходимо закрыть.
Вы также можете объединить окна Safari в одно: нажмите и удерживайте кнопку Windows или кнопку добавления на панели инструментов, затем нажмите «Объединить все окна».
Мы собрали 10 приёмов работы с Safari на iPhone и iPad, которые сделают использование браузера быстрее и удобнее.
1. Быстро добавить страницу в закладки
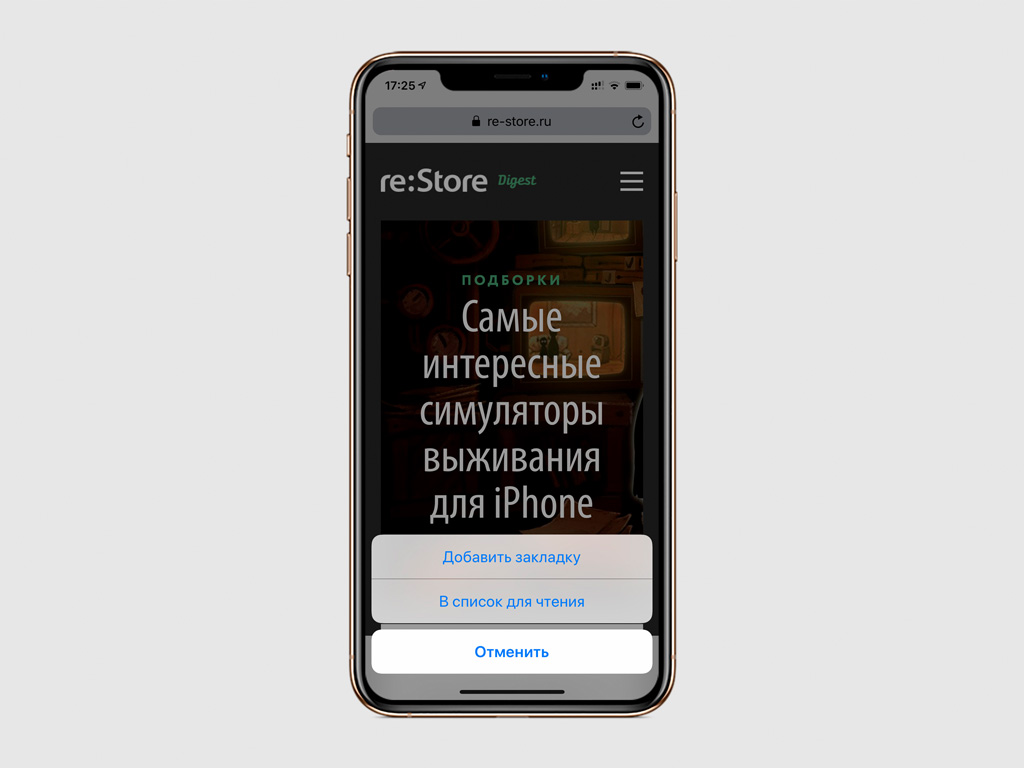
Чтобы добавить текущую страницу в закладки, достаточно зажать кнопку перехода в меню закладок. После этого нужно выбрать пункт «Добавить закладку» из контекстного меню, которое появится на экране.
Таким же образом можно быстро добавить страницу в список отложенного чтения. Для этого нужно выбрать пункт «В список для чтения».
2. Упорядочить открытые вкладки
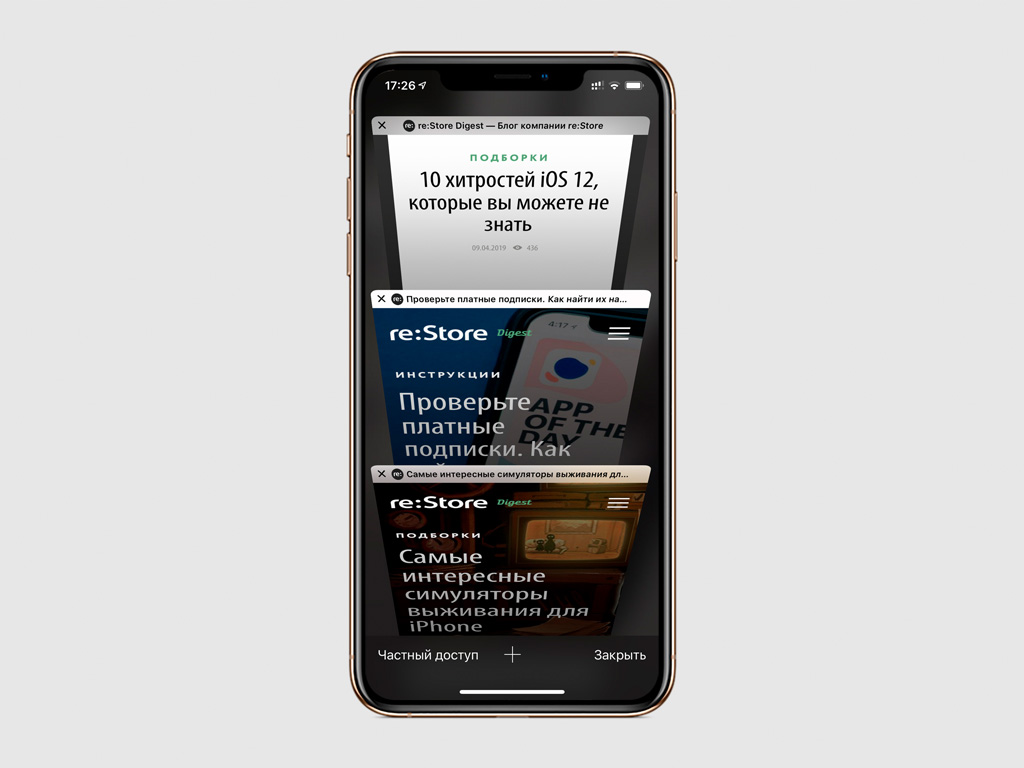
Чтобы изменить порядок вкладок в соответствующем меню, достаточно зажать любую из них и переместить на необходимое место
3. Закрыть текущую вкладку
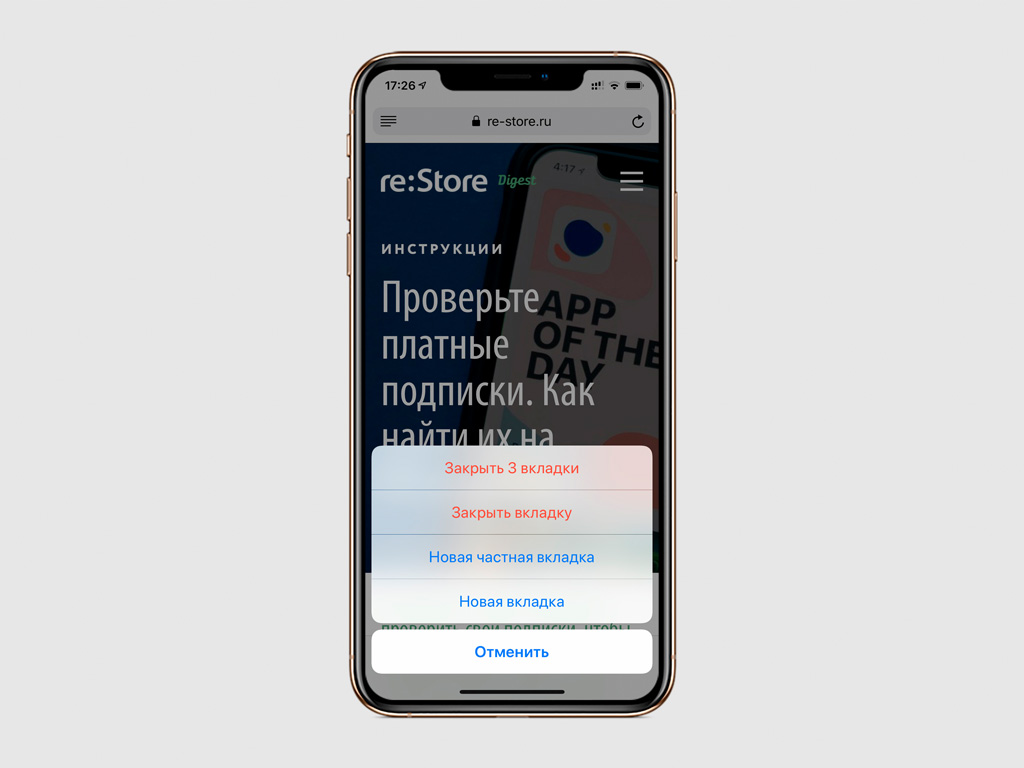
Если вы хотите закрыть текущую вкладку, переходить в меню вкладок не нужно. Достаточно зажать его кнопку, а потом выбрать пункт «Закрыть вкладку» в контекстном меню, которое появится на экране.
Таким же образом можно закрыть все вкладки («Закрыть X вкладок»), открыть новую вкладку («Новая вкладка») и новую частную вкладку («Новая частная вкладка»).
4. Закрыть все вкладки
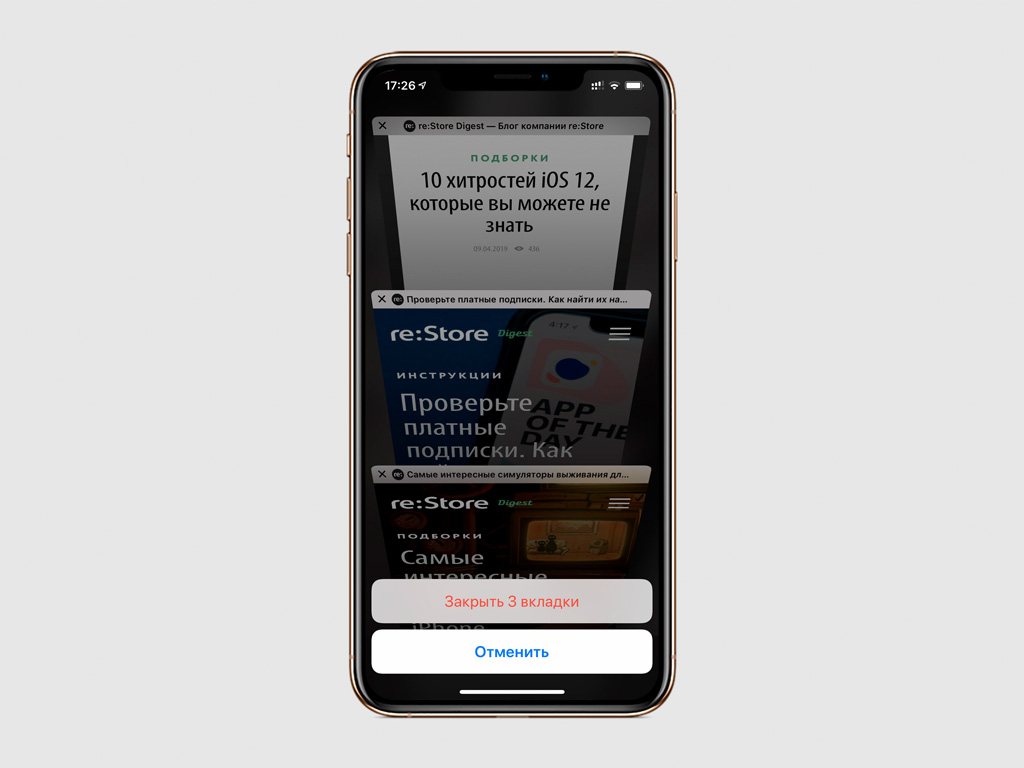
Чтобы закрыть сразу все вкладки, можно также перейти в соответствующее меню и зажать кнопку «Закрыть». После этого нужно выбрать пункт «Закрыть X вкладки».
5. Найти конкретные активные вкладки
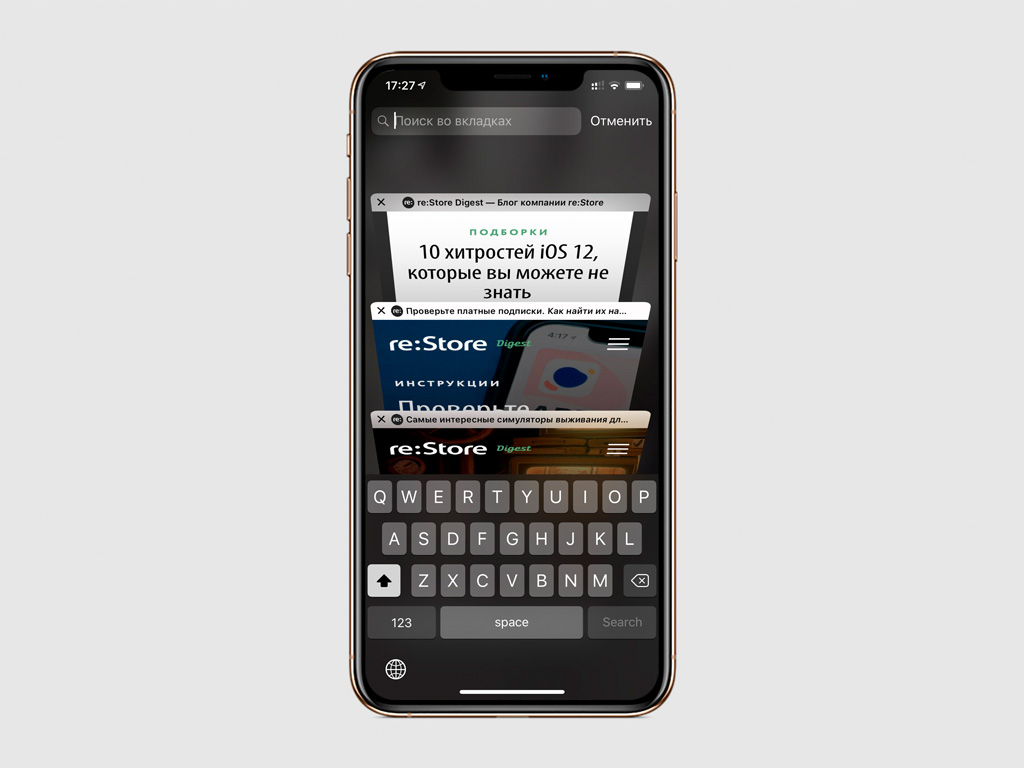
Если у вас много открытых вкладок, можно найти нужную с помощью поиска. Для этого нужно смахнуть их сверху вниз и ввести запрос в строку «Поиск во вкладках».
6. Убрать вкладки по запросу в поиске
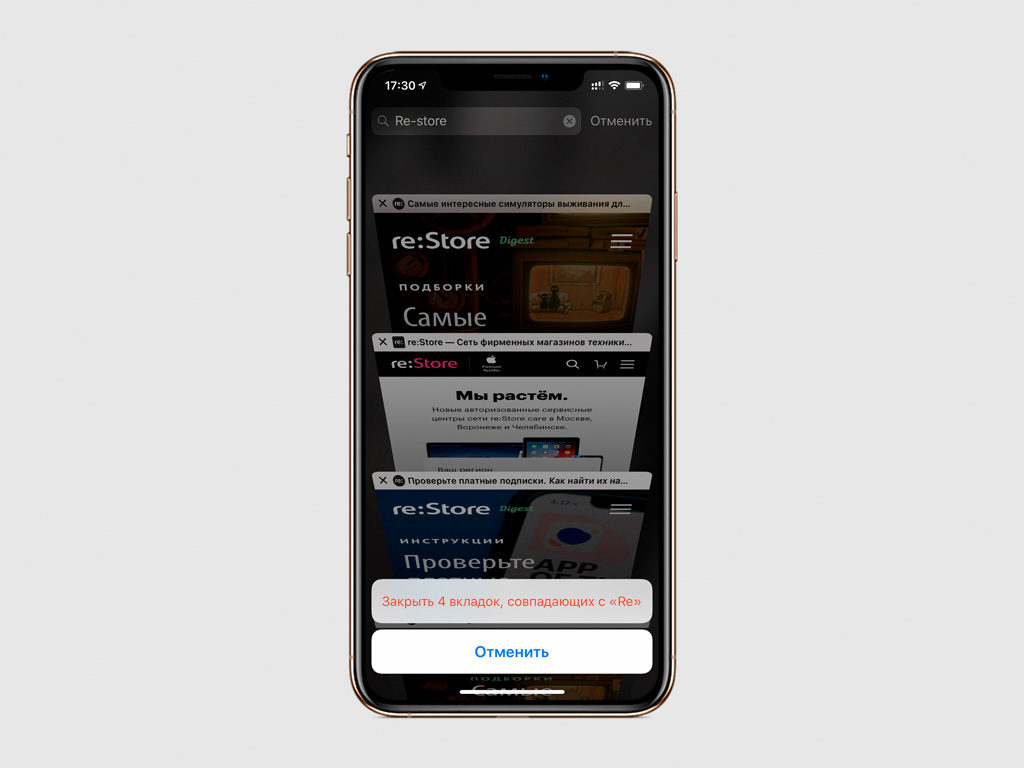
Вы также можете избавиться от конкретных вкладок в соответствующем меню. Для этого нужно отфильтровать необходимые с помощью поисковой строки, а потом зажать кнопку «Отменить» и выбрать «Закрыть X вкладок, совпадающих с».
7. Открыть последние закрытые вкладки
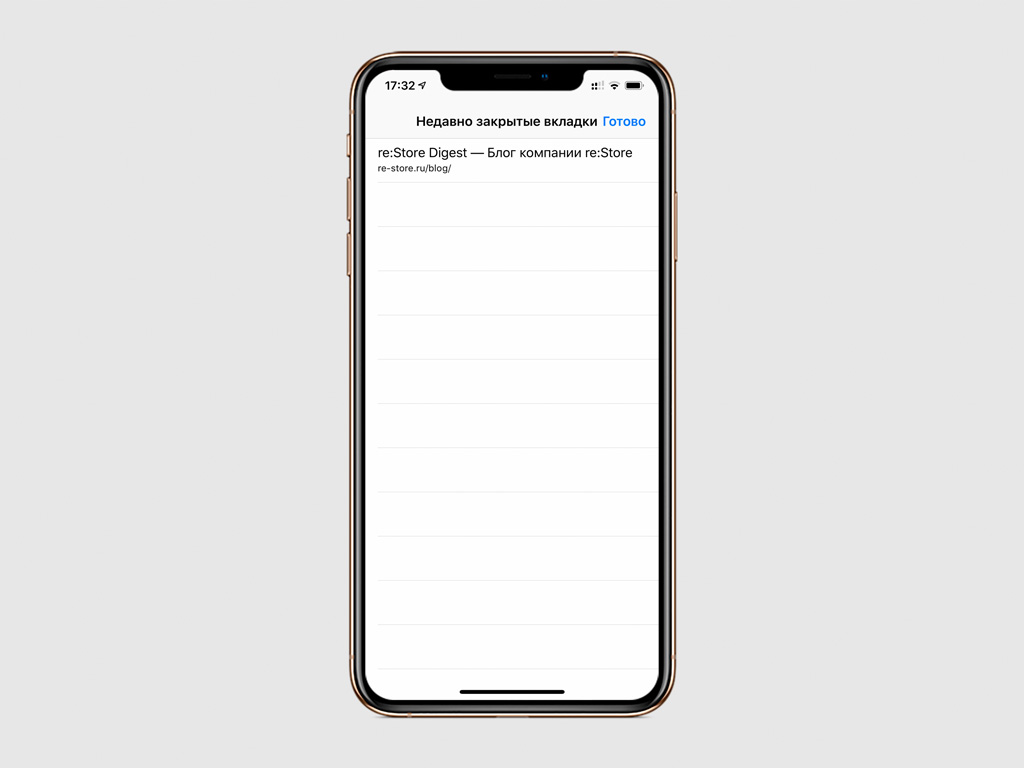
Если вы случайно закрыли одну или несколько открытых вкладок, вы можете вернуть их. Для этого нажмите и удерживайте кнопку «+» в соответствующем меню.
После этого вы сможете выбрать вкладки, которые необходимо восстановить. Для этого нажмите любой пункт из списка на экране.
8. Перейти к любым предыдущим страницам
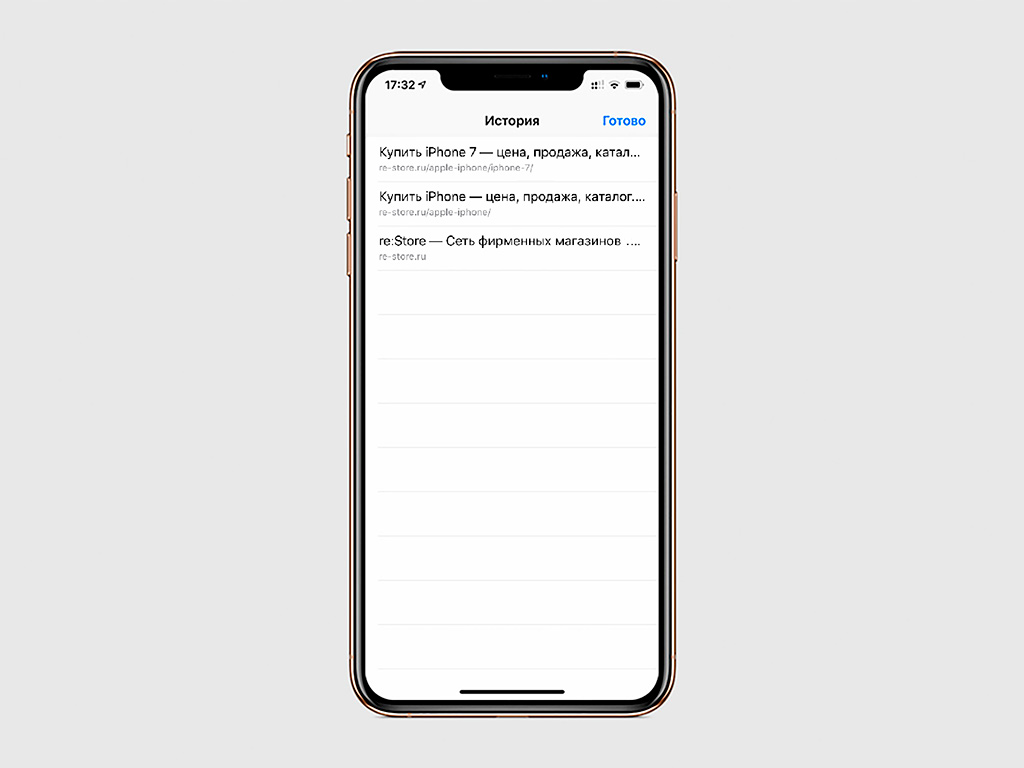
9. Загрузить настольную версию сайта
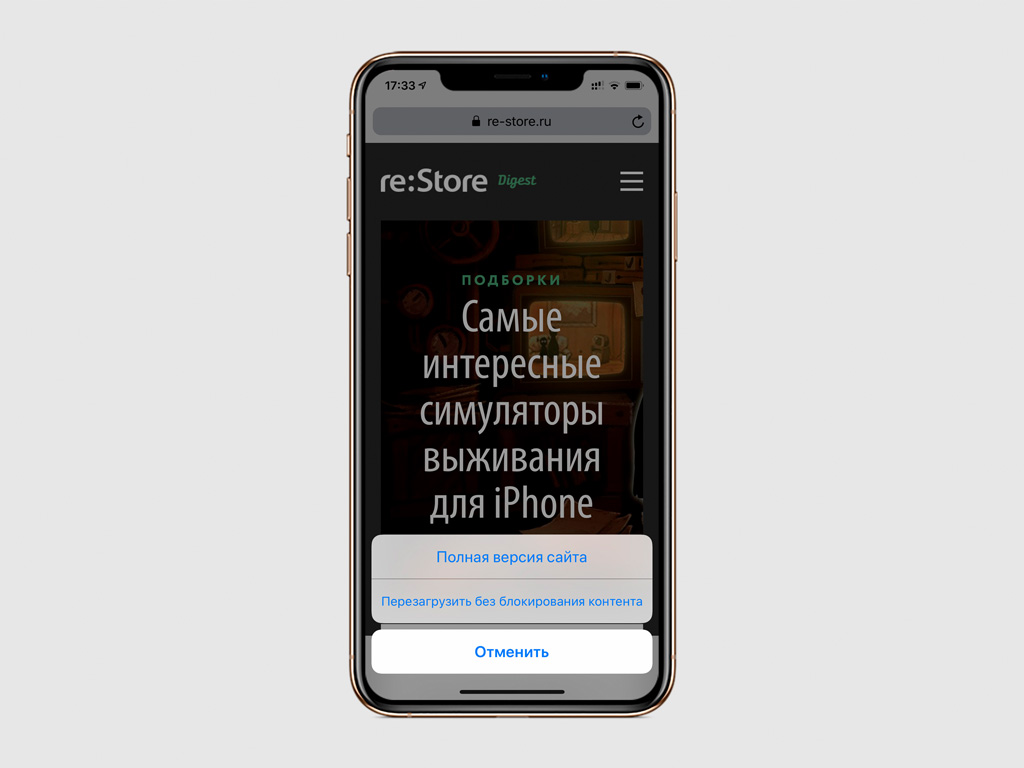
Если вам нужна дополнительная информация, которой нет в мобильной версии сайта, вы можете загрузить настольную. Для этого зажмите кнопку обновления страницы и выберите «Полная версия сайта».
10. Вставить ссылку и сразу же перейти
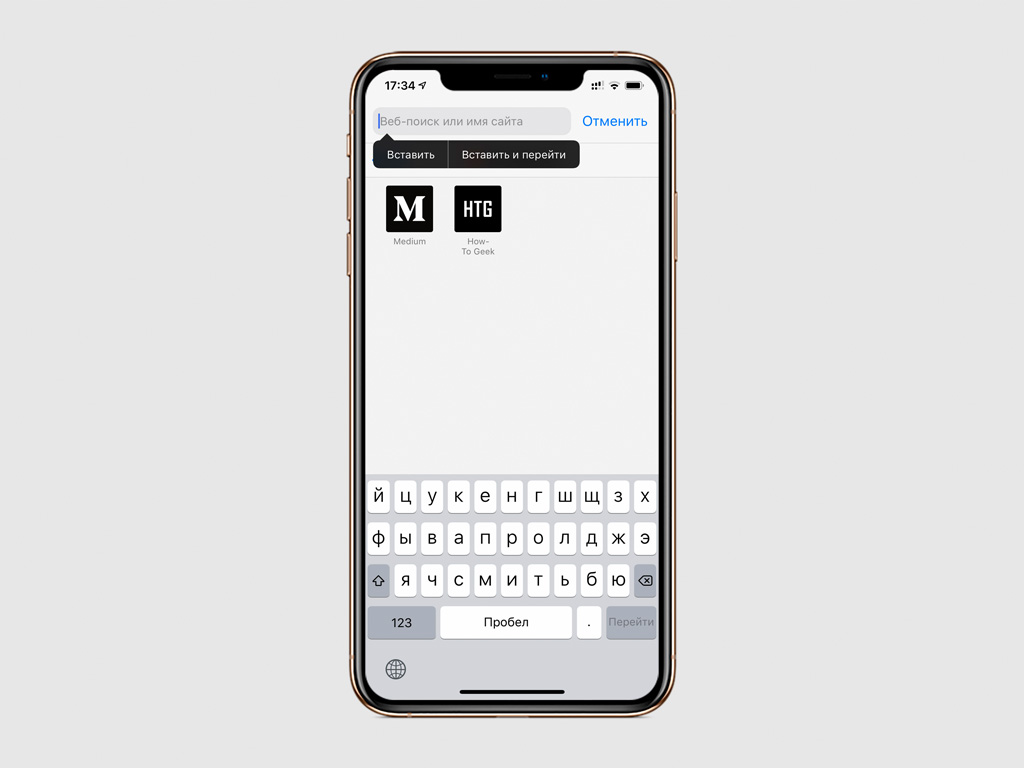
Когда вы копируете ссылку на сайт из любого источника, можете быстро перейти на страницу через Safari. Для этого зажмите адресную строку браузера и выберите «Вставить и перейти».
В создании этой статьи участвовала наша опытная команда редакторов и исследователей, которые проверили ее на точность и полноту.
Команда контент-менеджеров wikiHow тщательно следит за работой редакторов, чтобы гарантировать соответствие каждой статьи нашим высоким стандартам качества.
Из этой статьи вы узнаете, как запустить два приложения или две вкладки Safari бок о бок на iPad. Эта функция называется «Разделенный экран» и доступна она лишь на iPad Air 2, Pro, Mini 4 (или более новой модели) под управлением iOS 10 (или более новой версии). [1] X Источник информации

Зайдите в настройки iPad. Серая иконка приложения в виде шестеренок (⚙️) обычно находится на рабочем столе.



Переместите ползунок «Разрешить несколько программ» в положение «Вкл.», чтобы он стал зеленым. Когда эта опция включена, на одном экране рядом можно запустить два приложения.


Поверните iPad горизонтально. Опция разделенного вида работает, только если держать устройство горизонтально.


Проведите пальцем влево. Коснитесь пальцем правой части экрана и проведите им влево. Справа появится вкладка.

- Если на правой панели автоматически запустится другое приложение, проведите по панели сверху вниз, чтобы закрыть его и отобразить окно с приложениями.

- Не все приложения совместимы с функцией разделенного вида. В списке приложений появятся лишь совместимые с данной функцией программы.

- Чтобы изменить приложение в правой части, проведите по нему сверху вниз, после чего выберите новое приложение.
- Чтобы закрыть окно разделенного вида, коснитесь и не отпускайте серый ползунок между двумя частями экрана, после чего перетащите его в сторону того приложения, которое хотите закрыть.

Поверните iPad горизонтально. Функция разделенного вида для Safari работает, только если держать устройство горизонтально.


Коснитесь и зажмите кнопку «Новая вкладка». Это иконка с двумя наложенными друг на друга квадратами в правом верхнем углу экрана. После этого откроется выпадающее меню.

- Для этого также можно переместить и открыть вкладку браузера в правой верхней части экрана. Так вы запустите режим «Split View» и откроете вкладку в собственном окне.
- Чтобы отключить режим «Split View», коснитесь и зажмите кнопку «Новая вкладка» в правом нижнем углу любого из окон браузера. Затем коснитесь «Объединить все вкладки», чтобы открыть обе вкладки на одном окне, или коснитесь «Закрыть вкладки», чтобы закрыть одно окно и расширить на весь экран второе.
Дополнительные статьи













Об этой статье
В создании этой статьи участвовала наша опытная команда редакторов и исследователей, которые проверили ее на точность и полноту.
СОВЕТЫ
Многозадачность на iPad: две программы на одном экране
iPad поддерживает многозадачность. Она дает возможность использовать два и больше приложений на одном экране. Это интересно как с точки зрения продуктивности, так и по удобству. Вы можете открыть для редактирования документ в Pages и использовать «Заметки» с пометками. Про все это подробнее.
В тему:
Использование многозадачности на iPad
Для взаимодействия с системой многозадачности iPadOS используется панель Dock. Чтобы активировать ее во время работы с любым приложением, нужно смахнуть от нижнего края экрана вверх. После этого можно открыть еще одну программу с помощью Slide Over или Split View.
Slide Over
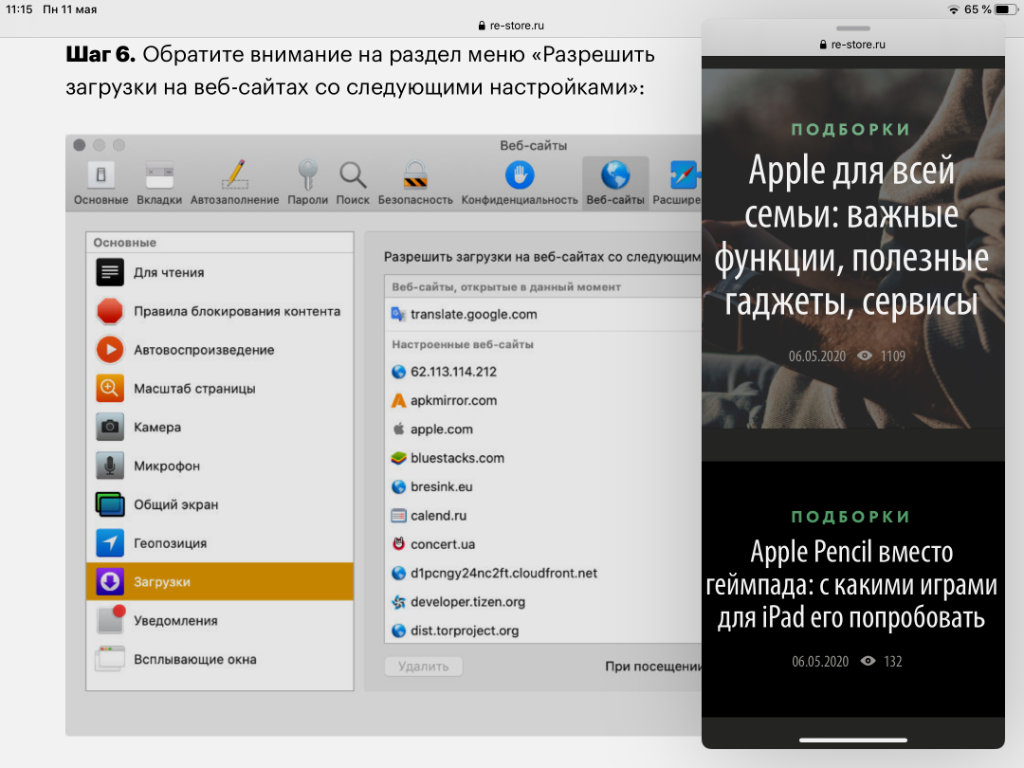
Slide Over открывает дополнительное приложение поверх любой программы или даже двух, запущенных в режиме Split View. С помощью данного режима очень удобно вести переписку в социальных сетях, решать рабочие вопросы в мессенджерах. Такое окно можно быстро свернуть, смахнув его к краю экрана.
Чтобы запустить приложение в режиме Slide Over, нужно открыть Dock во время использования любой программы, задержать палец на значке в нижней панели и перетянуть его на экран. После этого окно можно переместить к левой или правой части экрана — для этого нужно просто зажать его и перетащить.
Вы также можете открыть несколько приложений в режиме Slide Over. В этом случае вы сможете быстро переключаться между ними смахиваниями по полоске в нижней части запущенного поверх других приложений окна. Это удобно, если вы, к примеру, переписываетесь сразу через несколько мессенджеров.
Split View
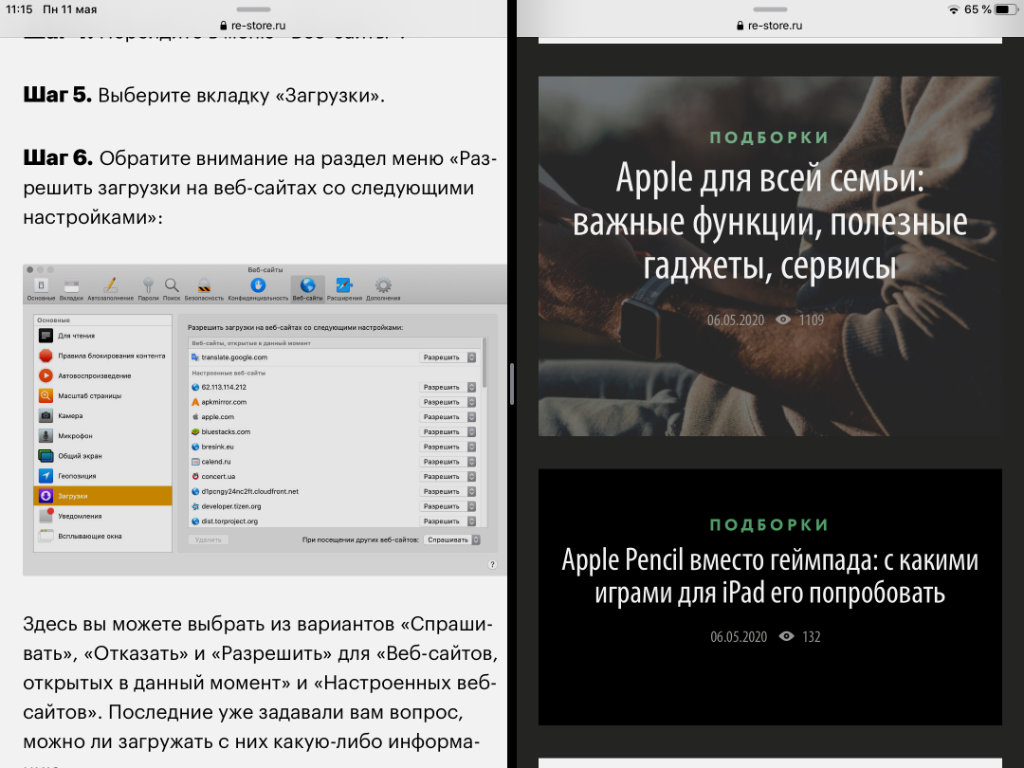
С помощью режима многозадачности Split View можно разделить экран iPad на две части, чтобы одновременно использовать сразу пару приложений. Получится, к примеру, просматривать снимки с последних поездок в «Фото» в одной стороне и бороздить просторы через браузер Safari в другой.
Чтобы запустить приложение в режиме Split View, нужно открыть Dock во время использования любой программы, задержать палец на значке в нижней панели и перетянуть его в левую или правую часть экрана. Он тут же разделится на две части для полноценного взаимодействия с парой приложений.
Во время использования режима Split View вы можете менять пропорции разделения экрана. Для этого нужно зажать разделитель между двумя программами и перетянуть его в необходимую сторону. Чтобы выйти из режима Split View, нужно перетянуть разделитесь в сторону программы до края экрана.
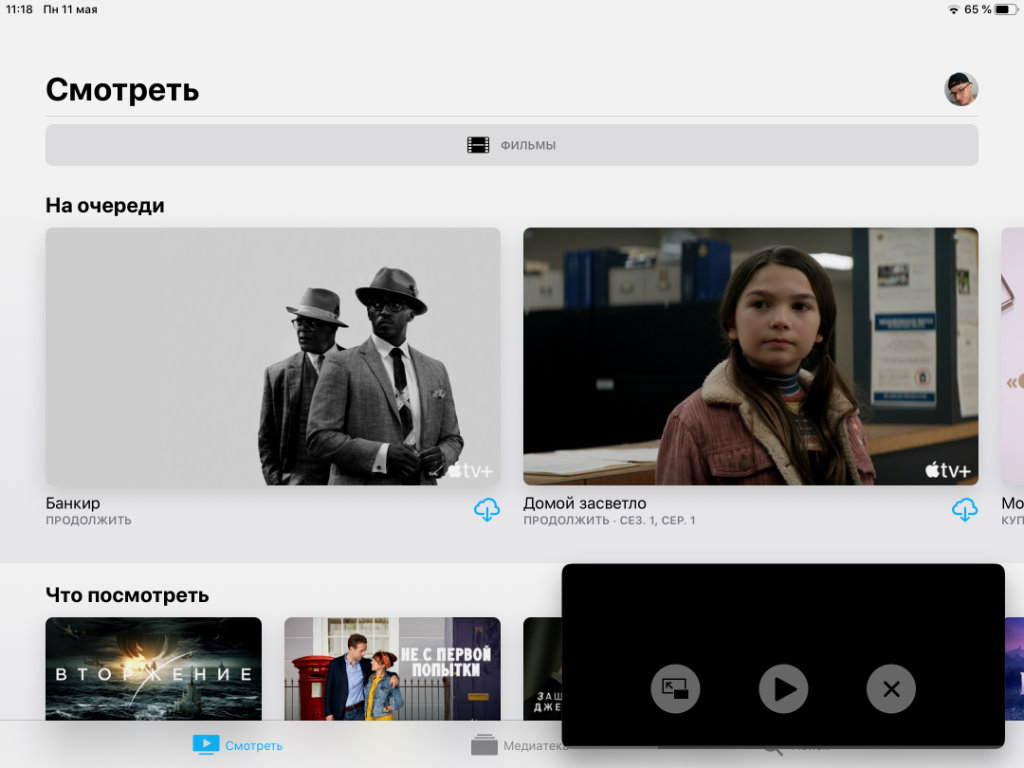
Картинка в картинке
Отдельного внимания заслуживает режим многозадачности «Картинка в картинке». Он дает возможность работать в текстовом редакторе Pages, просматривая видео, общаться по FaceTime, планируя профессиональные задачи на ближайшее время через «Заметки», ответить на письмо в «Почте», не отрываясь от Apple TV+.
Чтобы активировать режим «Картинка в картинке», нужно нажать на специальную кнопку для уменьшения окна, которую получится найти при просмотре фильмов и сериалов, общении по видеосвязи в FaceTime. Мини-окно получится переместить в любой из углов экрана, а также изменить его размер.
Описанные выше режимы многозадачности можно использовать на устройствах iPad Pro, iPad (5-го поколения и более поздних моделей), iPad Air 2 и более поздних моделей, а также iPad mini 4 и более поздних моделей. Более ранние модели iPad его не поддерживают.
Дополнительные функции многозадачности
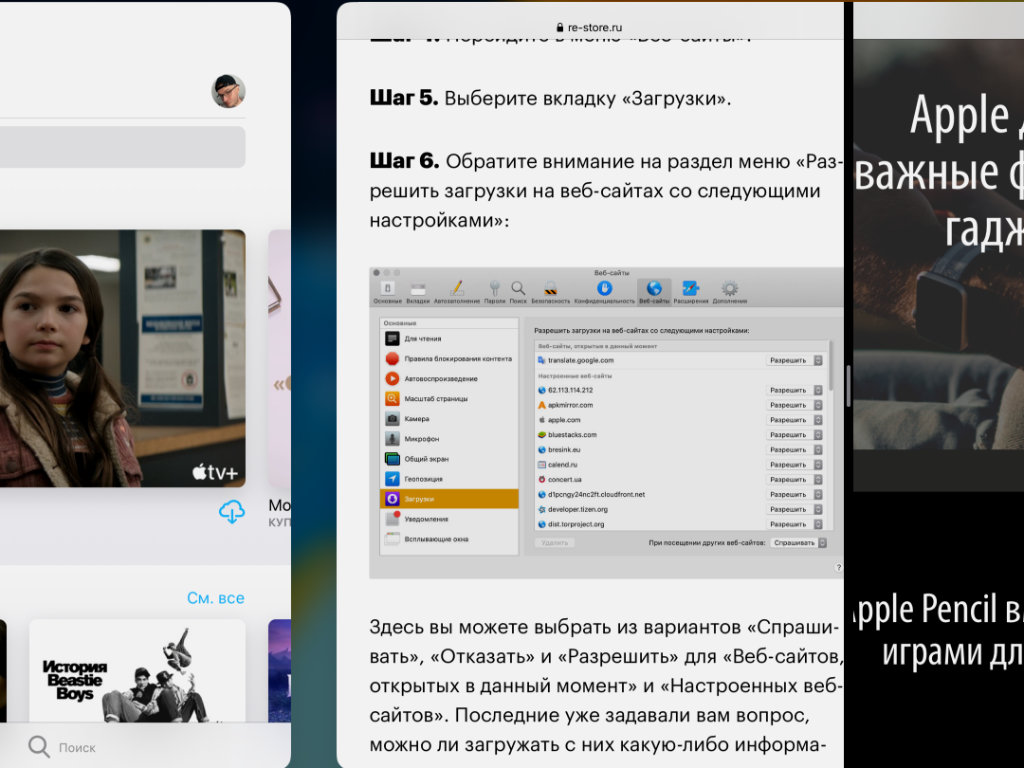
Жесты многозадачности
Когда вы используете приложения в полноэкранном режиме, можете переключаться между ними с помощью четырех- или пятипальцевых горизонтальных смахиваний. Аналогичным образом вы также сможете вернуться к домашнему экрану — для этого нужно свести на дисплее сразу пять пальцев.
Перетаскивание контента
Во время использования режимов многозадачности Slide Over и Split View вы можете перетаскивать изображения, текст и другие объекты между приложениями средствами drag-and-drop. Для этого нужно зажать необходимый объект в одной программе и перетянуть его на другую.
Отключение многозадачности
Если вы не хотите использовать многозадачность, ее получится отключить. Для этого нужно открыть «Настройки», перейти в раздел «Экран "Домой" и панель Dock», меню «Многозадачность». Здесь обратите внимание на переключатели, которые деактивируют конкретные функции.
Читайте также:

