Как изменить вид двери в revit
Обновлено: 02.05.2024
В первых видеороликах рассказывается о том, каким способом можно загрузить BIM- моделей «Proplex» в проект и работать с параметрами семейств «Proplex» в Autodesk Revit. Возможности BIM позволяют избежать многих коллизий в работе над проектом. В Autodesk revit существует ряд инструментов, которые облегчают проектировщику поиск ошибок. Работе в 3D виде посвящен отдельный видеоролик.
Возможности BIM позволяют избежать многих коллизий в работе над проектом. В Autodesk revit существует ряд инструментов, которые облегчают проектировщику поиск ошибок. Работе в 3D виде посвящен отдельный видеоролик:
Для создания 3D вида необходимо зайти на вкладку «Вид» ленты и выбрать команду создания 3Д вида. В открывшемся трехмерном виде будет виден проект с моделями «Proplex». Для облечения работы в 3D виде в Autodesk Revit есть инструмент вращения, который расположен в правом вернем углу рабочей плоскости. Также есть возможность менять отображения различных частей моделей. Для этого необходимо выделить окно и в диспетчере свойств изменить необходимые параметры. В модели будут видны визуальные изменения.
BIM-модели компании «Proplex» содержат множество свойств, облегчающих работу в 3D виде. Например, в модели «Proplex» имеется возможность смены отметки подоконника. Об этом – следующий видеоролик:
Сначала необходимо перейти на один из фасадов или выбрать 3D вид. В появившемся окне следует выбрать модель компании «Proplex", перейти в диспетчер свойств и выбрать параметр "высота нижнего бруса", изменив значение. Внесенные изменения отразятся во всем проекте, в том числе на трехмерном виде и на фасадах. Также можно размещать несколько рабочих плоскостей в одной. Для этого необходимо перейти на вкладку «вид" и кликнуть «мозаичное расположение окна», или нажать w+t.
В серии видеороликов также наглядно демонстрируется, как управлять уровнями детализации и визуализацией BIM-моделей Proplex в Autodesk Revit, рассказывается о возможностях по добавлению артикулов в семействах Proplex в Autodesk Revit, возможностях проведения расчетов, добавления аннотации к моделям и других. Все видеоролики доступны к просмотру на канале YOUTUBE.
Друзья, я тут недавно в BIMобзорах обещал разместить еще один фрагмент своей методички к курсу "Разработка и оформление документации раздела «АР» в Revit" , который я читаю в своем учебном центре BIM2B.
Обещал - выполняю. Настройки секущего диапазона в Revit.
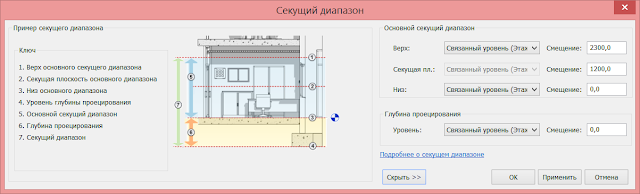

В пределах секущего диапазона различают Основной секущий диапазон и Глубину проецирования.
В пределах Основного секущего диапазона есть 3 плоскости: Верх, Секущая плоскость и Низ. Плоскости Верх и Низ определяют границу диапазона, Секущая плоскость задает уровень, на котором происходит «рассечение» модели. Объекты, пересекаемые секущей плоскостью, будут отображаться «разрезными», а не «проекционными» линиями.
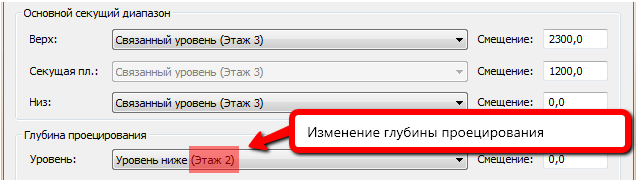

Основные правила отображения элементов в зависимости от их расположения относительно плоскостей секущего диапазона:
- Если элемент находится ниже Секущей плоскости, но находится в границах Основного секущего диапазона, то отображается его проекция.
- Если элемент пересекается Секущей плоскостью, отображается его разрез (за исключением некоторых (логичных) категорий с "невырезаемой геометрией", таких, как Сантехника, Мебель, и т.п. – для них отображается проекция. Полный список таких категорий в справке).
- Если элемент находится выше секущей плоскости, но находится в границах основного секущего диапазона, он не отображается (за исключением элементов категории «окна», «обобщенные модели» и «шкафы» - для них отображается проекция)
- Если низ элемента находится выше основного секущего диапазона, он не отображается.
- Если элемент находится в пределах глубины проецирования, используется стиль линий «Вне пределов» (Управление - Дополнительные параметры - Стили линий)
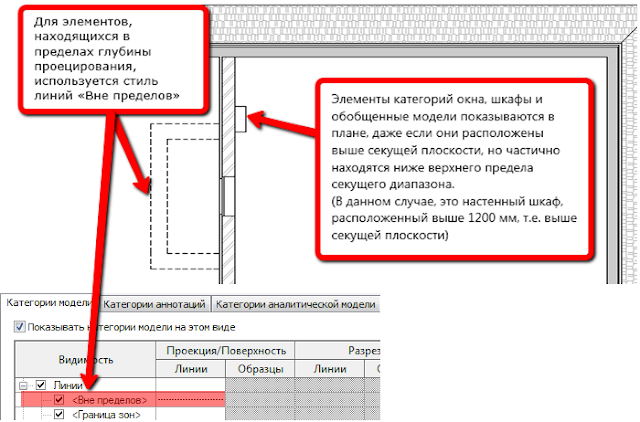
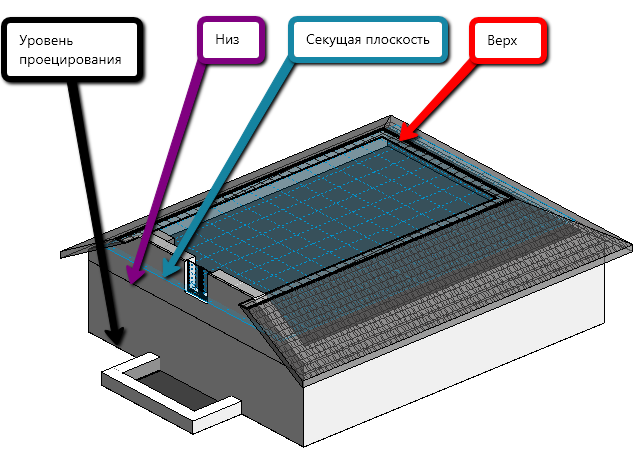
Кроме основных, есть еще дополнительные правила отображения элементов относительно плоскостей секущего диапазона:
- Если в качестве значения свойства «Зависимость сверху» для стены выбрано «Неприсоединенная», а высота стены меньше 2,00 метра, то стена отображается проекционной, а не разрезной линией, даже если эту стену пересекает Секущая плоскость.
Если вам не нужен такой эффект, и в то же время вы не хотите, чтобы высота стены зависела от верхнего уровня, используйте следующий прием: укажите в качестве значения свойства «Зависимость сверху» тот же уровень, что и для подошвы стены, а высоту стены укажите в параметре «Смещение сверху».
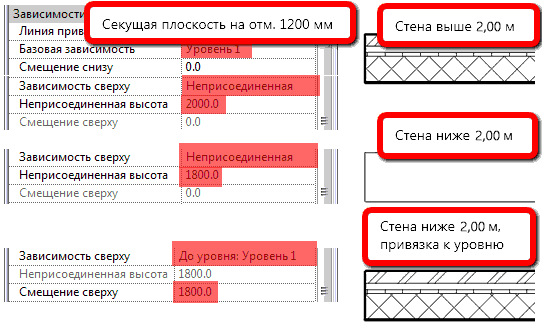
- Для Фундаментов, Лестниц и Перекрытий, находящихся ниже основного секущего диапазона, используется скорректированный диапазон (приращение), который на 1,22 м ниже плоскости «Низ» основного диапазона. Если элемент находится в этом скорректированном диапазоне, он отображается как проекция (т.е. стандартным способом).
- Для Ребра перекрытия также действует подобное «приращение» к основному диапазону, однако, чтобы отобразится на плане, ребро перекрытия целиком должно находиться в пределах приращения 1,22 м (т.е. выше, чем отметка -1220 мм при стандартных настройках секущего диапазона)
Особенности настроек секущего диапазона в Revit
Рассмотрим особенности настройки секущего диапазона для некоторых задач.
Отображение балок или потолка на архитектурных планах (использование «Подложки»)
Иногда требуется показать балки на плане этажа совместно с окнами и дверями (например, чтобы балка не «влезла» в окно или не опиралась на дверь). Просто увеличить высоту секущей плоскости не получится, т.к. с плана исчезнут окна и двери. В такой ситуации необходимо воспользоваться «Подложкой», при этом выбрать в качестве подложки текущий вид, только план потолка, а не пола.
При таких настройках вы будете видеть привычный план, а также план потолка, совмещенные на одном виде.
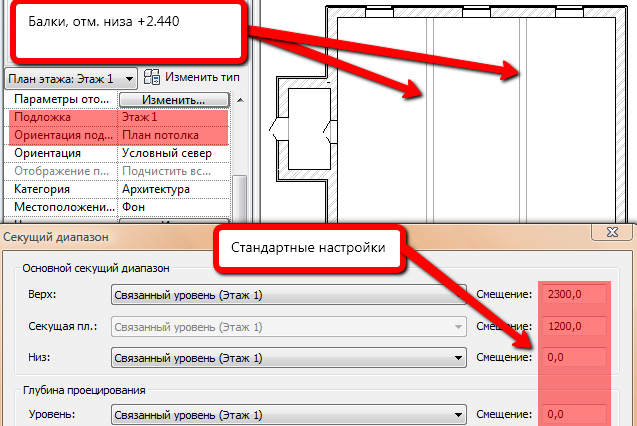
Изменение секущего диапазона части плана (инструмент «Фрагмент плана»)
Иногда возникает необходимость изменить секущий диапазон части плана (например, чтобы показать люк, верх которого находится ниже Секущей плоскости). Если просто понизить секущую плоскость для всего плана, могут перестать отображаться окна (будут выше Секущей плоскости). Чтобы решить эту задачу, следует воспользоваться инструментом «Фрагмент плана».


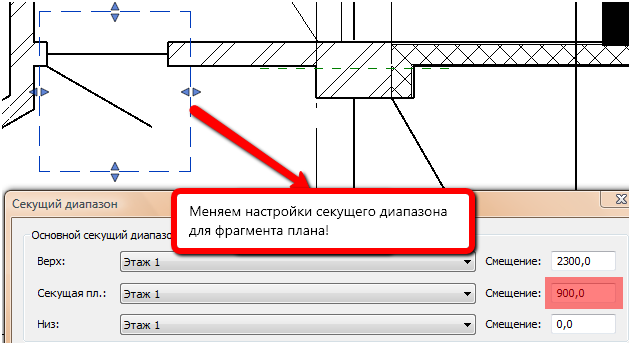
Линии границы фрагмента плана (штриховые линии зеленого цвета) на печать не выводятся.
Показ невидимых линий на примере стен подвала на виде 1-го этажа
Для показа невидимых стен (невидимых элементов вообще), т.е. таких элементов, видимость которых скрывают другие элементы (например, как перекрытие скрывает нижележащие стены), используется инструмент «Скрытые линии» (меню «Вид»).

Дня начала нужно установить каркасный визуальный стиль и настроить секущий диапазон Revit так, чтобы стали видны нижележащие стены.

Затем нужно воспользоваться инструментом «Скрытые линии» (первый клик – на перекрытии, второй клик – на стене).
После этого следует установить визуальный стиль «Скрытие линий», а настройки секущего диапазона оставить:

Послесловие
Я знаю, что большинство пользователей не любит читать справку. но в последнее время справка по Revit реально улучшается. Почитайте про секущий диапазон в справке. Это полезно и наглядно.
Друзья, я снова решил опубликовать маленькую часть методички, на этот раз посвященную теме настройки видимости, графики (оформления) и отображения элементов в Revit.
Эта методичка была написана еще в 2011 году, но не потеряла своей актуальности. Сейчас я использую ее для курса "Разработка и оформление документации раздела «АР» в Revit", который я читаю в своем учебном центре BIM2B
Настройки отображения элементов Revit
Настройки отображения элементов в Revit имеют определенную иерархию. Ниже представлена схема, в которой каждая вышележащая настройка меняет (переопределяет) настройки графики, заданные с помощью предыдущей настройки, т.е. имеет приоритет над нижележащей.
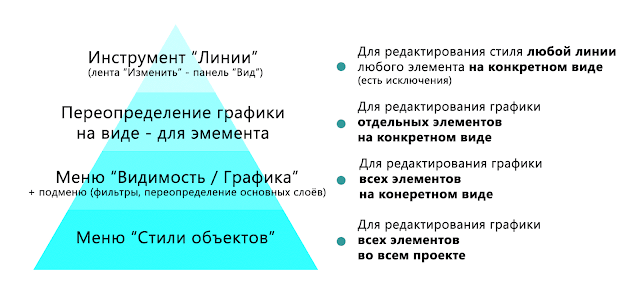
1. Меню "Стили объектов"
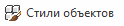
Меню «Стили объектов» (лента «Управление» → панель «Параметры» → «Стили объектов») позволяет задать веса, цвета, образцы линий и материалы для различных категорий / подкатегорий объектов модели, объектов аннотаций и импортированных объектов в проекте.

«Стили объектов» – это основное меню для настройки стилей всех элементов в Revit . Основные настройки графики задаются именно с помощью этого меню и распространяются на любой вид (план, разрез, фасад и т.п.) в этом проекте. Все прочие настройки графики, которые мы рассмотрим ниже, относятся к конкретному виду (плану, фасаду) и применяются для специфических задач. Рассмотрим доступные настройки:
- Вес линий – устанавливает вес линий для каждой категории / подкатегории. Доступна настройка для проекции (например, линии стены на фасаде) и для разреза (например, линии стены в плане).
Для установки реальной толщины для каждого веса линии используется меню «Веса линий» (лента «Управление» → панель «Параметры» → «Дополнительные параметры» → «Веса линий»).


- Цвет линий - устанавливает цвет для каждой категории / подкатегории.

- Образец линии - устанавливает образец линии (сплошная, штриховая, пунктирная и т.п.) для каждой категории / подкатегории. Обратите внимание, этот тип линии устанавливается и для проекции, и для разреза!

- Материал – устанавливает материал для каждой категории / подкатегории. Этот материал применяется к объекту, если в его свойствах установлен тип материала «по категории».
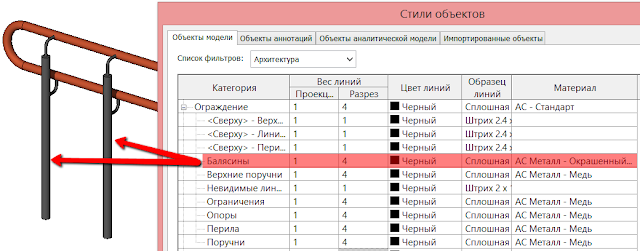
С помощью меню «Стили объектов» вы можете установить материал для всех объектов одной категории / подкатегории. К примеру, в проекте используется несколько семейств окон (всего 15 типоразмеров). Если семейства окон настроены правильно (т.е. их объемные элементы разделены на подкатегории (Остекление, Каркас/Импост и т.п.)), вы можете менять материал рамы или стекла сразу для всех окон в проекте с помощью меню «Стили объектов». В противном случае вам пришлось бы настраивать материалы индивидуально для каждого из 15 типоразмеров окон.
Обратите внимание! Переопределение материалов элемента для каждого вида не предусмотрено, т.е. ни одна из рассматриваемых в данном разделе настроек не переопределяет установленный в меню «Стили объектов» материал. В общем-то, это очевидно, поскольку меню «Стили объектов» настраивает стили объектов для проекта в целом, а все остальные меню и инструменты влияют только на отображение элемента на конкретном виде.
2. Меню "Видимость / графика"
С помощью меню «Видимость / графика» вы можете включить / выключить видимость и настроить веса, цвета, образцы линий и штриховок для различных категорий/подкатегорий объектов модели, объектов аннотаций и импортированных объектов для каждого отдельного вида (плана, разреза, фасада) в проекте.
Меню «Видимость / графика» можно найти на ленте «Вид» → панель «Графика» → «Видимость / графика» или на панели свойств каждого вида:

2.1. Видимость / графика категорий модели
Для категорий модели можно поменять веса, цвета, образцы линий и штриховок, прозрачность, отображения полутонов, а также уровень детализации.
Помимо просмотра свойств двери, Revit, позволяет менять их. Можно изменять такие параметры как высота и ширина рамы и многое другое. Следующий видеоролик посвящен возможностям по редактированию свойств.
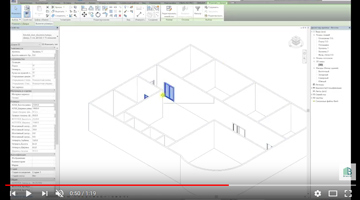
Компания «ФОТОТЕХ» специализируется на выпуске огнестойких конструкций. Для целей BIM-проектирования компания «ФОТОТЕХ» совместно с партнерами BIMLIB разработала свои первые информационные модели – цифровые копии перегородок и дверных блоков. Модели разработаны для Autodesk Revit в форматах RFA и RVT и могут быть конвертированы в открытый формат IFC.
Следующий видеоролик посвящен возможностям по редактированию свойств:
Помимо просмотра свойств двери, Revit, позволяет менять их. Для этого необходимо выделить все необходимые одинаковые двери и перейти в свойства модели. В панели свойств или «изменить тип», следует изменить необходимые параметры, нажав на соответствующий параметр. Можно изменять такие параметры как высота и ширина рамы и многое другое. После внесения изменений следует нажать «применить», и Revit применит изменения. Так же можно увеличить проем двери, выбрав необходимый параметр и внеся новое значение. Заметим, что все размеры изменяются в соответствии с внесенными изменениями.
После размещения модели двери ФОТОТЕХ в проекте можно менять его расположение по высоте. Это наглядно продемонстрировано в следующем видеоролике:
Для того, чтобы видеть расположение двери, необходимо перейти на фасадный вид. Выбрав необходимую дверь ФОТОТЕХ, следует перейти в диспетчер свойств и изменить значение параметра «Высота нижнего бруса». Это значение высоты бруса относительно уровня. При нажатии enter, Revit изменит расположение по высоте. Менять отметку подоконника с помощью диспетчера свойств можно также на плане и в 3Д виде. Есть альтернативный способ изменения отметки двери. Можно изменить расположение двери по вертикали на 3Д виде или фасаде. Достаточно выделить экземпляр, кликнуть значение необходимого размера и задать нужное значение.
В серии видеороликов также рассказывается о том, как работать в 3D виде, производить расчеты и создавать спецификации. Все видеоролики компании «ФОТОТЕХ» доступны к просмотру на канале YOUTUBE.
Для знакомства с моделями и особенностями работы с ними компания «Proplex» выпустила серию видеороликов, наглядно демонстрирующих все функции, которые могут потребоваться при работе с моделями в проектах. В первых видеороликах рассказывается о том, каким способом можно загрузить BIM- моделей «Proplex» в проект Autodesk. В следующем видеоролике рассматривается вариант, когда уже загруженные в проект семейства ПВХ систем «Proplex» необходимо использовать вторично, в случае, когда существует необходимость добавить модель в проект.

В следующем видеоролике рассматривается вариант, когда уже загруженные в проект семейства ПВХ систем «Proplex» необходимо использовать вторично, в случае, когда существует необходимость добавить модель в проект:
Autodesk Revit автоматически сохраняет файл семейства в проекте и не требует каждый раз подгружать файл с моделью через меню «Загрузить семейство». Для того чтобы добавить уже загруженное семейство, необходимо перейти на один из видов. Далее в разделе «Конструкции» выбрать «Дверь» или «Окно», выбрать нужную модель «Proplex» в диспетчере свойств и добавить её в проект на необходимый участок стены. По умолчанию Revit автоматически выбирает последнее размещенное в проекте семейство компании «Proplex».
После добавления всех необходимых семейств «Proplex», проектировщику может потребоваться разметить модель или сделать привязку всех стен. Этим возможностям посвящен отдельный видеоролик:
Для образмеревания только одной модели необходимо выбрать её и нажать «вывести размер». После появления размера следует нажать на появившуюся пиктограмму размера, после чего она закрепится. В случае, если требуется задать череду размеров, нужно перейти на вкладку ленты «Аннотации» и выбрать линейный размер. При последовательном клике на каждую из осей или частей семейства будут создаваться размеры. Заметим, что при перемещении семейств «Proplex» в стене, размеры будут меняться автоматически.
В видеороликах также наглядно демонстрируется, как управлять уровнями детализации и визуализацией BIM-моделей Proplex в Autodesk Revit, рассказывается о возможностях по добавлению артикулов в семействах Proplex в Autodesk Revit, возможностях проведения расчетов, добавления аннотации к моделям и других. Все видеоролики доступны к просмотру на канале YOUTUBE.
Читайте также:

