Jira добавить задачу на доску
Обновлено: 25.04.2024

Claire Maynard
Просмотр тем
Учебное руководство по kanban
Ознакомившись с пошаговыми инструкциями в этом учебном руководстве, вы сможете вести проект Kanban, расставлять приоритеты между рабочими задачами, визуализировать рабочий процесс и сокращать объем текущей работы до минимума, чтобы снять лишнюю нагрузку со своей команды. Все это возможно прямо в Jira Software.
10 минут на прочтение. Прохождение учебного курса занимает несколько недель.
Вы только начинаете знакомство c разработкой программного обеспечения по методике Kanban и (или) с помощью Jira Software.
Вы создали аккаунт Jira Software.
Методика kanban, подобно scrum, помогает командам выпускать ПО быстро и часто. Однако с kanban команды получают большую свободу действий с точки зрения планирования и исполнения. Работа выполняется не в рамках ограниченных по времени спринтов, а непрерывно, при этом команда берет отдельные рабочие задачи из бэклога и продвигает их на стадию «Завершено».
Шаг 1. Создание проекта kanban
При входе в Jira Software вам будет предложено создать проект. На этапе выбора типа проекта выберите проект разработки программного обеспечения по методике kanban.
В ваш новый проект разработки программного обеспечения по методике Kanban будет включена доска Kanban. Первым, что вы увидите после создания проекта, будет как раз доска Kanban вашей команды. Именно здесь команда будет отслеживать свою работу.
Этап 2. Настройка рабочего процесса
Создав проект Kanban в Jira Software, вы получаете готовый рабочий процесс со столбцами Backlog (Бэклог), Selected for Development (Выбрано для разработки), In Progress (В процессе) и Done (Завершено). Владелец продукта может добавлять задания в бэклог и перемещать их в столбец Ready for Development (Готово к разработке), когда задания или пользовательские истории будут подготовлены. Участники команды могут затем выбирать задания из этого столбца и перемещать их в столбцы In Progress и Done. Если ваш процесс разработки отличается от приведенного примера, добавить или удалить этап рабочего процесса не составит труда. Например, многие команды добавляют в свой рабочий процесс этап оценки качества или проверки.
Чтобы настроить столбцы и рабочий процесс, нажмите Board (Доска) в правом верхнем углу бэклога и выберите Configure (Настроить).
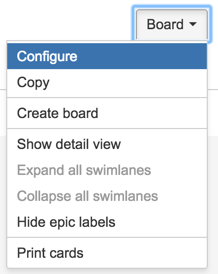
На странице настройки доски выберите Columns (Столбцы) в боковой панели. С помощью кнопок справа можно добавить статус или столбец; нажатием значка корзины столбец можно удалить. Когда вы закончите настройку столбцов рабочего процесса, нажмите кнопку Back to board (Вернуться на доску) в правом верхнем углу.
Шаг 3. Добавление заданий, багов и пользовательских историй в бэклог
В методике agile пользовательские истории — это наименьшая единица работы. Как , я хочу , чтобы .
Чтобы создать пользовательскую историю, в качестве примера представим веб-сайт.
Как клиент, я хочу иметь возможность создавать аккаунт, чтобы можно было видеть покупки, совершенные за последний год. Это должно помочь мне составить бюджет на следующий год.
Пользовательские истории в общих чертах прописывает владелец продукта, после чего команда по продукту совместными усилиями составляет подробные требования.
Шаг 4. Расстановка приоритетов в бэклоге
Чтобы расположить элементы бэклога в порядке приоритетности, перетаскивайте карточки вверх и вниз в первом столбце.
Kanban-команда концентрируется только на текущей работе. По завершении рабочей задачи команда забирает следующую задачу из верхней части бэклога. Владелец продукта может менять приоритет задач в бэклоге, не мешая работе команды, поскольку изменения происходят за пределами текущих рабочих задач. Если владелец продукта следит, чтобы наверху бэклога были самые важные рабочие задачи, команда разработчиков будет гарантированно поставлять бизнесу максимально ценный продукт. Таким образом, необходимости в спринтах фиксированной длительности, используемых в методике scrum, просто нет.
При добавлении задач на доску может быть целесообразно сопровождать их меткой о приоритетности. Тогда при расстановке приоритетов самые важные задачи будут видны сразу. По умолчанию в kanban на доску добавляются дорожки: одна — для элементов с высоким приоритетом, которые сопровождаются меткой Expedite (Срочный), другая — для всего остального. Различные инструменты, например метки, и возможности позволяют относить рабочие задачи к разным категориям.
С помощью дорожек можно отнести задачи к разным категориям, чтобы команда agile понимала, над какими задачами нужно работать в первую очередь. Чтобы отредактировать дорожки по умолчанию, перейдите в окно настройки доски в правом верхнем углу бэклога и выберите Swimlanes (Дорожки) в боковой панели. На появившемся экране можно добавлять дорожки, назначая задачам категории с помощью языка JQL.
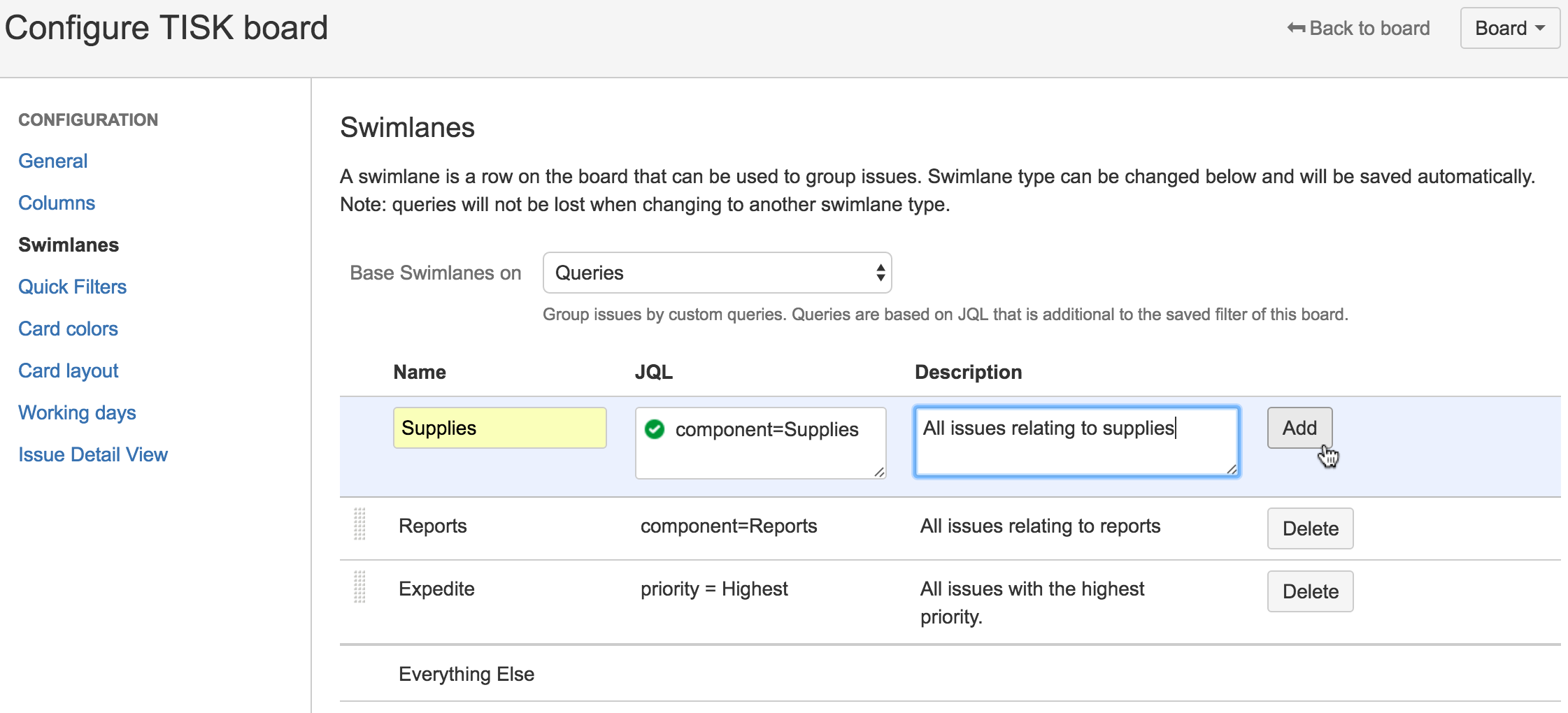
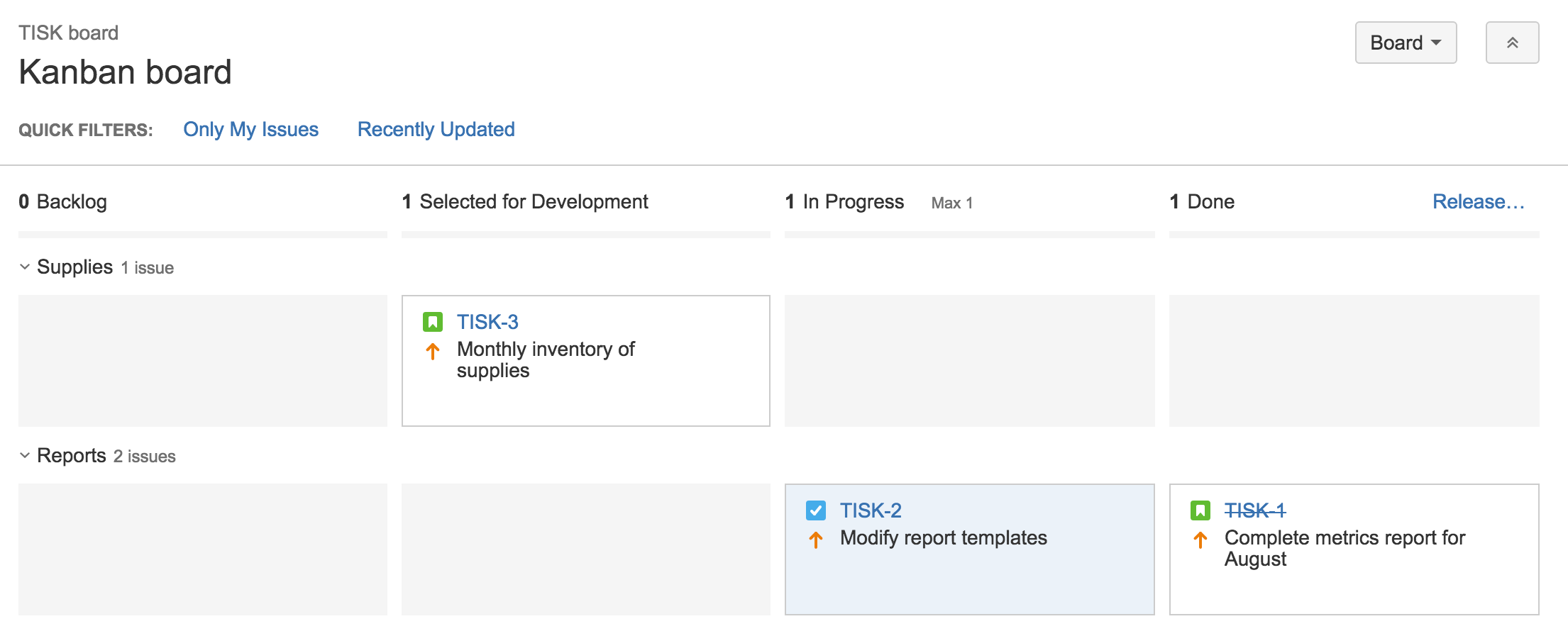
Шаг 5. Выбор работы из бэклога
В рамках методики Kanban участники команды берут элементы из столбца Backlog (Бэклог) или Selected for Development (Выбрано для разработки) и переносят в столбец In Progress (В процессе).
Рекомендуется ограничивать объем незавершенной работы. Это просто: добавьте в столбцы ограничения. В результате этого, если команда переместит слишком много заданий в этот столбец, появится предупреждение.
Вы можете установить лимиты незавершенной работы (WIP), то есть минимальный и максимальный объемы работы, содержащиеся в каждом столбце доски. Ограничения WIP помогают уменьшить объем работы, которая близка к завершению: команды вынуждены сосредоточиться на меньших группах задач. Это значительно повышает качество работы команды на всех стадиях процесса. Ограничения WIP также помогают выявить проблемные места в конвейере поставки программного обеспечения команды, прежде чем ситуация станет непоправимой. Благодаря этому клиенты чаще получают поэтапно поставляемую ценность. Вот почему ограничения WIP так высоко ценятся в Agile-разработке. Подробнее см. здесь.
В Jira Software можно добавить нижний и верхний пределы для каждого столбца в разделе Columns (Столбцы) окна настройки доски.
Шаг 6. Проведение совещаний в команде
В kanban проводить ежедневные стендапы и ретроспективы необязательно. Тем не менее, вашей команде не повредит обсудить график собраний. На ежедневном стендапе команда может выяснить, что мешает ее работе. На нем же владелец продукта может рассказать, как он расставил приоритеты в работе и почему. Выясните, что будет лучше всего для команды, и попробуйте это на практике. У вас всегда есть возможность внести корректировки по ходу работы.
Обязательный состав участников: команда разработчиков и владелец продукта
Необязательно: заинтересованные стороны в команде
Когда проходит: раз в день, как правило, утром
Продолжительность: не более 15 минут. Не занимайте конференц-зал и не давайте участникам стендапа садиться. Если все будут стоять, собрание не займет много времени.
Методика agile: scrum и kanban.
Назначение: ежедневный стендап проводится, чтобы быстро сообщить всем о делах в команде. Это не полноценная планерка. Атмосфера должна быть легкой и непринужденной, но не бессодержательной. Пусть каждый участник команды ответит на следующие вопросы.
- «Что мне удалось завершить вчера?»
- «Над чем я буду работать сегодня?»
- «Есть ли препятствия в моей работе?»
Когда отчитываешься о том, что было сделано вчера, перед своими коллегами, проявляется личная ответственность. Никто не хочет оказаться участником команды, который постоянно делает одно и то же и не движется вперед.
Подсказка. В некоторых командах используют таймеры, чтобы заканчивать вовремя. Другие бросают друг другу мячик, чтобы никто не выключался из обсуждения. Многие команды, участники которых находятся в разных городах, устраивают сеансы видеоконференции или группового чата, чтобы преодолеть разрозненность. Ваша команда уникальна, а значит, ваш стендап должен быть таким же!
Шаг 7. Использование контрольного графика
Вы можете регулярно сверяться с контрольным графиком, чтобы отслеживать ход работы команды.
На контрольном графике выводится следующая информация.
- Время нахождения каждой задачи на определенной стадии, прежде чем она перейдет на следующую.
- Время цикла команды — сколько времени нужно команде в среднем, чтобы завершить каждую задачу. Можно просмотреть время цикла для продукта и версии.
- Скользящая средняя времени цикла команды. Чем эффективнее ваша команда, тем меньше это значение.
Контрольный график помогает анализировать ход работы команды. Он может дать ответы на следующие вопросы.
- Не занимают ли задачи определенного типа много времени? Так может случиться, если задачи слишком сложные или их выполнение приходится откладывать из-за наличия более важной работы.
- Не слишком ли задерживаются задачи на определенной стадии? Это может указывать на проблемное место в процессе работы команды.
- Какова скользящая средняя вашей команды? Становится ли команда более эффективной? Почему так происходит (или не происходит)?
Шаг 8. Использование бэклога kanban (необязательно)
Многим командам нравится гибкость Kanban, но иногда начинает казаться, что первый столбец доски (бэклог) переполнен — и с этим ничего нельзя поделать. Поэтому мы добавили бэклог в проекты разработки программного обеспечения по методике Kanban.
Бэклог Kanban — это бэклог для доски, расположенный в другой вкладке проекта. Так у менеджеров по продукту появляется больше пространства, специально предназначенного для составления бэклога и расстановки приоритетов в нем, а команде больше не приходится отвлекаться от текущей работы. Менеджер по продукту может перемещать работу из бэклога в столбец Ready for development (Готово к разработке), чтобы предупреждать команду о предстоящей работе.
- Войдите как пользователь с глобальным правом администратора Jira.
- На верхней панели выберите Jira Administration >Applications (Администрирование Jira > Приложения), затем прокрутите страницу вниз до раздела Jira Software.
- Под заголовком Jira Software Labs выберите интересующие вас возможности.
- Burnup Chart (диаграмма Burnup)
- Kanban backlog (бэклог Kanban)
Расширенные методики
Вы, вероятно, уже поняли, что в Jira Software предусмотрены очень гибкие настройки. Далее приводятся продвинутые советы и рекомендации, которые помогут команде раскрыть свой потенциал, чтобы быстрее и эффективнее завершать текущую работу.
Шаг 9. Автоматизация повторяющихся задач
Освоив искусство Kanban, можно автоматизировать некоторые часто повторяющиеся задачи. Это отличный способ сохранять доску чистой, поддерживать актуальность бэклога и своей работы в целом.
Некоторые наиболее распространенные правила автоматизации для Kanban можно найти в библиотеке шаблонов Jira Automation.
Шаг 10. Использование ограничений столбцов
В шаге 5 мы уже обсуждали, насколько важно ограничивать объем незавершенной работы. В этом разделе мы углубимся в тему, поскольку ограничения действительно помогают выявлять проблемные места в процессе работы команды. Если команда вовремя их обнаруживает, она может поменять приоритеты и составить реалистичный план действий.
Задать ограничения столбцов на доске можно в разделе Columns (Столбцы) окна настройки доски. Установите там нижний и верхний пределы для каждого столбца.
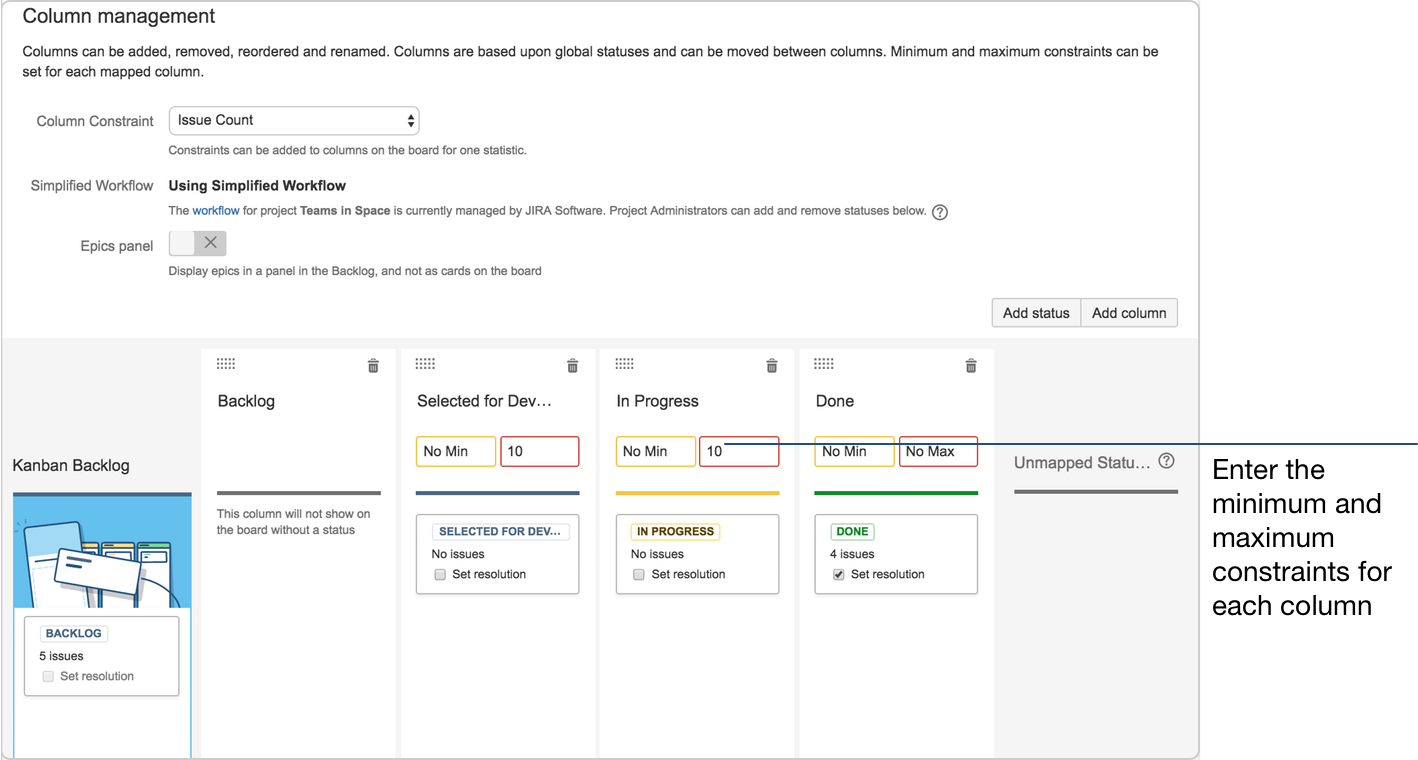
Если количество задач в столбце Selected for Development (Выбрано для разработки) или In Progress (В процессе) превышает 10, верхняя часть этих столбцов окрасится в красный цвет:
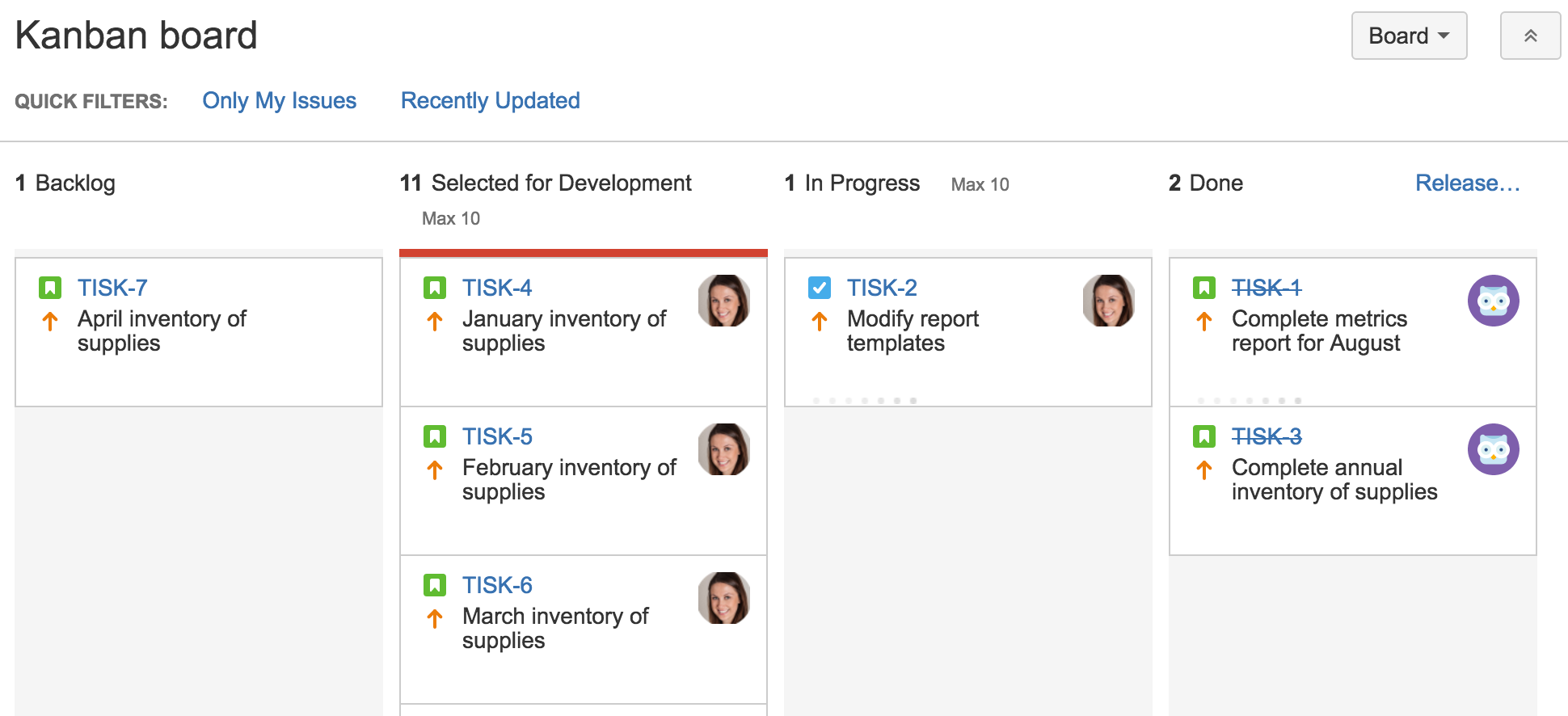
Доска может выглядеть по-другому, если для нее включен бэклог Kanban.
Если это актуально для вашей команды, можно пойти еще дальше и настроить ограничения столбцов так, чтобы при подсчете не учитывались вложенные задания.
Чтобы узнать, как это сделать, обратитесь к разделу «Настройка столбцов».
Шаг 11. Использование сводной диаграммы процесса
Сводная диаграмма процесса — один из самых важных отчетов, с которым вам придется работать в рамках методики Kanban. С помощью нее ваша команда получает наглядное представление о затраченных усилиях и сопоставляет их с общим ходом реализации проекта.
В Jira Software на сводной диаграмме процесса показаны стадии, на которых пребывали задачи команды в течение определенного периода времени.
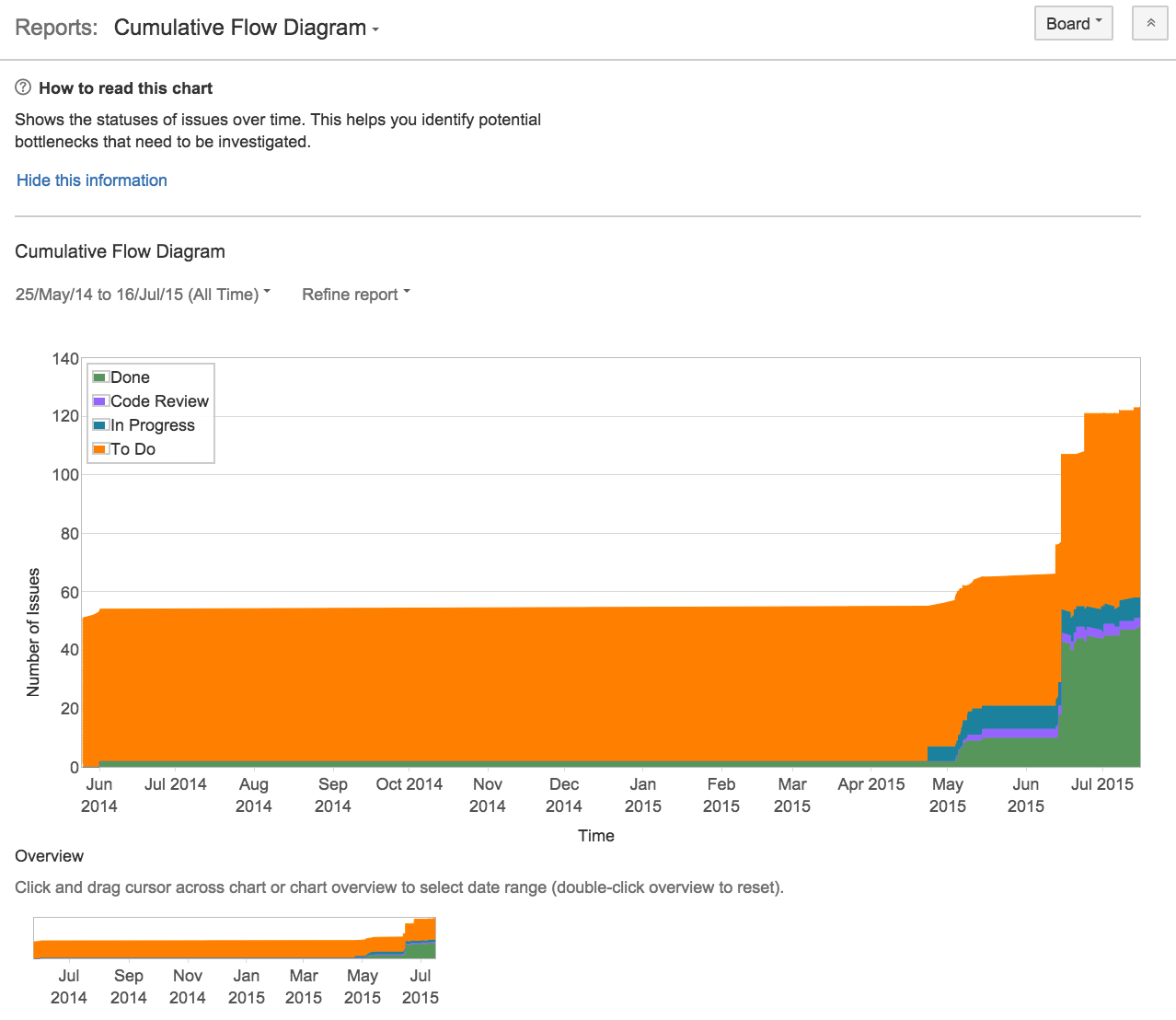
Признаком проблемного места является резкая смена стадий задачи на диаграмме. Если вы обнаружили резкий скачок или спад, определенно нужно изучить соответствующие задачи.
Сводная диаграмма процесса оптимально подходит для прогнозирования потенциальных проблемных мест.
.jpg)
Max Rehkopf
Просмотр тем
Учебное руководство по задачам Jira
Из этого учебного материала вы узнаете принципы работы с досками в Jira Software. В нем не рассматриваются командные ритуалы, которые вы проводите вне Jira Software, такие как собрания по планированию спринта, ретроспективы и ежедневные стендапы. О них можно прочитать в статье «Применение Scrum с помощью Jira Software».
10 минут на прочтение.
Вы только начинаете знакомство с Jira Software и пока не знаете, для чего этот инструмент нужен.
Вы создали проект Jira Software.
С помощью задач в Jira команды отслеживают отдельные составляющие работы, которые необходимо завершить. В зависимости от того, как команда использует Jira, задача может обозначать задание по проекту, заявку в службу поддержки, бланк заявления на отпуск и т. д. В Jira Software задачи обычно обозначают крупные функциональные элементы, требования пользователей и баги в ПО.
Создание задачи
Создать задачу можно несколькими способами.
Из верхней панели навигации где угодно в Jira
В бэклоге
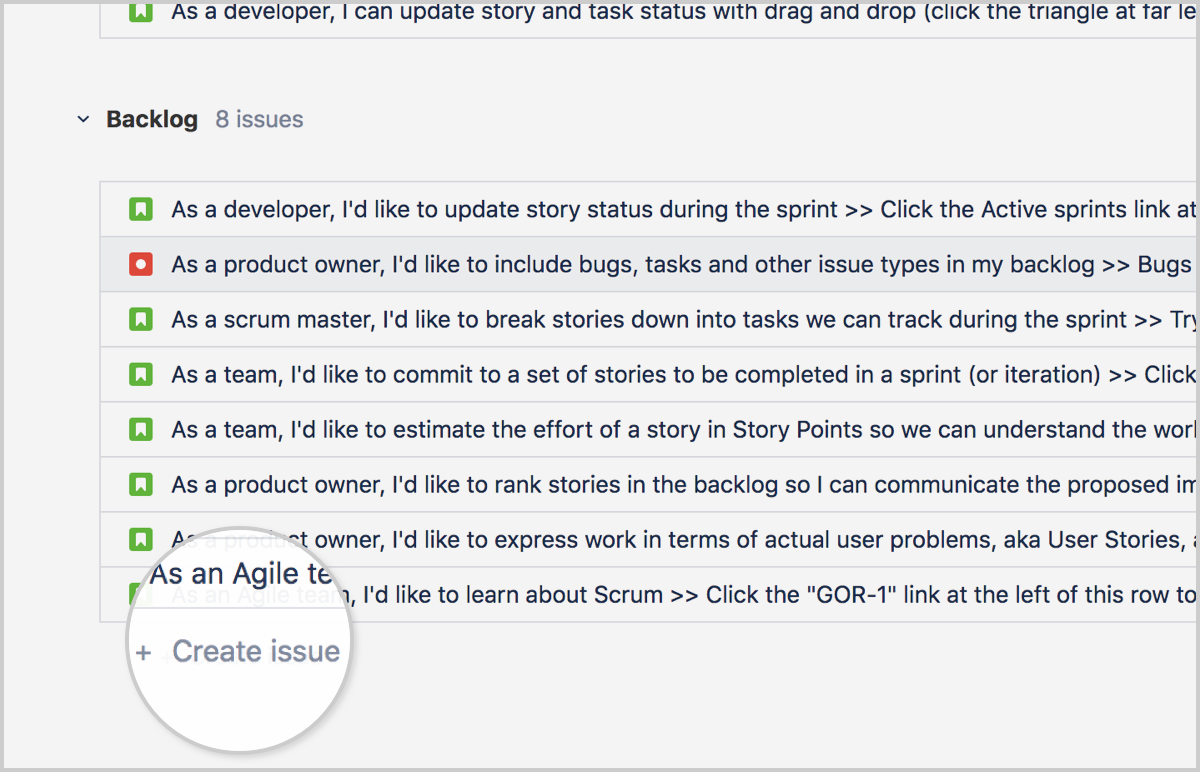
На доске (только для проектов команды)
Дополнительно: создание подзадач
Задачи также могут содержать подзадачи, которые можно назначать и отслеживать в индивидуальном порядке. Подзадачи могут быть созданы, чтобы:
- разделить задачу на меньшие блоки;
- назначить разных исполнителей для разных аспектов задачи;
- создать список действий, которые нужно совершить для выполнения задачи.
Чтобы создать подзадачу, выполните следующие действия.
- Перейдите к задаче и выберите •••> Create Sub-Task (Дополнительно > Создать подзадачу).
- Введите необходимую информацию и нажмите Create (Создать).
Оценка сложности задач в бэклоге позволяет спрогнозировать, сколько времени может уйти на выполнение частей бэклога.
Зачем нужна оценка сложности задач? Оценка сложности нужна для определения скорости команды. Дать оценку сложности элементам бэклога нужно в первую очередь для того, чтобы с помощью этой информации понять, сколько времени уйдет на выполнение составляющих бэклога.
В классических командах по разработке руководители оценивали сложность задач в человеко-часах. Затем они могли подсчитать количество часов в бэклоге, разделить его на количество людей в команде и часов в неделе, чтобы получить прогнозируемую дату. Эти прогнозы часто оказывались крайне неточными, потому что они не учитывали особенности команды в плане оценки своих возможностей (склонность завышать или занижать оценку), непредвиденные перерывы в работе или развитие производительности команды со временем.
Поэтому среди тех, кто использует методику Scrum, многие команды стремятся не к точной оценке сложности, а к стабильной скорости. Скорость команды — это сумма величин сложности, на которую команда выполняет работу в большинстве спринтов. У большинства команд скорость в той или иной мере стабилизируется через несколько спринтов. Зная свою скорость и сложность задач в бэклоге, команды могут прогнозировать, сколько уйдет времени на выполнение крупных частей бэклога.
Например, если трудовой потенциал команды в человеко-часах составляет 120 часов в каждом спринте, а ее скорость — 60 часов, с помощью последнего значения все равно можно подсчитать, за какое количество спринтов удастся выполнить составляющие бэклога. Уместно будет спросить, куда подевались «остальные 60 часов»; может, что-то не так с производительностью команды? Но обычно с ней все в порядке: оценка команды всего лишь отражает ее представление о сложности задач, и на нее всегда влияют особенности команды (например, склонность к завышенной или заниженной оценке), а также потребление ресурсов в организации. Для планирования важна только скорость.
Большинство команд измеряет сложность работы в очках за пользовательские истории. С помощью них можно оценить сложность одной задачи относительно других. Это целесообразно, потому что позволяет получить ответ на такие важные вопросы, как «Какой объем работы мы можем выполнить за этот спринт, если оценивать ситуацию трезво?» и «Сколько времени уйдет на выполнение этой части бэклога?». Используя оценку сложности, команды могут ответить на эти вопросы, не беспокоясь о точности прогноза, как бывает, когда команду просят рассчитать объем работы по времени.
Подробнее о том, как можно отслеживать изменение сложности работы и скорость команды, рассказывается в нашем обучающем руководстве, посвященном диаграмме Burndown.
Чтобы оценить сложность задачи, выполните следующие действия.
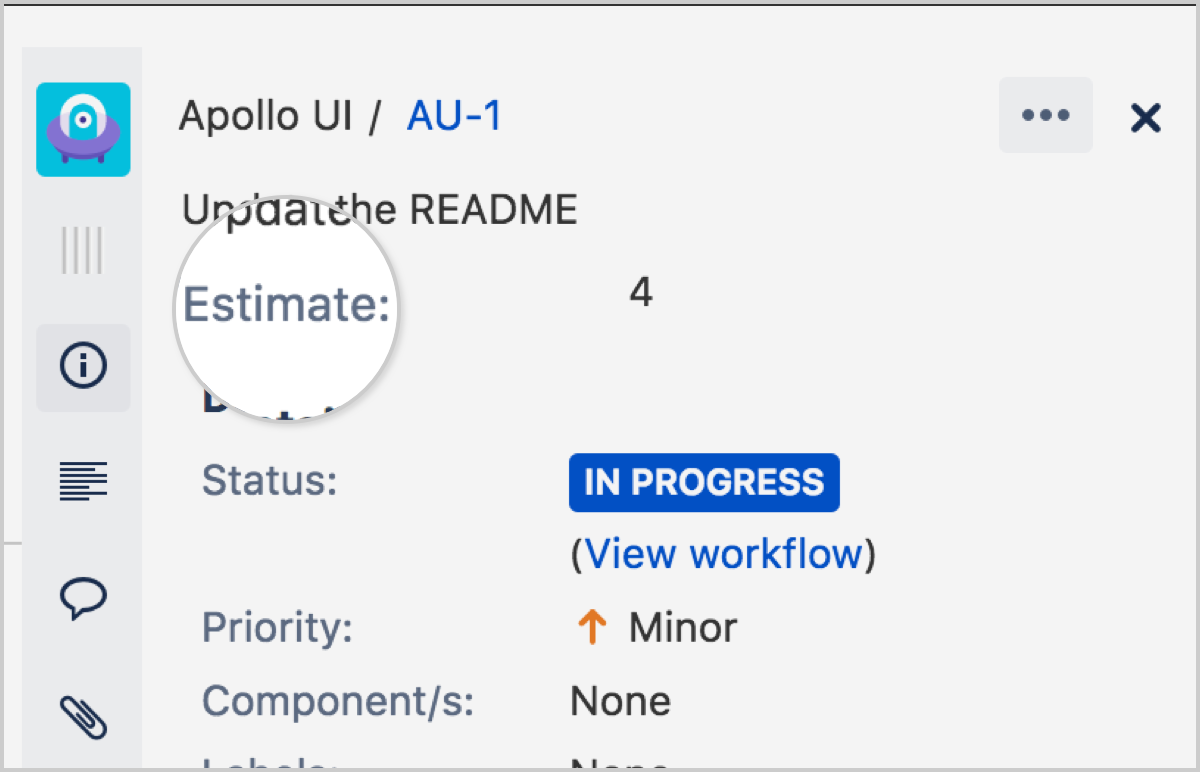
Можно ли изменить оценку сложности после того, как она уже введена? Краткий ответ: да. Однако если вы измените подход к оценке после начала спринта, за этим последует изменение объема работ в диаграмме Burndown.
Не переживайте, если определить сложность задач не так просто. Обратитесь к нашему руководству по оценке сложности работы. В нем приведены советы и рекомендации по правильной оценке сложности задач.
Расстановка задач в порядке важности
Когда задачи расставлены по приоритету, команда может увидеть, над чем ей предстоит работать далее. Чтобы определить порядок задач, перейдите в бэклог или на доску и перетащите задачи, чтобы расположить их в порядке очередности. Перечислим несколько вариантов, где вы можете это сделать.
В проекте Scrum при планировании следующего спринта вы можете определить порядок задач в бэклоге, а затем поместить первые 10 задач (или столько задач, сколько может выполнить команда) в спринт.
В шаблоне Kanban порядок задач можно определить в столбце To do (К выполнению). Когда участники команды будут готовы взять дополнительную работу, им потребуется взять задачу из верхней строчки списка. Помните, что в рамках этого подхода вам нужно постоянно следить за всеми задачами в столбце To do (К выполнению), поскольку приоритеты могут измениться.
Примечание. Чтобы переместить задачу выше или ниже на доске, пользователь должен иметь на эту задачу права Schedule Issue (Составление графика задач) и Edit Issue (Редактирование задачи).
Добавление флага к задаче
Вы можете пометить задачу флагом. Помеченная задача выглядит так:
Возможность добавлять пометки к задачам способствует взаимодействию и обмену информацией в команде. Рассмотрим несколько примеров.
Вы работаете над заданием и понимаете, что вам не удастся его закончить. Вы можете пометить задачу, и коллега, у которого есть нужные ресурсы, посмотрит на доску и придет на помощь.
Вы работаете над задачей и в определенный момент сталкиваетесь с препятствием. В этом случае можно пометить задачу, добавить комментарий с описанием блокера и перейти к следующему заданию. Эту отметку можно увидеть на доске. Если открыть задачу, сразу станет понятно, в чем проблема.
Чтобы пометить задачу, выполните следующие действия.
Перейдите на доску.
Щелкните по задаче правой кнопкой мыши.
Нажмите Add flag (Пометить).
Изменение статуса задач
Изменение статуса задач отражает прогресс в рабочем процессе. Чтобы изменить статус задачи, перетащите ее из одного столбца в другой.
Если вам не удается перенести задачу в другой столбец, возможно, в рабочем процессе установлены ограничения. Широкие возможности Jira позволяют администраторам устанавливать определенные правила, например обязательное прохождение багов через столбец контроля качества или запрет на перенос историй из столбца «Предстоит сделать» напрямую в столбец «Завершено». Подробная информация приведена в нашей документации по рабочему процессу.
Фильтрация задач
С помощью фильтра задач можно скрывать задачи, которые вам не нужны, и выводить на передний план важные задачи. В Jira Software есть быстрые фильтры, с помощью которых можно фильтровать задачи на доске. Вот как они выглядят на досках Scrum и Kanban.
Строка поиска позволяет отобразить задачи, соответствующие поисковому запросу, и скрыть остальные.
Меню быстрых фильтров по умолчанию позволяет фильтровать задачи, назначенные вам, и недавно обновленные задачи. Все созданные вами быстрые фильтры также будут показаны здесь.
Меню исполнителей позволяет отобразить задачи, назначенные выбранным вами исполнителям.
Чтобы создать собственные быстрые фильтры (для досок Scrum и Kanban), выполните следующие действия.
Укажите для фильтра имя, JQL-запрос и описание. Подробную информацию о JQL-запросах см. в нашей документации по продвинутым возможностям поиска.
Нажмите Add (Добавить).
Автоматизация — ваше секретное оружие
Jira — это место, где кипит работа. Иногда работы бывает очень много! Автоматизация имеет ключевое значение для поддержания всех задач в актуальном и упорядоченном состоянии. Некоторые наиболее распространенные приемы автоматизации можно найти в библиотеке шаблонов Jira Automation.
Хотите узнать больше?
Подробнее о работе с задачами в Jira Software см. в документации по задачам.
.jpg)
Я считал себя «хаотичным раздолбаем», но методики и принципы agile помогли навести порядок в моей повседневной жизни. Для меня истинная радость — делиться этими знаниями с другими людьми, публикуя многочисленные статьи, участвуя в беседах и распространяя видеоматериалы, которые я создаю для Atlassian.
Лучший продукт для agile-команд
Подпишитесь и получайте больше статей
Thanks for signing up!
Что такое scrum? Краткое знакомство
Scrum представляет собой структурированную платформу разработки продукта, которую часто применяют команды разработчиков, следующие методологии agile. Прочитайте это руководство по Scrum для начинающих.
Изучите диаграммы burndown с помощью Jira Software
Главное руководство по диаграммам Burndown в Jira Software. Узнайте, как использовать диаграммы Burndown для отслеживания эпиков и спринтов.
.jpg)
Max Rehkopf
Просмотр тем
Учебное руководство по agile-доскам в Jira
Из этого учебного материала вы узнаете принципы работы с досками в Jira Software.
10 минут на прочтение. Прохождение учебного курса занимает не менее 2 недель
Вы только начинаете знакомство с Jira Software. Вы создали проект (возможно, даже с доской) и хотите научиться создавать доску с нуля.
Вы создали аккаунт Jira Software.
Вы создали проект Jira Software.
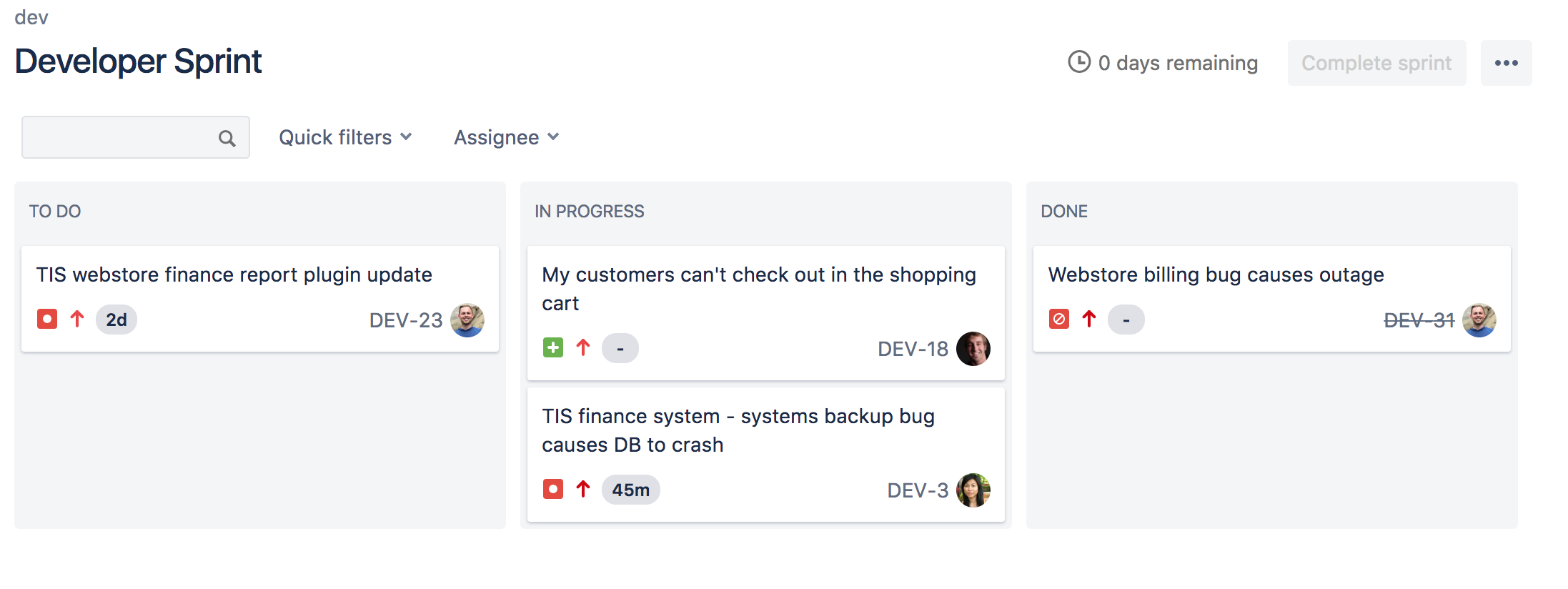
На доске представлены задачи одного или нескольких проектов. Они расположены в столбцах, которые отображают процесс работы команды. С помощью доски команда получает общее представление обо всей работе, которая еще не начата, работе, которая выполняется в данный момент, и работе, которая завершена.
Шаг 1. Создание доски
Чтобы создать доску, выполните следующие действия.
ЛупаНажмите Search ( ) > View all boards (Поиск > Все доски).
Нажмите Create board (Создать доску).
Выберите тип доски (Scrum или Kanban).
Выберите способ создания доски: можно начать создание новой доски с шаблона нового проекта или добавить доску в один или несколько существующих проектов.
Существует два типа досок:
Управление историями, заданиями и багами в рамках спринтов.
Подходит командам, которые регулярно поставляют результаты своей работы.
Управление историями, заданиями и багами в рамках непрерывного процесса.
Подходит командам, которые контролируют объем работы с помощью бэклога.
Если ваша команда хорошо разбирается в методике Agile, рекомендуется выбрать доску Scrum или Kanban (в зависимости от того, какая лучше подходит для процесса команды). Если ваша команда только начинает знакомство с Agile или вы хотите сразу приступить к работе, не отвлекаясь на настройку, рекомендуется использовать в качестве отправной точки шаблоны проектов команды.
Шаг 2. Настройка доски
В первую очередь рекомендуется настроить столбцы и быстрые фильтры. Настройка столбцов полезна, потому что позволяет создать такую доску, которая будет отражать процесс работы вашей команды. Для досок Scrum и Kanban рекомендуется также настроить быстрые фильтры, чтобы участники команды могли быстро сосредоточиться на необходимых задачах. Например, можно задать быстрые фильтры, которые будут показывать только задачи, связанные с конкретными релизами.
Доски scrum и kanban
Доски команды
Настраивать доски в шаблонах проектов команды очень просто. Базовые операции, такие как добавление и удаление столбцов, добавление лимитов незавершенной работы и переименование, выполняются прямо на доске, и переключать экраны не требуется. Чтобы включить или отключить agile-возможности, такие как бэклог, спринты и отчеты, перейдите в Settings > Features (Настройки > Возможности).
Шаг 3. Перемещение между досками
Сменить одну доску на другую поможет переключатель, распложенный в левом меню под названием проекта.
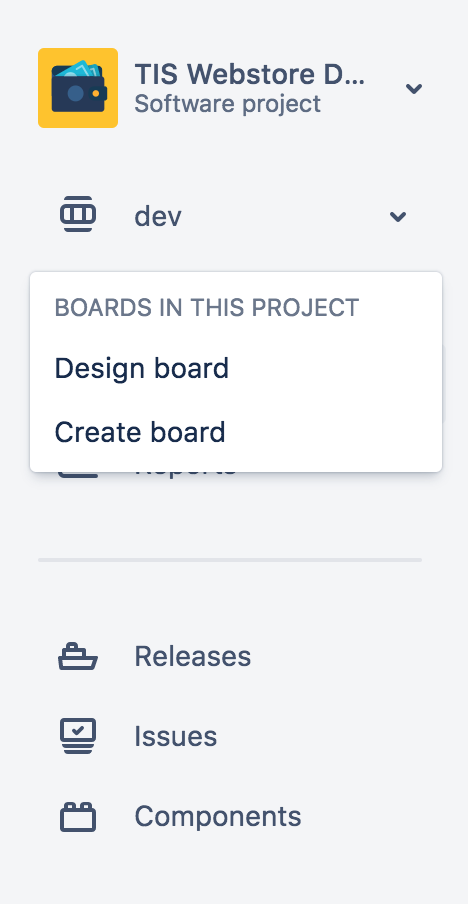
Agile и Jira Automation
Поддерживать доску в актуальном состоянии проще простого. Используйте функцию Jira Automation, доступную для всех клиентов Jira Software Cloud. Некоторые наиболее распространенные шаблоны автоматизации можно найти в библиотеке шаблонов Jira Automation ниже.
Эти и сотни других правил автоматизации можно найти в библиотеке шаблонов Jira Automation.
Хотите узнать больше?
Подробнее об использовании досок в Jira Software см. в нашей документации по доскам.
.jpg)
Я считал себя «хаотичным раздолбаем», но методики и принципы agile помогли навести порядок в моей повседневной жизни. Для меня истинная радость — делиться этими знаниями с другими людьми, публикуя многочисленные статьи, участвуя в беседах и распространяя видеоматериалы, которые я создаю для Atlassian.
Лучший продукт для agile-команд
Подпишитесь и получайте больше статей
Thanks for signing up!
Развеиваем мифы о четырех agile-собраниях
Узнайте, как проводить первоклассные agile-собрания, такие как планирования спринта, ежедневные стендапы, обзоры итогов итерации и ретроспективы.
Узнайте, как использовать спринты в Jira Software
Справочник обо всем, что касается спринтов Jira — от создания спринта в Jira до командных ритуалов, связанных со спринтами.
Вы можете посмотреть свои задачи несколькими способами. Самый простой и удобный — через поиск, воспользоваться фильтром «Мои открытые задачи».


- На рабочем столе изучить отчет «Я Исполнитель: Не сделанные» (если нажать на количество, откроется список задач).

- Через уведомления на корпоративную почту
- Через уведомления в Hipchat.
Начало работы с задачей. Статус В работе
Когда вы начинаете работу над задачей, то необходимо взять её в работу. Для этого нажмите соответствующую кнопку в карточке задачи:

Или передвиньте ее в столбец В работе (если вы работаете с канбан доской).

В процессе работы над задачей не забывайте:
- оставлять комментарии по каждому действию над задачей;
- если нужно что-то у кого-то спросить, подтвердить — отмечайте в комментариях людей через @;
- выкладывайте всю информацию, касающуюся задачи. Весь материал рекомендуется выкладывать в Confluence и связывать задачу со статьей; , потраченное на задачу;
- после тогоа как задача выполнена её нужно отменить, как решенную.
После завершения задачи обязательно разместить результат:
- в Confluence, и добавьте ссылку на статью, на которой находится результат выполнения задачи.
- или оставьте комментарий к задаче, по которому будет понятно, как проверить и где смотреть результат.
Завершение работы над задачей -> статус Выполнено
Когда вы заканчиваете работу, нажимаете в самой задаче кнопку Выполнено автором (если вы являетесь автором задачи) и Выполнено (если задачу вам поставил другой сотрудник).
В проектах, связанных с разработкой (Web, 1C), задачи сначала переводятся в статус В тестировании и только при успешном прохождении тестирования в Выполнено.

Статус Выполнено означает, что задача еще не проверена Автором задачи.
При постановке статуса Выполнена нужно сделать так, чтобы по задаче было понятно где искать результат. Это можно сделать несколькими способами
- Связать задачу со страницей в Confluence, если в результате выполнения задач были созданы страницы
- Оставить комментарий с итогом по задаче
- Загрузить файлы — которые являются итогом задачи.
Задачи — которые поставлены в Выполнено и по ним не понятно, где искать результат — будут возвращаться в работу.
Чтобы создать задачу в JIRA, пользователю необходимо иметь достаточные полномочия для соответствующего проекта - «Создать задачу» (Create Issue) . В противном случае, нужно обратиться к администратору JIRA.
Для того, чтобы создать новую задачу в JIRA, необходимо выполнить следующие шаги:
1. Нажмите «Создать» (Create) в верхней части экрана, чтобы открыть диалоговое окно «Создать задачу» (Create Issue).

Комбинация клавиш: c
2. Выберите соответствующий проект и тип задачи в диалоговом окне «Создать задачу» (Create Issue).
3. Введите резюме задачи и заполните все поля - по крайней мере, обязательные, отмеченные звездочкой.

Если вы хотите получить доступ к полям, которые не отображаются в этом диалоговом окне или вы хотите скрыть существующие поля:
2. Нажмите «Пользовательский» (Custom) и выберите поля, которые вы хотите отобразить или скрыть, установив или сняв соответствующие флажки, или нажмите «Все» (All), чтобы отобразить все поля.

Когда вы создадите задачу, JIRA запомнит выбранные вами поля.
4. Необязательно: Чтобы создать серию похожих задач в том же проекте и с таким же типом задачи, установите флажок «Создать еще» (Create another) в нижней части диалогового окна.
5. Если вы удовлетворены содержанием своей задачи, нажмите кнопку «Создать» (Create).

Если вы выбрали флажок «Создать еще» (Create another) (см. выше), появится новое диалоговое окно «Создать задачу». В зависимости от вашей конфигурации и значений, которые вы указали при создании предыдущих задач, некоторые поля в новом диалоговом окне «Создать задачу» (Create Issue) могут быть предварительно заполнены. Перед созданием следующей задачи убедитесь, что все выполнено правильно.

Советы:
Скриншот: диалоговое окно «Создать задачу» (Create Issue)
Читайте также:

