Интерактивное окно установки параметров печати документа
Обновлено: 02.05.2024
Доступ к диалоговому окну «Настройка печати»
Существует два способа отображения диалогового окна для настройки параметров печати, и набор доступных параметров зависит от способа отображения.
При отображении из прикладной программы параметры применяются только к текущему заданию печати. Поэтому потребуется настраивать параметры для каждого печатаемого документа. (Диалоговое окно выводится как диалоговое окно свойств документа.)
При доступе из папки «Принтеры и факсы» (папка «Принтеры» в ОС Windows 2000) параметры применяются ко всем заданиям печати данного принтера.
Чтобы отобразить из приложения (при настройке параметров для каждого задания печати)
Для настройки параметров печати из приложения выводится диалоговое окно «Свойства документа». Параметры применяются только к текущему заданию печати.
1 В меню «Файл» данного приложения выберите команду «Печать».
В некоторых приложениях в меню «Файл» требуется выбрать пункт «Параметры принтера».
2 Выберите требуемый принтер и нажмите кнопку «Свойства».
Будет отображено диалоговое окно «Свойства документа».
Процедуры печати в различных приложениях могут отличаться. Более подробные сведения можно получить в руководстве пользователя по конкретному приложению.
Чтобы отобразить из папки «Принтеры и факсы» (при настройке параметров по умолчанию)
В операционной системе Windows XP Home Edition нажмите кнопку «Пуск», выберите команду «Панель управления», щелкните значок «Принтеры и другое оборудование», а затем — «Принтеры и факсы».
В операционной системе Windows 2000 нажмите кнопку «Пуск», наведите указатель на пункт «Настройка» и выберите команду «Принтеры».
2 Щелкните правой кнопкой мыши значок требуемого принтера и выберите из списка команду «Настройка печати».
Будет отображено диалоговое окно «Настройка печати».
Для настройки параметров в диалоговом окне «Настройка печати», отображаемом из папки «Принтеры и факсы» (папка «Принтеры» в операционной системе Windows 2000), необходимо иметь Разрешение «Печать» для данного принтера. При отсутствии разрешения «Печать» следует отобразить диалоговое окно «Настройка печати» из приложения.

Двусторонняя или односторонняя печать. Оттенки серого или цветная печать. Альбомная или книжная ориентация. Это лишь некоторые из вариантов, которые будут предложены для настройки печати. Эта статья поможет узнать об общих параметрах печати Windows и об их настройки.
Помните. Выбор доступных параметров зависит целиком от модели принтера и приложения, которые используются.
Основы печати в системе Windows
Для печати в Windows в большинстве приложений необходимо открыть меню Файл и нажать кнопку Печать .

После этого откроется диалоговое окно Печать. В нем можно определить основные параметры, например какой принтер использовать или сколько копий напечатать. (Диалоговое окно, вы увидите, может отличаться от приведенного здесь, в зависимости от программы и принтера, которые используются.)
Определяет Windows страницы для печати. Чтобы напечатать только выделенный текст или графический объект, выберите Выделенный фрагмент. Выберите Текущая страница, чтобы напечатать только текущую страницу.
Печать нескольких копий документа, файла или изображения.
В диалоговом окне Разобрать по копиям установите флажок, чтобы напечатать все страницы перед печатью другой копии документа.
Разница между настройками и свойствами
Каждый производитель принтера и издатель программного обеспечения имеет собственные способы выполнения функций. Для двусторонней или цветной печати нужно нажать кнопку «Настройки», «Свойства» или «Дополнительные параметры».
Есть две часто встречающиеся стандартные настройки, связанные с принтером – Настройка печати и Свойства печати.
Настройки печати
Настройки печати – это изменение параметров печати на принтере.
Чтобы открыть диалоговое окно «Параметры печати»
- Откройте окно «Устройства и принтеры».
- Щелкните правой кнопкой мыши соответствующий Принтер и выберите Настройка печати.
- Сделайте свой выбор и нажмите кнопку OK .
Ниже приведены наиболее распространенные варианты настроек, которые находятся в этом диалоговом окне.
- Ориентация или макет страницы. Позволяет выбрать печать длинной страницы (книжная ориентация) или широкой страницы (альбомная ориентация).
- Размер бумаги или листа. Самые распространенные варианты форматов – «письмо», «стандарт», A4 или размер конверта.
- Источник бумаги. Позволяет выбрать, какой лоток будет использоваться. Принтеры позволяют загружать бумагу разных размеров в отдельные лотки.
- Двусторонняя (дуплексная) печать. Печать на одной или обеих сторонах листа.
- Цвет печати. Цветная или черно-белая (оттенки серого) печать.
- Сшивание. Распространенная функция для принтеров на рабочем месте.
Свойства принтера
В диалоговом окне Свойства принтера обычно содержатся параметры, определяющие сам принтер – обновление драйверов, настройкой портов и настройки, связанными с оборудованием.

Windows 10 имеет новое окно настроек для настройки принтеров, но вы также можете использовать старые инструменты панели управления.
Как добавить принтер в Windows

Здесь Вы должны увидеть имя своего принтера. Если Windows не находит ваш принтер автоматически, нажмите ссылку «Необходимый принтер отсутствует в списке». Откроется старый диалог «Добавить принтер», который позволяет сканировать более старые типы принтеров, напрямую подключаться к сетевым принтерам и добавлять принтеры с изменяемыми настройками.
Если принтер уже установлен, то Windows сама загрузит необходимые драйверы принтера на лету. Если это не сработает, посетите веб-сайт производителя принтера, чтобы загрузить и установить соответствующие драйверы или программный пакет для вашей модели принтера. Для некоторых принтеров, таких как принтеры «всё-в-одном», вам также может потребоваться посетить веб-сайт производителя для драйверов и приложений, которые позволят вам получить доступ к расширенной функциональности.

Вы также можете удалить принтер, если хотите. В окне «Настройки» щелкните принтер и нажмите «Удалить устройство». На панели управления щелкните правой кнопкой мыши принтер и выберите «Удалить устройство».
Как изменить настройки печати
Чтобы изменить настройки вашего принтера, откройте Параметры → Устройства → Принтеры и сканеры или Панель управления → Оборудование и звук → Устройства и принтеры. В интерфейсе настроек щелкните принтер, а затем нажмите «Управление», чтобы просмотреть дополнительные параметры.

На панели управления щелкните правой кнопкой мыши принтер, чтобы найти различные параметры.
Чтобы изменить способ печати принтера, нажмите «Настройки печати» в окне «Настройки» или в контекстном меню. Здесь Вы найдете множество опций для управления вашими отпечатками, а параметры, которые вы увидите, будут зависеть от тех, которые поддерживает ваш принтер.
Например, если у вас цветной принтер, вы увидите варианты выбора между цветной и черно-белой печатью. Вы также можете увидеть варианты выбора лотка, из которого принтер захватывает бумагу, выбор ориентации документа (книжный или альбомный) и изменения параметров качества печати. Не пропустите кнопку Дополнительно , которая предлагает множество дополнительных настроек.

Вы также можете получить доступ к этим настройкам во время печати. Просто выберите принтер в окне «Печать» и нажмите кнопку «Настройки». Обратите внимание, что некоторые приложения имеют собственные диалоги печати, поэтому этот параметр может не всегда присутствовать или окно может выглядеть по-разному.
Как изменить настройки принтера
Чтобы настроить принтер, щелкните «Свойства принтера» вместо «Настройки печати» в контекстном меню после щелчка правой кнопкой мыши на принтере.
Вкладка «Общие» окна свойств предоставляет информацию о функциях принтера и драйверах, которые он использует. Вы можете изменить имя принтера или добавить данные о местоположении и комментарии. Например, вы можете захотеть ввести такое местоположение, как «Главный офис» или «Офис 1 второго этажа», чтобы люди могли видеть, где находится общий сетевой принтер. Кнопка «Печать тестовой страницы» позволяет быстро распечатать тестовую страницу.
На панели «Дополнительно» вы даже увидите опцию, позволяющую выбирать, когда принтер доступен. Например, если вы хотите использовать принтер только в рабочее время, здесь вы можете выбрать от 9 утра до 5 вечера. Люди не смогут печатать на принтере в выбранные вами часы, что особенно полезно, если вы настроили его как сетевой принтер и не хотите, чтобы люди печатали им в нерабочее время.
Вы можете быстро проверить, правильно ли работает ваш принтер и правильно ли настроен, распечатав тестовую страницу. Найдите принтер в разделе Параметры → Устройства → Принтеры и сканеры, щелкните его, нажмите кнопку «Управление» и нажмите ссылку «Напечатать тестовую страницу».
Как установить принтер по умолчанию
По умолчанию Windows 10 автоматически управляет принтером по умолчанию. Она устанавливает в качестве принтера по умолчанию последний принтер, который Вы последний раз использовали для печати.
Чтобы изменить это, откройте Параметры → Устройства → Принтеры и сканеры и снимите флажок Разрешить Windows управлять моим принтером по умолчанию .

Чтобы выбрать принтер по умолчанию, щелкните принтер в списке «Принтеры и сканеры», нажмите «Управление» и нажмите кнопку «Установить по умолчанию».
Вы также можете щелкнуть правой кнопкой мыши принтер в окне «Устройства и принтеры» панели управления и выбрать «Установить как принтер по умолчанию», чтобы установить его по умолчанию.
Как управлять очередью печати
Каждый принтер в вашей системе имеет очередь печати. Когда вы печатаете документ, это задание на печать сохраняется в очереди печати до его отправки на принтер и завершения печати.
В некоторых случаях вам может потребоваться приостановить очередь печати, чтобы временно прекратить печать, удалить отдельные задания из очереди печати, чтобы отменить печать, или проверить, что всё напечатано. Вы можете сделать всё это из окна очереди печати.
Чтобы открыть его, откройте Параметры → Устройства → Принтеры и сканеры, щелкните принтер, для которого вы хотите посмотреть очередь, и нажмите «Открыть очередь печати». В процессе печати вы также можете увидеть значок принтера в области уведомлений; нажатие на значок также открывает очередь печати.

Каждое ожидающее задание на печать появляется в очереди. Если документы не печатаются, список будет пустым. Вы можете щелкнуть правой кнопкой мыши задание, чтобы отменить, приостановить или перезапустить его. Иногда задания на печать могут «застревать», и вам может потребоваться удалить их и повторить попытку печати.
Вы также можете щелкнуть меню «Принтер» и использовать различные параметры управления всей вашей очередью. Например, вы можете нажать Принтер → Приостановить печать, чтобы временно приостановить все задания печати, или нажмите Принтер → Отменить все документы, чтобы отменить все ожидающие задания печати.
Как создать несколько профилей принтера
Как правило, вы должны перейти к настройкам или свойствам вашего принтера, чтобы изменить различные настройки. Однако, это может быть неудобно, если у вас есть несколько групп настроек, между которыми Вы хотите переключаться. Например, возможно, у вас есть цветной принтер, на котором вы иногда печатаете высококачественные цветные фотографии, а иногда печатаете черно-белые документы с высокой детализацией.
Вместо того, чтобы постоянно переключать настройки при каждом использовании принтера, вы можете добавить несколько принтеров, которые указывают на один и тот же физический принтер. Думайте об этом, как о нескольких профилях принтеров, которые вы можете выбирать для печати документов.
Как настроить общий принтер
Обновление Windows 10 от апреля 2018 года удалило функцию HomeGroup, которая была представлена в Windows 7 для обмена файлами и принтерами в локальной сети. Однако, по-прежнему можно использовать принтеры в локальной сети.
Это полезно, если у вас есть принтер, подключенный непосредственно к компьютеру, но вы хотите использовать его для печати с других компьютеров в сети. Если у вас есть сетевой принтер, который подключается напрямую к вашей сети через Wi-Fi или кабель Ethernet, это не обязательно.

С настройками по умолчанию люди в вашей локальной сети cмогут найти принтер – но для этого вам потребуется имя пользователя и пароль учетной записи на вашем компьютере. Принтер должен автоматически распознаваться как доступный принтер в обычном интерфейсе Add Printer. Имейте в виду, что принтер не будет доступен, пока ваш компьютер спит.
Чтобы совместно использовать принтер через интернет, например, для печати на домашнем принтере, когда вы находитесь вне дома, настройте виртуальный принтер.
Устранение неполадок принтера
Если у Вас возникли проблемы с принтером, вам может потребоваться средство устранения неполадок. Основы довольно очевидны: убедитесь, что принтер включен и подключен к вашему компьютеру – или к сети Wi-Fi или Ethernet, если это сетевой принтер. Убедитесь, что на принтере достаточно бумаги и проверьте наличие достаточного количества чернил или тонера. Состояние чернил и тонера может отображаться в окне настроек принтера, или вам может потребоваться просмотреть эту информацию, прочитав экран на самом принтере. Возможно, вам также потребуется установить драйверы принтера от производителя вашего принтера.
Чтобы устранить неполадку принтера из Windows 10, откройте Параметры → Устройства → Принтеры и сканеры, щелкните принтер, нажмите «Управление» и нажмите «Запустить средство устранения неполадок».
Возможно, вам также понадобится запустить различные диагностические функции на самом принтере. Дополнительную информацию о диагностических функциях см. В руководстве по эксплуатации вашего принтера.

С помощью Windows можно печатать почти все: документы, изображения, веб-страницы или электронную почту. Эта статью создана для ознакомления новых пользователей компьютера с общими моделями принтеров и основами печати в Windows.
Приобретение компьютерного принтера
Принтеры, которые вы видите на полках магазинов, обычно делятся на три категории. Ниже приведены три типа принтеров, которые чаще всего используются для дома и офиса. Каждая из описанных технологий имеет свои преимущества и недостатки.
Что такое DPI
DPI, или «точек на дюйм», – это единица измерения разрешения принтера. DPI определяет, насколько четко и детализировано будет выглядеть напечатанный документ или изображение. Этот критерий обязательно нужно учитывать, покупая новый принтер.
Струйные принтеры
Для воспроизведения текста и изображений струйные принтеры распыляют чернила на бумаге мелкими точками. Струйные принтеры приобрели популярность благодаря относительно невысокой цене. Предлагается широкий выбор моделей струйных принтеров, в частности модели, разработанные специально для печати цветных фотографий.
Какие недостатки? Струйные принтеры обычно работают медленнее, чем лазерные (скорость измеряется количеством страниц в минуту), и требуют регулярной замены картриджей.
Лазерные принтеры
В лазерных принтерах для воспроизведения на бумаге текста и графики используется мелкий сыпучий порошок. Лазерные принтеры могут выполнять и черно-белую, и цветную печать, хотя модели цветных принтеров преимущественно дорогие. Черно-белые лазерные принтеры иногда называют монохромными.

Лазерные принтеры обычно имеют бо́льшие лотки бумаги, чем струйные, поэтому не придется добавлять бумагу так часто. Кроме того, они печатают быстрее (больше страниц в минуту), чем струйные принтеры. К тому же, картриджей с порошком, которые используются в лазерных принтерах, хватает на дольше. Если вы печатаете часто, использование лазерного принтера поможет сэкономить средства.
Универсальные принтеры
В последнее время быстро приобретают популярность категория универсальных принтеров, их еще называют многофункциональными. Как видно из названия, эти устройства выполняют разнообразные задачи: они могут печатать, сканировать фотографии, делать фотокопии, даже передавать факсы.

Какая разница между универсальными и многофункциональными принтерами? Обычно разницы нет, но некоторые устройства, которые продаются как многофункциональные принтеры, больше по размеру и предназначены в основном для офисов.
Во всяком случае главная причина популярности универсальных и многофункциональных моделей - удобство. Задачи, для которых когда-то были нужны три устройства, теперь выполняет один. Еще одно преимущество: некоторые функции (например, фотокопирование) не требуют подключения к компьютеру.
Подключение принтера в Windows
В зависимости от модели принтера и места его использования (на работе или дома) принтер можно подключить к ПК под управлением Windows несколькими способами.
Ниже приведены наиболее распространенные способы подключения:
Принтеры, которые подключаются кабелем
Эти устройства можно подключить с помощью кабеля и порта на компьютере. Большинство домашних принтеров имеют разъем универсальной последовательной шины (USB), однако некоторые старые модели могут подключаться к параллельным или последовательным портам. На стандартном ПК параллельный порт часто обозначен «LPT1» или маленькой пиктограммой в виде принтера.
После подключения USB-принтера Windows автоматически пытается идентифицировать его и установить программное обеспечение (драйвер), необходимое для работы принтера с ПК.
Windows может автоматически распознавать сотни принтеров. Однако следует всегда знакомиться с инструкциями, включенными в комплект принтера: для некоторых принтеров необходимо установить программное обеспечение производителя перед подключением.
Если используется «древняя модель» принтера или модель без коннектора USB, программное обеспечение, возможно, придется установить вручную. Чтобы получить инструкции, см. Установка принтера.
Беспроводные принтеры
Беспроводные принтеры подключаются к компьютеру с помощью радиопередачи на основе технологий Bluetooth или Wi-Fi. Для подключения принтера Bluetooth необходимо наличие в компьютере адаптера Bluetooth. Большинство адаптеров Bluetooth подключается к порту USB.
После подключения адаптера и включения принтера Bluetooth Windows попытается установить его автоматически или предложит сделать это вам. Если Windows не удалось обнаружить принтер, можно добавить его вручную.
Принтеры, использующие технологию Wi-Fi, обычно подключаются непосредственно к беспроводной сети как автономные устройства. Дополнительные сведения см. Установка принтера в домашней сети.
Отличие между локальными и сетевыми принтерами
Принтер, который подключается непосредственно к компьютеру, называется локальным принтером. Принтер, который подключается непосредственно к сети как автономное устройство, называется сетевым принтером.
Сетевые принтеры чаще всего встречаются в офисах – но намечается другая тенденция. Теперь все больше компаний производят модели с возможностью организации сети дома. Такие принтеры подключаются к сети в основном с помощью кабеля Ethernet или беспроводных технологий, таких как Wi-Fi и Bluetooth.
Как печать документы в Windows
Windows предлагает много способов печати. Выбор метода печати зависит от того, что нужно напечатать. Ниже приведен список распространенных задач печати и статей с инструкциями по их выполнению.
Выбор параметров печати
Двусторонняя или односторонняя печать. Черно-белый или цветной. Альбомная или книжная ориентация. Это лишь некоторые из вариантов, которые будут предложены для настройки печати.
Большинство параметров печати находятся в диалоговом окне «Печать», доступ к этому окну во многих программах можно получить из меню «Файл».
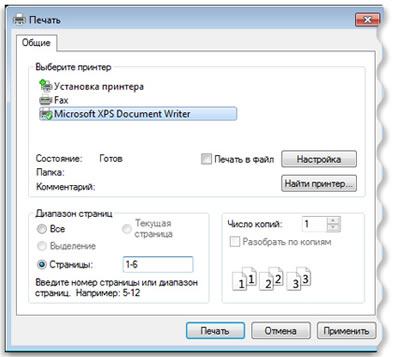
Набор доступных параметров и способ их выбора в Windows зависят от модели принтера и программы, которые используются. Дополнительные сведения см. в сопроводительной документации к принтеру или приложения. (Для доступа к некоторым параметрам нужно в диалоговом окне «Печать» нажать кнопку или выбрать ссылку «Настройки», «Свойства» или «Дополнительные параметры».)
Ниже приведены наиболее распространенные параметры печати и объяснены их функции
Управление документами, которые ожидают печати
Когда вы что-то печатаете, документы поступают в очередь печати, где можно просматривать, приостанавливать или отменять печать, а также выполнять другие задачи.
Очередь печати отображает, какие документы печатаются сейчас и ожидающих печати. Кроме того, здесь предоставляется полезная информация: состояние печати, пользователь, который печатает, документ, который печатается, а также оставшееся количество страниц.
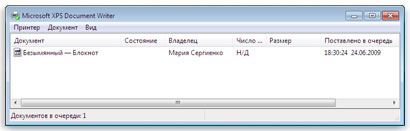
Чтобы получить инструкции и дополнительные сведения см. Просмотр, приостановка или отмена заданий печати.
Решение проблем печати в системе Windows
Как и все технические приборы, иногда принтеры «ведут себя» неожиданно. Если после подключения к ПК устройство не работает или печать страниц становится тусклой или причудливой, предстоит выяснить причину.
Для решения проблемы бывает достаточно просто заменить картридж. Иной раз может потребоваться загрузка и установка нового драйвера.
В любом случае лучше прибегнуть к помощи сопровождающего руководства по эксплуатации принтера или сайта производителя.
Как распечатать документ в ворд? После создания документа его необходимо распечатать. Если в текстовом редакторе Word 2003 иконка печати находится на видном месте в Панели инструментов, то в версии 2007 и 2010 этой иконки нет, и люди часто по не знанию очень долго ищут эту функцию. Почему-то все нововведения только усложняют работу. Можно же было вывести иконку печати на панель быстрого доступа. Так нет, надо было ее спрятать подальше. Так обычно думают все, кто только начинает работать в новой версии программы. Но оказывается такая возможность в Word 2007 есть.
Достаточно войти в меню файл, которое почему-то сделали в виде красивого значка с логотипом Microsoft, найти Печать , выбрать тип печати, щелкнуть правой кнопкой мыши по записи и в выпадающем списке кликнуть по записи Добавить на панель быстрого доступа .
Как распечатать документ в ворд

Теперь на вашей панели появился еще один необходимый значок.

Совет
Таким же образом в Word 2007, вы можете добавить на эту панель все самые необходимые иконки, чтобы не искать их подолгу.
В версии 2010 все это делается по-другому. Об этом я еще буду писать. Подписывайтесь на новые статьи блога, чтобы не пропустить самое интересное.
Настройка печати документа в ворд 2007
Перед тем, как распечатать документ проверьте Поля, Абзацы, вообще все измените шрифт (если это необходимо), проверьте орфографию и грамматику, таблицы (если таковые имеются). Ну, в общем, все проверьте, чтобы потом не переделывать уже распечатанный документ.
- Кликните по иконке MicrosoftWord (показана красной стрелкой);

- В следующем окне выбираем иконку Печать ;
- Лучше сначала посмотреть, как будет выглядеть документ после распечатки. Для этого нажмите сначала на Предварительный просмотр ;


- Если установить переключатель на Текущая , то программа распечатает страницу, на которой вы остановились (т.е. которая видна на вашем экране);
- Если вам ничего больше проверять не надо, и вы хотите распечатать весь документ, то щелкните по надписи Быстрая печать ;
- Если Вам необходимо распечатать только какую-то часть документа, то выделите её и установите переключатель напротив строчки Выделенный фрагмент . Больше ничего нигде устанавливать не надо, и страницы указывать тоже не надо. Если в документе нет выделения, то этот переключатель не активирован, и вы не сможете его включить;

- В поле Копии в окошке Число копий можете указать, сколько копий документа вам надо распечатать;
- Функция Включить позволяет указать какие именно страницы вам необходимо распечатать:
- Все страницы;
- Нечетные страницы;
- Четные страницы.
- В поле Масштаб можно указать Число страниц на листе . Хорошая функция, если вам надо распечатать ваш документ в уменьшенном формате. При этом все картинки и диаграммы также будут уменьшены. В параметре По размеру страницы есть возможность указать какой формат страницы вам необходим.

- Если нажать сверху справа на кнопку Свойства , то можно создать постоянные настройки для печати. Это удобно, если вам приходиться распечатывать один и тот же формат документа;

Например, на вкладке Эффекты можно задать Фоновые изображения . Это когда на документе через всю страницу проходит водяной знак. Выбираете надпись (правда, выбор не большой), но вы можете создать свои надписи, нажав на кнопку Справка под выбором надписей.
- На вкладке Бумага/качество можно установить размер бумаги и Качество печати . Тоже полезная функция для экономии краски.


Но учтите, что все настройки, которые вы изменили по кнопке Свойства , будут действовать для всех документов. Но их всегда можно изменить.
Вот таким образом можно в ворде распечатать документ. Многие из нас даже половины этих настроек не используют, а зря. Можно существенно облегчить свой труд.
Посмотрите видеоролик — Настройка печати документа в Word:
Читайте также:

