Интерактивная доска promethean не работает перо
Обновлено: 01.05.2024
В данном пособии разобран интерфейс программы ActivInspire, которая работат с интерактивными досками Promethean.
Показаны базовые возможности для работы с доской.
| Вложение | Размер |
|---|---|
| smart_doski.doc | 313.5 КБ |
Предварительный просмотр:
Элемент «Перо» - Используется для записей и рисунков, по начертанию похож на работу ручкой или карандашом. Пишет сплошным цветом.
Элемент «Маркер» - используется для выделения, пишет прозрачным цветом.
Элемент «Ластик» - используется для стирания «написанных» элементов, стирает Перо и Маркер. Не стирает фигуры.
Элемент «Текст» - используется для ввода текста с клавиатуры (физической или виртуальной)
Имеет стандартный набор параметров для форматирования:
Шрифт, размер шрифта, начертание, цвет текста, выравнивание.
Добавление новой страницы на флипчарт.
Для вызова всплывающего меню необходимо: нажать по листу слева правой клавишей мыши или подвести электронный маркер к листу и нажать на кнопку, которая находится на маркере. В появившемся меню выбираем строку «Вставить страницу», потом можем выбрать куда вставить пустую страницу: перед текущей или после текущей.(Текущая страница та – которая выделена в данный момент времени)
При работе на доске можно создать фоновое изображение клетка или линейка, напоминающее рабочую тетрадь ученика
Для этого необходимо вызвать всплывающее меню в котором нужно выбрать пункт «Скрыть сетку», после этого у вас появится на листе сетка, которую можно настроить, для этого нужно выбрать пункт меню «проектировщик сетки»
В проектировщике можно изменить тип сетки в меню «Направление»
Если при работе вам мешают фиолетовые поля по бокам, то их можно убрать.
В правом верхнем углу рабочего окна программы есть окошко, в котором можно изменить параметр рабочего окна.
Если вы хотите очистить рабочий лист, то это можно сделать с помощью чистящей бутылочки, после нажатия на которую можно выбрать, что удалить.
Убрать пометки – надписи сделанные с помощью инструмента «Перо» и «Маркер»
Убрать объекты – геометрические объекты, добавленные через соответствующее меню
Очистить сетку – удаление сетки
Очистить фон – удаление фоновой «заливки».
Очистить страницу – очищает сразу всю страницу.
При работе на доске можно включить режим двух пользователей, во время которого работают два электронных фломастера.
Данный режим включается в меню «Инструменты» - значок напоминает скрещенные молоток и гаечный ключ. В открывшемся меню выбираем «Двухпользовательский режим»
По теме: методические разработки, презентации и конспекты
Урок с использованием интерактивной доски Promethean ActivBoard. Тема урока "Цилиндр"
В данном уроке даны описания решений типовых задач В11 по теме "Тела в пространстве (Стереометрия. Объемы тел)". Взята отдельная тема "Цилиндр" и разобраны задания, выносимые в 11 классе на Единый Гос.
Конспект урока по УМК Spotlight (Английский в фокусе) 5 класс по теме “My family” (с использованием интерактивной доски Promethean)
Учебник Spotlight 5 (5 класс)Module 4a “My family” стр. 56-57Урок с использованием электронной доски Promethean и презентации на ней в формате flipchart.

Флипчарт для интерактивной доски Promethean Planet к уроку информатики 6 класс
Флипчарт к уроку информатики 6 класс по теме «Отношение наследования. Надкласс и подкласс объектов», учебник Информатика в играх и задачах» А. В. Горячев, Н. И. Суворов.

Электронная презентация для работы на интерактивной доске "Автоматизация звука "Ш" в словах"
Игра "Где спрятался звук Ш?"Игра "Четвертый лишний".

Электронная презентация для работы на интерактивной доске "Автоматизация звука "Л" в предложении"
Определение позиции звука "Л" в словеИгра "Посели звук "Л" в звуковой домик".

Использование Интерактивной доски Promethean на уроках английского языка как средство повышения качества образования
Использование ИД Promethean на уроках английского языка можно рассматривать как одну из форм интерактивного обучения. Это попытка повышения эффективности обучения, возможности свести воедино и о.

Welcome to Elsmir
Монтаж и ремонт интерактивных досок
Ремонт ноутбуков
Лампы для проекторов
оригинальные лампы для проекторов

ОСНОВНЫЕ УСЛУГИ
Ремонт интереактивных досок Promethean
Осуществляем оперативный ремонт интерактивных досок Promethean в удобное для клиента время. Беремся за самые сложные виды работ!
Ремонт проекторов Promethean PRM-35
Ремонт любой сложности. Мы используем только оригинальные запчасти.
Монтаж интерактивных досок
Установим интерактивную доску в школе или коммерческом объекте. Быстро, качественно и за разумные деньги.
Обслуживание школьной техники
Мы предлагаем комплексные услуги по обслуживанию компьютерной техники в школах.
Лампы для проекторов
Предлагаем оригинальные лампы для проекторов от производителя. Доставка до 10 дней, гарантия 90 дней на все лампы.
Ремонт ноутбуков
Чиним ноутбуки, устраняем любые аппаратные и программные неисправности. Работаем с продукцией всех популярных производителей.
МЫ ПРЕДЛАГАЕМ
Монтаж проекторов и экранов
Монтируем проекторы и экраны в соответствии с технологией. Сделаем все расчеты, спрячем коммуникации, проконсультируем по использованию.
Монтаж СКС
Наши специалисты произведут монтаж различных кабельных сетей.
Установка оборудования CISCO
Установка, подключение и настройка IP-телефонии и видеоконференцсвязи Cisco в офисах и в госучреждениях.

Наши работы








Присутствуем на Портале Поставщиков!
О нас
Мы оказываем полный спектр услуг по поддержке предлагаемых решений и обслуживанию программно-аппаратных средств в образовательных учреждениях. Сотрудники нашей компании более 3-х лет занимаются обслуживание учебных заведений. Нашим главным направлением является обслуживание и ремонт интерактивных досок Promethean и ноутбуков. Сотрудники нашей компании проходили обучение в Англии по ремонту интерактивных досок Promethena, проходили обучению по ремонтам ноутбуков. Специалисты компании «Elsmir» осуществляют любые ремонтные мероприятия: устранение возникших неполадок, замену неисправных частей оборудования, чистку устройств.
У интерактивных досок есть несколько режимов работы:
1) пассивный, в этом режиме доска используется как демонстрационный экран
2) интерактивный, в этом режиме можно управлять компьютером при помощи стилуса непосредственно с поверхности ИД
3) режим "белой доски", этот режим используется для разработки и проведения уроков при помощи интерактивных приложений
4) режим калибровки, в этом режиме производится настройка параметров ИД, определяются границы рабочей зоны
5) режим записи, в этом режиме можно произвести запись действий пользователя при работе с ИД.
Если сопутствующий софт нормально запускается на компьютере, но не работает при проецировании на ИД, то причин может быть несколько:
1) Отсутствие связи между ИД и компьютером. Причины: неисправный/неподключенный кабель, неисправный контроллер/преобразователь, не подается питание на ИД и прочие.
2) Не установлено необходимое программное обеспечение (драйвер ИД).
3) Софт не предназначен для работы с интерактивной доской этого типа.
4) Не произведена настройка (калибровка) интерактивной доски.
5) Интерактивная доска неисправна (не работают считывающие устройства или они не откалиброваны).
Если сопутствующий софт нормально работает на ИД, но не реагирует на нажатия мыши на клавиатуре, то причиной может быть выбор режима стилуса на ИД. Кликните по пиктограмме с мышью и задействуется режим управления мышью.
У интерактивных досок есть несколько режимов работы:
1) пассивный, в этом режиме доска используется как демонстрационный экран
2) интерактивный, в этом режиме можно управлять компьютером при помощи стилуса непосредственно с поверхности ИД
3) режим "белой доски", этот режим используется для разработки и проведения уроков при помощи интерактивных приложений
4) режим калибровки, в этом режиме производится настройка параметров ИД, определяются границы рабочей зоны
5) режим записи, в этом режиме можно произвести запись действий пользователя при работе с ИД.
Если сопутствующий софт нормально запускается на компьютере, но не работает при проецировании на ИД, то причин может быть несколько:
1) Отсутствие связи между ИД и компьютером. Причины: неисправный/неподключенный кабель, неисправный контроллер/преобразователь, не подается питание на ИД и прочие.
2) Не установлено необходимое программное обеспечение (драйвер ИД).
3) Софт не предназначен для работы с интерактивной доской этого типа.
4) Не произведена настройка (калибровка) интерактивной доски.
5) Интерактивная доска неисправна (не работают считывающие устройства или они не откалиброваны).
Если сопутствующий софт нормально работает на ИД, но не реагирует на нажатия мыши на клавиатуре, то причиной может быть выбор режима стилуса на ИД. Кликните по пиктограмме с мышью и задействуется режим управления мышью.
Спасибо. А как узнать, в каком режиме работает доска?И еще: по инструкций калбровку можно сделать нажав пером на светящийся логотив на левом верхнем углу доски. но я сколько ни искал, не нашел такого?
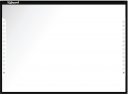

Помогайте решать проблемы интерактивных досок
делитесь своими знаниями
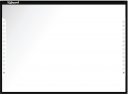

Периодически отваливается подключение по usb к доске promethean activboard. С портом usb и кабелем не связано (перепробовано несколько). Доска .



Доска включается, ПО работает. Но у доски потеряна электронная ручка. Можно ли ее заменить другой? Например с другой доски?

Школе необходима информация о стоимости ремонта интерактивной доски QOMO. Не работает блок питания доски. Доска работает только как экран, нет .

Здравствуйте, имеется Panaboard Panasonic UB-8325. Возникла проблема с подключением ее к компьютеру. Компьютер ее никак не хочет определять ее, .

в школе ребёнок бросил пенал в доску, появилась вмятина. Директор сказала, что надо вызвать мастера и дать официальное заключение:или ремонт или .

Доска эксплуатируется около 5 лет, в некоторых местах доски курсор перестаёт точно позиционироваться и уходит в "свободное плавание", сантиметров на .
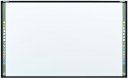
Не работает электронное перо: отсутствует контакт при нажатии на поверхность доски. При разборке пера обнаруживается отпайка микро переключателя от .
Подключите синий кабель VGA, идущий от задней части платы. Подключите USB-кабель к свободному USB-порту на вашем компьютере. Переключить экран. o Нажмите Fn + F2 на ноутбуках Methods или Fn + F8 на ноутбуках Dell, чтобы изображение на рабочем столе портативного компьютера проецировалось как на портативный компьютер, так и на системную плату.
Почему моя доска Promethean не работает?
Убедитесь, что плата подключена к компьютеру через USB-шнур. Отключите кабель USB и снова подключите его. Перезагрузите компьютер. Убедитесь, что плата подключена к электрической розетке или на нее подается питание через кабель USB (горит пламя). • Попробуйте использовать другой шнур USB.
Как активировать ручку Promethean Board Pen?
Выберите ActivBoard Touch или ActivPanel на вкладке «Оборудование» и щелкните. Следуйте инструкциям на экране. Одновременно нажмите перо и кнопку, пока не увидите, что цифровое перо было успешно добавлено. Наконец, нажмите «Готово», чтобы начать пользоваться цифровым пером.
Как подключить доску Promethean к компьютеру?
Просто вставьте один конец кабеля сенсорного экрана в переднюю часть панели, а другой конец — в ноутбук. 1. Кабель HDMI уже подключен к задней части платы Promethean, подключите другой конец к ноутбуку.
Почему моя доска Promethean красная?
Аппаратное / программное обеспечение Красный значок X означает, что плата не обнаружена, USB-кабель не подключен или на плату не подается питание. Убедитесь, что доска вставлена в стену (пламя горит в верхнем левом углу доски).
Как включить ActivBoard?
Подключите USB-кабель к входу на боковой стороне ActivBoard. Подключите другой конец USB-кабеля к свободному USB-порту на вашем компьютере. Это подключит два устройства и включит ActivBoard.
Как перезапустить доску Promethean?
Как перезапустить доску Promethean
- Выключите проектор.
- Подождите 5–10 минут, пока вентилятор проектора не остановится. Это очень важно! …
- Отключите плату от электрической розетки.
- Через 30 секунд снова включите плату в электрическую розетку.
- Нажимайте кнопку питания платы, пока она не станет зеленой.
- Подключите компьютер и включите проектор.
Как сбросить перо на доске Promethean?
На панели задач щелкните правой кнопкой мыши значок ActivInspire. В появившемся контекстном меню нажмите «Калибровка». Затем нажмите 5 очков (быстро). Откроется экран калибровки, на котором вы сможете откалибровать перо.
Как включить Promethean без пульта ДУ?
В случае с приложением их просто не существует, и не существует универсального пульта дистанционного управления, который бы выполнял нужные вам функции. Как только вы с этим смиритесь, станет ясно, что есть два варианта: купить новый пульт от Promethean или Amazon. Найдите пульт, который был изначально предоставлен.
Как откалибровать перо?
Чтобы открыть его, нажмите клавишу Windows и введите «откалибровать». 'Затем нажмите «Откалибровать экран для пера и касания». В разделе «Параметры отображения» нажмите «Калибровка». Следуйте инструкциям на экране и убедитесь, что вы держите перо и ориентируете экран под углами, которые вы, скорее всего, будете использовать для рисования и письма.
Как откалибровать перо ActivBoard?
- Наведите ActivPen на индикатор калибровки в верхнем левом углу ActivBoard на несколько секунд. …
- Следуйте инструкциям на экране.
- Удерживая нажатой клавишу Control, щелкните значок ActivManager в строке меню в верхней части экрана. …
- Выберите Калибровать.
- Инструкции на экране будут такими же, как указано выше.
Можете ли вы писать на доске Promethean сухим стираемым маркером?
ЗАПРЕЩАЕТСЯ использовать маркеры сухого стирания на доске Promethean, поскольку это повреждает тонкие и сложные механизмы внутри доски / экрана и, скорее всего, навсегда оставит метки на экране.
Как отразить мой компьютер на плате Promethean?
Подключение к плате Promethean
Планшеты: загрузите приложение ActiveCast из магазина Apple или Google Play. Затем подключите планшет или ноутбук к сети DMC-Secure WiFi. Затем переключите входы платы, чтобы использовать встроенный компьютер Android, чтобы вы могли использовать его приложение ActiveCast.
Как сделать мою доску Promethean сенсорной?
Наведите перо на значок пламени Прометея, расположенный в верхнем левом углу самой доски Прометея, на 1-3 секунды. Вы увидите, как пламя меняет цвет, и вскоре услышите мягкий звук колокольчика. 2. Экран калибровки автоматически отобразится на доске Promethean.
Как подключить ноутбук к ActivBoard?
Читайте также:

