Интерактивная доска classic solution dual touch v83 инструкция
Обновлено: 04.05.2024
Classic Solution DT V83 – новая доска с использованием оптической технологии для образования. Позволяет заменить обычную школьную доску и мел. Это сочетание последних электронных технологий, программного обеспечения и сети Интернет. Одна из самых важных технологий продукта – распознавание касания пальцем руки или маркером-указкой с функцией мультитач (множественное касание). Интерактивная доска – это устройство ввода информации в компьютер, которое позволяет писать от руки, делать пометки, чертить геометрические фигуры, редактировать документы, рисовать и многое другое.
Особенности
- При помощи специальных оптических технологий доска создает интерактивную среду для обучения и презентаций.
- Управление ПК простым касанием пальца руки вместо мыши, без необходимости применения специального маркера.
- Одновременно могут писать / рисовать два человека.
- Адаптивное программное обеспечение с поддержкой WEB-галереи
- Антибликовая поверхность, точная калибровка, отличный проекционный эффект и длительный срок службы.
- Рабочая поверхность с разрешением до 32728×32728. Вы можете писать от руки и чертить тонкие линии.
- Горячие клавиши для быстрого доступа к основным функциям, справа и слева на поверхности доски (18 наиболее часто вызываемых функций).
- Функция мультитач: работа с геометрическими объектами и рисунками и картинками (изменение размера, перемещение, повороты) , редактирование документов pdf, ppt и т.п.
- Функция «plug and play», то есть для работы системы не требуются установка каких-либо дополнительных драйверов
- Совместимость с различными операционными системами ( Windows XP, Windows 7, Windows 10 и др.)
Спецификация
Физические параметры
Classic Solution V 83
оптическая с применением цифровых видеокамер
Активная рабочая область
Оптимизирована для фронтальной проекции, активная поверхность твердая, износостойкая, матовая, антибликовая, с возможностью использования маркеров сухого стирания (на водной основе); с возможностью использования магнитных меток для закрепления на поверхности доски постеров и плакатов.
Технические параметры
Подключение к ПК
Подключение к USB входу ПК; принцип "plug and play" без инсталляции дополнительных драйверов
Не требует драйверов, просто установливается прилагаемое ПО
Скорость передачи данных
120 точек в сек
Ввод информации касанием
Палец, маркер или любой другой тупой предмет
Два режима работы: одного пользователя и двух пользователей (работа двух маркеров одновременно). Поддержка технологии Multi-touch .
Перечень основных возможностей программного обеспечения (ПО)
Возможность работы двух пользователей одновременно. Возможность письма и рисования, выбор цвета, вида и толщины линий. Возможность перемещения, поворота, увеличения, уменьшения объектов. Возможности импорта файлов изображения, мультимедиа файлов, а также текстовых файлов. Возможность работы с набором электронных математических инструментов (циркуль, угольник, линейка, транспортир). Возможность работы с функцией распознавания рукописного текста на русском и английском языке. Наличие функций записи видеофрагмента действий, выполняемых на экране, сохранения и воспроизведения этих фрагментов, Создание надписей и комментариев поверх приложений, запускаемых на компьютере, построение 2D и 3Dгеометрических фигур, вывод изображения с внешней веб-камеры, «бесконечный рабочий стол», Коллекция ("галерея") готовых цифровых шаблонов. Функция поиска изображений в Интернете по написанному слову. Исчезающие чернила с функцией лупы, прожектора или пропадающей линией, в зависимости от нарисованного объекта.
Classic Solution Dual Touch V83 – новая доска с использованием оптической технологии для образования. Позволяет заменить обычную школьную доску и мел. Это сочетание последних электронных технологий, программного обеспечения и сети Интернет. Одна из самых важных технологий продукта – распознавание касания пальцем руки или маркером-указкой с функцией мультитач (множественное касание). Интерактивная доска – это устройство ввода информации в компьютер, которое позволяет писать от руки, делать пометки, чертить геометрические фигуры, редактировать документы, рисовать и многое другое.
Особенности
- При помощи специальных оптических технологий доска создает интерактивную среду для обучения и презентаций.
- Управление ПК простым касанием пальца руки вместо мыши, без необходимости применения специального маркера.
- Одновременно могут писать / рисовать два человека.
- Адаптивное программное обеспечение с поддержкой WEB-галереи
- Антибликовая поверхность, точная калибровка, отличный проекционный эффект и длительный срок службы.
- Рабочая поверхность с разрешением до 32768×32768. Вы можете писать от руки и чертить тонкие линии.
- Горячие клавиши для быстрого доступа к основным функциям, справа и слева на поверхности доски (18 наиболее часто вызываемых функций).
- Функция мультитач: работа с геометрическими объектами и рисунками и картинками (изменение размера, перемещение, повороты) , редактирование документов pdf, ppt и т.п.
- Функция «plug and play» , то есть для работы системы не требуются установка каких-либо дополнительных драйверов
- Совместимость с различными операционными системами ( Windows XP, Windows 7, Windows 10 и др.)
Спецификация
Физические параметры
Classic Solution V 83
оптическая с применением цифровых видеокамер
Активная рабочая область (с “горячими” кнопками)
Оптимизирована для фронтальной проекции, активная поверхность твердая, износостойкая, матовая, антибликовая, с возможностью использования маркеров сухого стирания (на водной основе); с возможностью использования магнитных меток для закрепления на поверхности доски постеров и плакатов.
Технические параметры
Подключение к ПК
Подключение к USB входу ПК; принцип "plug and play" без инсталляции дополнительных драйверов
Не требует драйверов, просто установливается прилагаемое ПО
Скорость передачи данных
120 точек в сек
Ввод информации касанием
Палец, маркер или любой другой тупой предмет
Два режима работы: одного пользователя и двух пользователей (работа двух маркеров одновременно). Поддержка технологии Multi-touch .
Перечень основных возможностей программного обеспечения (ПО)
Возможность работы двух пользователей одновременно. Возможность письма и рисования, выбор цвета, вида и толщины линий. Возможность перемещения, поворота, увеличения, уменьшения объектов. Возможности импорта файлов изображения, мультимедиа файлов, а также текстовых файлов. Возможность работы с набором электронных математических инструментов (циркуль, угольник, линейка, транспортир). Возможность работы с функцией распознавания рукописного текста на русском и английском языке. Наличие функций записи видеофрагмента действий, выполняемых на экране, сохранения и воспроизведения этих фрагментов, Создание надписей и комментариев поверх приложений, запускаемых на компьютере, построение 2D и 3Dгеометрических фигур, вывод изображения с внешней веб-камеры, «бесконечный рабочий стол», Коллекция ("галерея") готовых цифровых шаблонов. Функция поиска изображений в Интернете по написанному слову. Исчезающие чернила с функцией лупы, прожектора или пропадающей линией, в зависимости от нарисованного объекта.
2 Содержание ВАЖНАЯ ИНФОРМАЦИЯ. 3 ВВЕДЕНИЕ. 3 ТЕХНИЧЕСКИЕ ХАРАКТЕРИСТИКИ. 4 СИСТЕМНЫЕ ТРЕБОВАНИЯ. 5 КОМПЛЕКТ ПОСТАВКИ. 5 АКСЕССУАРЫ. 5 МОНТАЖ ИНТЕРАКТИВНОЙ ДОСКИ. 6 ПОДКЛЮЧЕНИЕ ИНТЕРАКТИВНОЙ ДОСКИ. 7 УСТАНОВКА И УДАЛЕНИЕ ПРОГРАММНОГО ОБЕСПЕЧЕНИЯ. 8 НАСТРОЙКА ИНТЕРАКТИВНОЙ ДОСКИ НАСТРОЙКИ ДЛЯ ОПЫТНЫХ ПОЛЬЗОВАТЕЛЕЙ РЕШЕНИЕ ПРОБЛЕМ
3 Важная информация Чтобы избежать проблем и сэкономить свое время, прочтите данное руководство перед установкой и строго соблюдайте приведенные в нем инструкции. Проверьте правильность заполнения гарантийного талона и наличие подписи и печати продавца. Если у устройства обнаружится какой-либо недостаток, пожалуйста, незамедлительно свяжитесь с продавцом. Вам потребуется кассовый чек (или счет-фактура) и гарантийный талон. Изготовитель не несет никакой ответственности за любой ущерб, причиненный в результате неправильного использования данного устройства. Введение Работа данной интерактивной доски основана на оптической технологии. Система состоит из аппаратной и программной части. В верхних углах доски расположены видеокамеры с инфракрасными светодиодами. В то время как пальцы или стилус (в роли стилуса может выступать любой непрозрачный объект) касаются проекционной поверхности доски, их координаты распознаются камерами. Таким образом происходит определение места нанесения надписи и информация о его перемещении. Затем эта информация передается компьютеру по кабелю USB так происходит работа интерактивной системы. Работа стилусом или пальцем на доске позволяет полностью имитировать управление доской с помощью компьютерной мыши. Пользователь может делать надписи и рисунки, добавлять и удалять пометки, выделять и затенять фрагменты текста и изображений, увеличивать объекты, делать снимки экрана, а также записывать все происходящее на экране и воспроизводить видеозаписи. Кроме того доска поддерживает распознавание рукописного текста, ввода с клавиатуры, работу со ссылками на ресурсы в сети Интернет и много других полезных функций. На интерактивной доске можно также писать сухостираемыми маркерами, таким образом, при необходимости, она прекрасно заменяет обычную меловую или маркерную доску. Никогда не используйте нестираемые ручки и маркеры для письма на доске! 3
4 Технические характеристики Характеристики касания Технология Точность позиционирования Скорость курсора Разрешение Время отклика Размер объекта касания Срок службы оптическая 1 мм 120 точек в секунду (W) (D) < 10 мс >Ø3.0 мм рекомендованный размер: Ø5.0 мм более 60,000,000 одиночных касаний Потребление электроэнергии Питание Потребляемая мощность постоянный ток 5 Вт (питание по USB) 200мА Условия эксплуатации Температура Влажность Предельная высота над уровнем моря Срок службы для работы: от 5 C до 45 C для хранения: -30 C до 60 C для работы: от 0 до 85% для хранения: от 0 до 95% 3 000м более 5 лет 4
5 Системные требования Аппаратные средства Программное обеспечение Минимальная конфигурация Рекомендуемая конфигурация Процессор: Pentium III 800 МГц Процессор: Pentium D 2800 МГц Или выше Оперативная память: 128 Мб Оперативная память: 512 Мб Windows XP, Windows 7 Windows 7, Windows 10 Microsoft Internet Explorer 8 или более поздние версии; Microsoft Internet Explorer 6; Microsoft Office XP Microsoft Office 2000; Или более новая версия; Adobe Reader 6.0 Adobe Reader 8.0 Или более новая версия Комплект поставки Предмет Кол-во Назначение Интерактивная доска 1 Основное устройство Маркер-стилус 2 Рисование на доске и ввод данных USB кабель (5 м) 1 Подключение доски к компьютеру Диск с программным обеспечением 1 Программное обеспечение Руководство пользователя 1 Руководство пользователя Комплект настенных креплений 1 Крепление доски на стену Аксессуары Мобильный стенд (приобретается отдельно). Интерактивная доска может быть установлена на мобильном стенде, как показано на рисунке: 5
6 Монтаж интерактивной доски Установка доски на стену 1) Выберите подходящую поверхность и надежно зафиксируйте на ней крепежные элементы в соответствии с указанными на схеме размерами (см. ниже). 2) Подвесьте доску на крепежные элементы. 3) Зафиксируйте доску на крепежных элементах. 6
7 Подключение интерактивной доски Подключите доску к Порту USB вашего компьютера. Один конец USB кабеля подключите к USB порту компьютера, а другой к USB порту интерактивной доски. При подключении USB кабеля интерактивная доска и компьютер должны быть выключены! 7
8 Установка и удаление программного обеспечения Установка программного обеспечения Запустите файл «Setup WhiteBoard V3.0.exe». Откроется мастер установки. Следуйте дальнейшим инструкциям мастера установки для завершения процесса установки. 8
9 Удаление программного обеспечения Войдите в меню «Пуск», найдите пиктограммы ПО WhiteBoard V3.0 и выберите опцию «Uninstall». Следуйте дальнейшим инструкциям мастера удаления для завершения процесса удаления программы. 9
10 Настройка интерактивной доски После установки программного обеспечения запустите приложение «CCD Server». Появится главное окно программы, как на рисунке 1.1: Рис
11 Калибровка Калибровка по 4-м точкам Нажмите на кнопку «Калибровка 4 точки» на верхней панели окна программы (см. рис. 1.1 выше). Появится интерфейс калибровки, как на рисунке 1.2. Для произведения калибровки коснитесь по очереди центра каждой «мишени», появляющейся на доске. Удалить настройки 4-х точек Рис. 1.2 Нажмите на кнопку «Доп. настройки» на верхней панели окна программы (см. рис. 1.1 выше). Откроется окно дополнительных настроек (см. рис. 1.3 ниже). Рис. 1.3 В данном окне нажмите на кнопку «Удалить 4 точки». Появится окно подтверждения, как на рисунке 1.4. Чтобы удалить все данные настройки калибровки 4-х точек, нажмите на кнопку «ОК». Рис
12 Настройка горячих клавиш Установка горячих клавиш В меню дополнительных настроек (рис. 1.3) нажмите на кнопку «Установка гор. клавиш». Появится окно как на рисунке 1.5. Данная доска предусматривает 18 горячих клавиш, поэтому введите число «18». Затем выберите опцию «Включить слева». Рис. 1.5 Появится новое окно, как на рисунке 1.6. Следуя инструкциям на экране, коснитесь центров первой и последней горячих клавиш. Затем нажмите на кнопку «ОК», чтобы сохранить настройки. После этого в окне установки горячих клавиш (рис. 1.5), выберите опцию «Включить справа» и повторите вышеописанную процедуру. Рис. 1.6 По завершении всех настроек нажмите на кнопку «ОК» в окне дополнительных настроек (см. рис. 1.3). После этого данное приложение завершит работу, и можно будет запустить программное обеспечение для основной работы с доской. 12
13 Настройки для опытных пользователей ВНИМАНИЕ! Данный раздел предусмотрен только для опытных пользователей. Изменение параметров может привести к неправильной работе интерактивной доски. Не изменяйте настройки без необходимости. Дополнительные настройки Нажмите на кнопку «Доп. настройки» на верхней панели окна программы (см. рис. 1.1). Появится меню, в котором будут доступны следующие функции: Название функции Режим ведения Режим касания Режим нажатия Режим отпускания Нормальная скорость Режим скорости сенсора Ускоренная работа Режим правой кнопки мыши Время удержания Калибровка системы Расширенная калибровка Удалить настройки калибровки Удалить 4 точки Заводские настройки Установка гор. клавиш Проверка гор. клавиш Диаметр касания Описание В этом режиме, при прикосновении стилусом к доске, доска реагирует как при перемещении мыши курсор будет перемещаться вместе со стилусом. В этом режиме, при прикосновении стилусом к доске, доска будет реагировать как при совершении щелчка левой кнопкой мыши, режим рисования заблокирован. В этом режиме, при отрыве стилуса от поверхности доски, доска будет реагировать как при совершении щелчка левой кнопкой мыши, режим рисования заблокирован. Сенсор работает с нормальной скоростью. Сенсор работает в ускоренном режиме. В этом режиме, при прикосновении к стилуса доске и его удержании на одной точке в течение некоторого времени, доска будет реагировать как при совершении щелчка правой кнопкой мыши. (Эта функция доступна только для ОС Windows XP и Linux). В режиме правой кнопки мыши эта функция определяет, сколько времени стилус необходимо удерживать на одной точке, чтобы активировался щелчок правой кнопкой мыши. Активирует режим калибровки системы. Активирует режим расширенной калибровки. Удалить все данные из настроек калибровки. Удалить данные настройки по 4-м точкам. Открывает доступ к заводским настройкам (требуется ввод пароля). Позволяет настроить горячие клавиши. Позволяет протестировать горячие клавиши. Позволяет проверить диаметр касания для работы со стилусом. Рис
14 Калибровка системы Нажмите на кнопку «Калибровка системы» в окне дополнительных настроек (см. рис. 1.7). Появится интерфейс калибровки, как на рисунке 1.8. Для произведения калибровки коснитесь по очереди центра каждой «мишени», появляющейся на доске. Расширенная калибровка Рис. 1.8 Нажмите на кнопку «Расширенная калибровка» в окне дополнительных настроек (см. рис. 1.7). Появится интерфейс калибровки, как на рисунке 1.9. Для произведения калибровки коснитесь по очереди центра каждой «мишени», появляющейся на доске. Удалить настройки калибровки Рис. 1.9 Нажмите на кнопку «Удалить калибровку» в окне дополнительных настроек (см. рис. 1.7). Появится окно подтверждения, как на рисунке Чтобы удалить все данные настройки калибровки, нажмите на кнопку «ОК». Рис
16 Обновление в режиме online Нажмите на кнопку «Обновление» на верхней панели главного окна программы (см. рис. 1.1). Появится окно обновления прошивки, как на рисунке В этом окне отображается версия прошивки и время последнего обновления. Если доступна более новая версия прошивки, нажмите на кнопку «Открыть файл», чтобы выбрать версию обновления и нажмите на кнопку «Обновление прошивки». По завершении обновления снова откроется главное окно программы. Проверка горячих клавиш Рис Нажмите на кнопку «Проверка гор. клавиш» в окне дополнительных настроек (см. рис. 1.7). Появится интерфейс проверки горячих клавиш, как на рисунке Чтобы проверить работу горячих клавиш, нажимайте на горячие клавиши на доске. Если все значения оказались правильными, нажмите на кнопку «ОК», чтобы выйти из режима проверки. Если клавиши не работают или выдают неправильные значения, необходимо снова произвести калибровку горячих клавиш. Проверка размера точки касания Рис Нажмите на кнопку «Диаметр касания» в окне дополнительных настроек (см. рис. 1.7). Появится окно «Dialog» с информацией о диаметре касания для стилуса, как на рисунке Рис По завершении всех настроек нажмите на кнопку «Выход» в окне дополнительных настроек (см. рис. 1.7). После этого данное приложение завершит работу, и можно будет запустить программное обеспечение для основной работы с доской. 16
17 Решение проблем Нет отклика при работе с интерактивной доской Драйвер установлен не корректно, переустановите драйвер. Проверьте подключение кабеля USB. Переподключите кабель доски. Писать можно только по части интерактивной доски Проверьте калибровку интерактивной доски. Настройте камеры доски (стр. 14) Какой тип проектора лучше всего подходит для работы с интерактивной доской? Проектор должен соответствовать трем требованиям: 1. фронтальный; 2. с поддержкой разрешений вашего компьютера; 3. с яркостью не менее 500 люмен. Что делать, если на интерактивной доске остался след от нестираемого маркера или ручки? Очистите доску мягкой тряпочкой, пропитанной спиртом. ВАЖНО! Никогда не используйте нестираемые ручки и маркеры для письма на доске. Как ухаживать за панелью интерактивной доски? Протирайте панель чистой мягкой тряпочкой или губкой. ВАЖНО! Избегайте попадания влаги на внутренние части интерактивной доски. Не получается писать на интерактивной доске Скорее всего, вы неправильно касаетесь доски. На рисунках ниже показано, как правильно и как неправильно касаться доски. О Правильное касание Х Неправильное касание Примечание: Во время касания старайтесь держать палец или стилус перпендикулярно доске. Избегайте касания доски другими объектами во время работы с ней. 17

Особое место среди устройств для учебы, презентаций и бизнеса занимает интерактивная доска. Это сенсорный экран, работающий в паре проектором и управляющийся с помощью компьютера. На нем рисуют, презентуют информацию, просматривают сайты, сохраняют и делятся заметками.
В статье расскажем, для чего нужна интерактивная доска, как ее подключить и настроить через компьютер или ноутбук.
Зачем покупать электронную доску
Чаще всего экран покупают в офис, детский сад или школу. Поэтому подробно остановимся на преимуществах использования в каждом учреждении.
Зачем пользоваться интерактивной доской в детском саду
С помощью ИД можно в игровой форме обучать и воспитывать дошкольников. К работе относятся:
- Полезные задания.
- Коммуникативные игры.
- Творческие упражнения.
- Совместная деятельность детей и многое другое.

Таким способом можно развить творческие способности и создать благоприятное психологическое состояние. В основном, интерактивная доска в детском саду работает для развития детей и повышает готовность малыша к школе.
Помните, что применяют экран только как дополнительное техническое оборудование для кратковременного использования. На занятии 20-25 минут применения доски длится не более 7 минут.
Как работает интерактивная доска в школе

Учителя могут придумывать новые стили обучения, ориентируясь на возрастную категорию, а также находить, редактировать и сохранять нужную информацию.
Непрерывная продолжительно работы обучающихся должна длиться:
- В 1-4 классах не превышает 5 минут.
- В 5-11 классах — 10 минут.
Как использовать интерактивную доску в офисе

Большинство предприятий для проведения совещаний и презентаций приобретают ИД. С целью повышения квалификации сотрудников на ней удобно проводить занятия. Докладчик может не сидеть за компьютером, но при этом управлять процессом. В общем, оборудование затрагивает любую сферу деятельности компании или отдела.
Если вы еще не используете ИД, обязательно задумайтесь о ее приобретении.
Установка интерактивной доски: как подключить и настроить
Если вы решили устанавливать экран самостоятельно, то легче это сделать вдвоем. Установить его можно на стене из таких материалов, как:
- Кирпич.
- Металл.
- Строительный гипс.
- Гипсокартон.
- Шлакобетонный камень.

От типа интерактивной доски будет зависеть способ установки и настройки. Магнитное крепление просто примагничивают на металлическую или металлокерамическую маркерную доску. Если у ИД будет дополнительная рабочая поверхность, то установку дополнительной поверхности проводят после закрепления основной центральной части.
Чтобы правильно установить доску, нужно:
- Правильно выбрать высоту. Например, для школы установка производится на высоте 70-90 см.
- Установить крепления для доски и кронштейн для проектора.
- Повесить оборудование.
Также экран можно устанавливать на стойке, оснащенной штангой. Таким образом, оборудование становится мобильным и его быстро перемещают из одной комнаты в другую.
Рассмотрим поэтапную настройку интерактивной доски после установки:
Далее нужно откалибровать интерактивную доску:
- Нажать на ПК значок базового меню и выбрать пункт откалибровать (Калибровка, Ориентация).
- Специальным пером коснуться меток, которые появятся.
Также можно установить дополнительные программы и открыть их с помощью Smartboard Notebook.
Как пользоваться интерактивной доской
Многие пользователи даже не догадываются о широком функционале данного оборудования. А ведь они действительно могут упростить работу и даже сделать ее интересной.
Управление руками. Нажмите пальцем на экран, чтобы включить курсор на электронной доске, а затем проверьте, как работают другие функции.
- Два раза нажмите на файл, чтобы открыть его.
- Удерживайте палец для щелчка правой кнопки мыши.
- Некоторое время подержите палец на иконке, чтобы перенести в нужное место.

Использование панели форматирования. Чаще всего найти ее можно в верхней части экрана или в программе Smartboard Notebook. Здесь есть кнопки, отвечающие за специальный инструмент или функцию «Сохранить», «Ножницы», «Отменить» и другие.
Перо. В специальном лотке под устройством находятся перья, с помощью которых можно писать и рисовать на интерактивном экране, как на обычной доске. Если вы закончили писать и надо выйти из режима письма, то достаточно вернуть перо на свое место.
Сохранение работы. Выберите «Сохранить файл», чтобы оставить все на компьютере. Для скриншота необходимо нажать иконку-камеру. Она автоматически сохранит фотографию экрана.
Применение ластика. В том же лотке находится ластик, чтобы удалить написанный текст. Принцип работы ничем не отличается от обычной стирательной резинки.
Отображение программ компьютера через Notebook. Нажмите «открыть» в раскрывающемся левом верхнем углу экрана, а потом выберете файл.
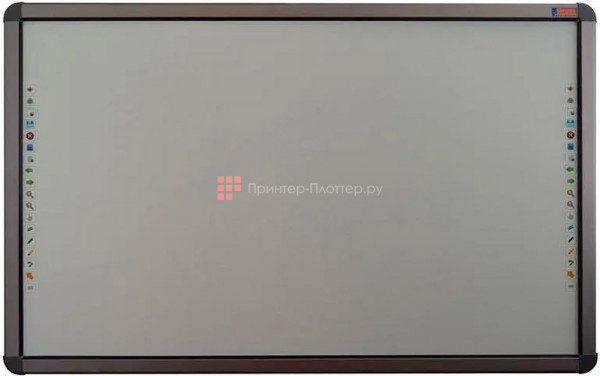
Classic Solution Dual Touch V102 — устройство ввода информации в компьютер, которое позволяет писать от руки, делать пометки, чертить геометрические фигуры, редактировать документы. Заменяет обычную школьную доску и мел. Представляет собой сочетание последних электронных технологий и программного обеспечения. Отличается прекрасным проекционным эффектом и длительным сроком службы.

Особенности
- Касание пальцем поверхности доски полностью заменяет управление мышью
- Одновременно на всей поверхности доски могут писать или рисовать два человека
- Имеется русскоязычное адаптивное программное обеспечение с поддержкой Web-галереи
- Оснащена антибликовой поверхностью, позволяющей писать стандартными сухостираемыми маркерами
- Обладает точной калибровкой
- Оборудована функцией Multi-touch
- Поддерживается функция «Plug-and-Play» («подключи и работай»)
- Совместима с различными операционными системами, включая Windows XP, Windows 7, Windows 10

Технология Digital Vision Touch
В Classic Solution Dual Touch V102 применяется технология DViT (Digital Vision Touch — Оптическая технология распознавания). В раму интерактивной доски вмонтированы цифровые видеокамеры. При попадании в поле зрения камер стилуса-указки или пальца изображение с камер фиксируется цифровыми процессорами. Точки касания поверхности доски регистрируются контроллером и направляются на компьютер.
Доска распознает более двух точек касания и жесты рук. Работать с устройством можно без специальных маркеров.
Cферы применения
Образование
Устройство обладает широким набором возможностей для облегчения работы преподавателя, позволяющих сделать учебный процесс ярким и увлекательным. Возможность легкого доступа к сети Интернет помогает процессу, позволяя оперативно находить дополнительную информацию по теме урока.
Доска является незаменимым помощником не только в очном, но и в дистанционном обучении.
Тренинги
Classic Solution Dual Touch V102 готовится к работе за минуты, что очень удобно для выездных мероприятий. Требуется только вынуть доску из коробки, поставить ее на мобильную стойку, подсоединить ноутбук и проектор.
Презентации
Имеет все необходимые функции для работы в переговорных — позволяет редактировать и пересохранять различные форматы документов, вызывать нужную информацию из Интернета. Широкие возможности инструментария доски позволяют проводить презентации с большим эффектом, чем на простом экране. Презентация создается и дополняется прямо на глазах слушателей, которые чувствуют себя активными участниками процесса.
«Мозговые штурмы» и совещания
Эффективна при коллективной работе над различными проектами. Каждый может оставить свои исправления и пометки на материале, презентуемом докладчиком. Все видно, все наглядно, и все легко сохраняется в любой момент.

Интерфейс USB
Classic Solution Dual Touch V102 подключается к компьютеру через USB порт и не требует дополнительного внешнего источника питания.
Изящная простота эксплуатации
По бокам доски расположены «горячие» кнопки быcтрого доступа и управления основными функциями (справа и слева по 18 кнопок). С помощью кнопок можно активировать приложения, позволяющие работать с объектами на доске.
Кнопки могут быть удалены для увеличения рабочей поверхности доски.
Возможности программного обеспечения
Специальное русскоязычное программное обеспечение, поставляемое с доской, содержит широкий набор возможностей.
- Работа двух пользователей одновременно
- Рисование возможностью выбора цвета, вида и толщины линий
- Перемещение, поворот, увеличение, уменьшение объектов
- Редактирование документов PDF и PPT
- Импорт файлов изображений, мультимедиа и текстовых файлов
- Работа с набором электронных математических инструментов (циркуль, угольник, линейка, транспортир)
- Работа с функцией распознавания рукописного текста на русском и английском языке
- Запись, сохранение и воспроизведение видеофрагментов действий, выполняемых на экране
- Создание надписей и комментариев поверх приложений, запускаемых на компьютере
- Построение 2D и 3D-геометрических фигур
- Вывод изображений с внешней веб-камеры
- «Бесконечный рабочий стол»
- Коллекция ("галерея") готовых цифровых шаблонов
- Поиск изображений в Интернете по написанному слову
- Исчезающие чернила с функцией лупы, прожектора или пропадающей линией, в зависимости от нарисованного объекта.
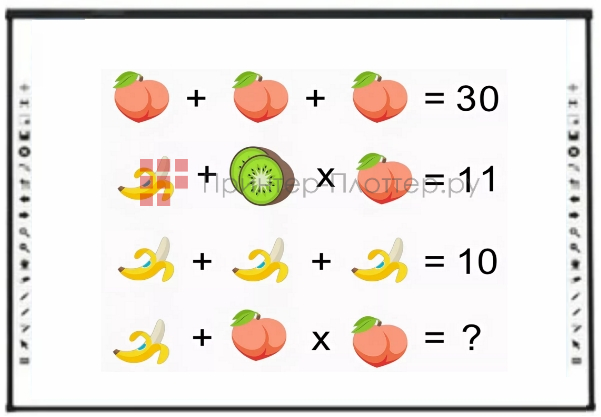
Характеристики
- Размер рабочей поверхности — 2219 x 1207 мм
- Два режима работы — одного пользователя и двух пользователей
- Поддержка технологии Multi-touch
- Поверхность доски — твердая, износостойкая, антивандальная, матовая, антибликовая, с возможностью использования маркеров сухого стирания
- Оптимизирована для фронтальной проекции
- Интерфейс USB
Купить Classic Solution Dual Touch V102

Магазин Принтер-Плоттер.ру является официальным поставщиком продукции Classic Solution. В магазине вы можете купить Classic Solution Dual Touch V102 на выгодных условиях — звоните или напишите нам.
Специалисты Принтер-Плоттер.ру всегда будут рады помочь подобрать оптимальное оборудование для ваших задач!
Читайте также:

