Фундамент и перекрытие в архикаде
Обновлено: 01.05.2024
Для данного здания нам потребуется создать лишь простейшие фундаментные конструкции. Чтобы определить места размещения фундамента, воспользуемся уже присутствующими в проекте наружными стенами.
Создание фундамента
1 Переключитесь в Навигаторе на элемент -1. Фундамент. Существующие стены видны и на этом этаже, так как отметка их основания располагается ниже верхней отметки текущего этажа.
2 Активируйте инструмент Стена и настройте следующие параметры:
- Верх стены: 1. 1-й этаж (Собственный + 1)
- Смещение верха относительно этажа верхней привязки: -100 (таким образом высота стены будет равна 900 мм)
- Собственный этаж: -1. Фундамент
- Смещение основания относительно собственного этажа: 0,0
- Конструкция: Основная
- Строительный материал: Железобетон — Конструкционный
- Толщина: 600 • Линия привязки: Внутренняя поверхность
- Смещение линии привязки: 50 • Метки: Несущий элемент, Снаружи, Стена
- Слой: Конструктив – Фундаменты
3 Начертите стены фундамента таким образом, чтобы их линия привязки совпадала с линией привязки расположенных выше стен. Для облегчения определения расположения линий привязки существующих стен, можно включить функцию Вид > Параметры вывода на экран > Линии привязки стен и балок. Кроме того, можно включить использование Многосекционного геометрического варианта построения стен.
4 Чтобы создать фундамент под каменной криволинейной стеной, наведите на нее курсор и воспользуйтесь сочетанием Пробел + щелчок мышью.

5 Толщина фундамента под криволинейной стеной явно недостаточна. Выберите этот сегмент и увеличьте толщину стены до 800 мм.
6 Приблизьте изображение, чтобы проверить пересечения фундаментных стен.
Обратите внимание на то, что сегменты стен были автоматически соединены.

Создание столбчатого фундамента под колоннами
Нам также требуется добавить фундаментные столбики под деревянные колонны.
1 Активируйте инструмент Колонна и настройте следующие параметры:
- Верх колонны: 1. 1-й этаж (Собственный + 1), Размер: 500/500
- Смещение верха относительно этажа верхней привязки: -170
- Смещение основания относительно собственного этажа: 0,00
- Точка привязки ядра: Центральная
- Строительный материал: Железобетон — Конструкционный
- Метки: Несущий элемент, Снаружи, Колонна
- Слой: Конструктив — Фундаменты
2 Щелкните мышью в центральных точках деревянных колонн, чтобы разместить под ними фундаментные столбики.
Продолжим построение Домика садовника. Добавим перекрытия для пола подвального, а также первого и вто¬рого этажей. Построим стены второго этажа и создадим кровлю здания.
Начнем доработку проекта с создания перекрытий.
Добавление пола подвального этажа
- Откройте проект здания.
- Установите текущим подвальный этаж.
- Двойным щелчком на инструменте Перекрытие вызовите диа¬логовое окно его настройки. Толщину пола подвального помещения оставьте равной 300 мм. Установите относительную высоту основания пе¬рекрытия введите 0. Уровень проектного нуля установится -2100.
- На панели Представление на плане и в раз¬резе в разделе Конструкция в строке Штриховка сечения щелчком на образце штриховки раскройте перечень стандартных образцов для выбора штри¬ховки и выберите штриховку Бетон строительный. В разделе Модель выберите Покрытие сверху Бетон уложенный. Закройте диалоговое окно.
- В Информационном табло инструмента Перекрытие выбери¬те геометрический вариант построения Многоугольник.
- Начните построение перекрытия с круговой части здания. После указания начальной точки, например, левой точки дуги, на локальной панели щелк¬ните по кнопке Дуга по трем точкам и постройте дугу по трем точкам.
- Переключитесь на создание прямолинейных отрезков и щелчками в угловых габаритных точках здания постройте перекрытие пола. Завершите построение в начальной точке.
- Перейдите в 3D-окно и проверьте созданное перекрытие.
Добавление перекрытия между подвальным и первым этажом
Для размещения перекрытия, которое будет служить полом первого этажа, скопируем созданное ранее перекрытие и поместим его на уровень пола первого этажа.
- На табло команд Стандарт нажмите кнопку Найти и выбрать. в диалоговом окне выберите Значение - Перекрытие и нажмите . Перекрытие будет подсвечено.
- Щелком правой кнопки мыши вызовите контекстное меню и выберите команду Изменить расположение ~ Переместить копию. Далее дважды щелкните указателем на экране.
- Снова вызовите кон¬текстное меню щелчком правой кнопки мыши и выберите из него команду Параметры выбранного перекрытия. В вызванном диалоговом окне Параметры выбранного перекрытия установите относительную высоту основания пе¬рекрытия равной 2100 мм и толщину 300 мм. Уровень проектного нуля установится 0. В разделе Модель выберите Покрытие сверху Пол - Паркет сосновый.
Будет создано перекрытие для пола первого этажа.
Добавление перекрытия между первым и вторым этажами
Для добавления перекрытия первого и второго этажа необходимо выделить перекрытие между подвальным и первым этажом, создать его копию, перейти на следующий этаж, вставить копию и подтвердить, а затем установите относительную высоту основания перекры¬тия равной высоте этажа первого этажа т.е. 5600 мм.
Создание отверстий в перекрытии
При выбранном перекрытии первого этажа с помощью инструмента Перекры¬тие создайте в нем отверстие по форме верхней части лестницы.
Выделите перекрытие. Выберите инструмент Перекрытие. Геометрический вариант Многоугольник. Создайте отверстие в форме прямоугольника.
Добавление стен второго этажа
Для второго этажа скопируем стены и окна первого этажа, а затем изменим размер окон и установим высоту стен второго этажа равной 3800 мм.
- Выделите все стены первого этажа по ранее рассмотренной технологии, и скопируем их на второй этаж по ранее рассмотренной технологии.
- Выберите все стены второго этажа и установите их высоту равной 3800 мм.
- Аналогичным образом выделите все окна на втором этаже и измените их высоту до 2000 мм. Установите также высоту дверей равной 2000 мм.
- На втором этаже удалите закругленные стены и создайте на их месте пря¬молинейную стену. Расположите в ней два окна и дверь.
- Создайте перекрытие в верхней части второго этажа толщиной 200 мм и относительным возвышением 4000 мм. План второго этажа и трехмерный вид здания
Создание кровли
В качестве метода построения кровли выберем многоярусную крышу с од¬ним скатом.
Выполните следующие предварительные настройки:
Сохраните его в своей пап¬ке. Помните, что проект необходимо сохранять из вида здания в окне плана этажа.
Осталось изменить вид и расположение колонн, создать балкон, ландшафт и некоторые другие элементы.
Плоские конструктивные элементы, такие как плиты перекрытия или фундаментные плиты, строятся в Архикаде инструментом Перекрытие. Построим такую плиту в габаритах нашей сетки и с толщиной 20 см.
Для начала создадим новый слой 01_плита аналогично тому, как мы создавали слой для сетки:

Перейдем на этаж Плита

Выберем инструмент Перекрытие двойным щелчком

Откроется окно настроек
Толщину устанавливаем 200 мм, уровень относительно Проектного нуля — 0

Во вкладке Модель выбираем покрытие — поверхность бетон уложенный

Выбираем созданный нами слой 01_плита.

Остальные настройки оставляем по умолчанию.
Подтверждаем настройки кнопкой ОК и рисуем контур плиты, предварительно на верхней ленте убедившись, что выбран способ построения в виде прямоугольника

Щелкаем мышкой в одном углу сетки и ведем в противоположный

Будет построен прямоугольник по линиям сетки — это и будет наша плита.
Чтобы посмотреть, как плита выглядит в 3D, в навигаторе щелкнем два раза по инструменту Общая перспектива.

Вернемся на план в навигаторе и сделаем поперечный разрез, а также фасад в осях А/1-2, вид спереди. Для этого Во вкладке Документирование используем инструменты Разрез и Фасад

Но сначала создадим слой для фасадов и разрезов. Пусть он будет называться 00_фасады_разразы.

Выбрав инструмент Разрез, рисуем линию разреза сверху вниз через нашу плиту, предварительно в окне настроек выбрав нужный слой.

А инструментом Фасад рисуем линию фасада параллельно оси А, также в окне настроек выбрав созданный слой.

В навигаторе появятся соответствующие вкладки в карте проекта, там можно открыть созданные фасад и разрез. Но в Archicade удобнее работать не с картой проекта, а с картой видов, о которой речь пойдет в соответствующей статье.
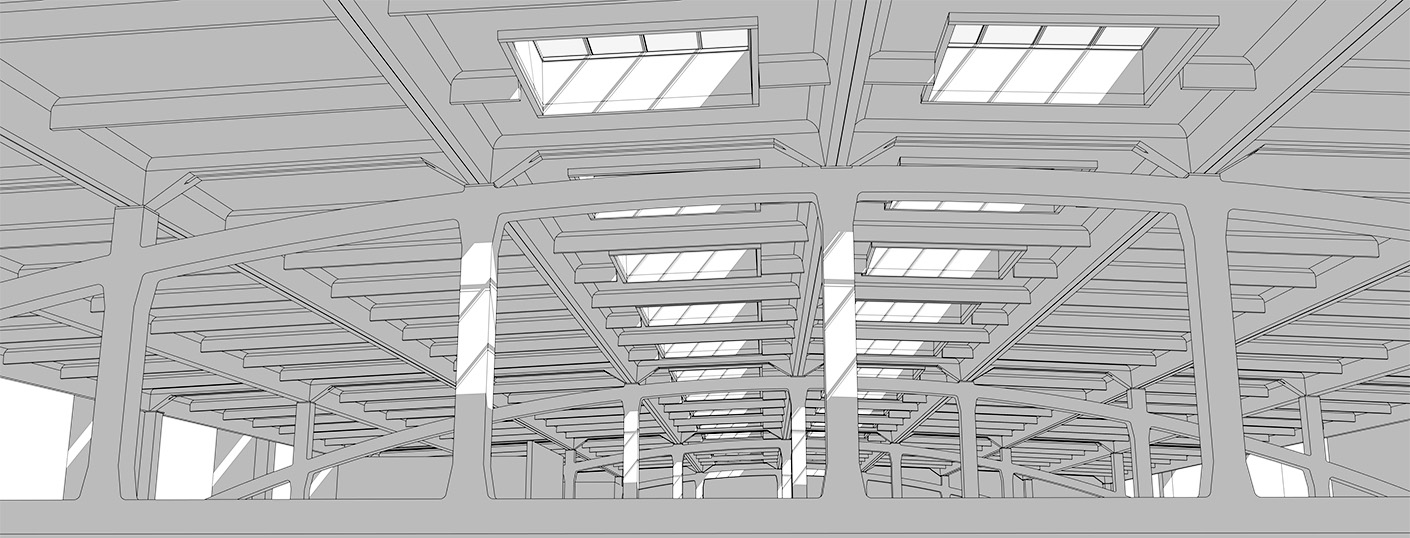
Из этой статьи вы узнаете, как создать перекрытие в ARCHICAD. Также разберем функции нашего нового объекта для создания ребристых и пустотных плит перекрытия.
Один из основных и часто используемых инструментов в ARCHICAD – это «Перекрытие». Пользоваться им довольно легко. Давайте разберемся с функциями и настройками инструмента. А в конце мы рассмотрим объект «Плиты Перекрытия», который мы создали для вас.
Как сделать перекрытие в ARCHICAD?
Перекрытие – базовый инструмент, который используется всегда. Поэтому давайте узнаем про него немного больше.
Чтобы активировать команду, перейдем в панель инструментов на вкладку «Конструирование». Выбираем «Перекрытие». Как только вы активировали инструмент, в информационном табло появятся настройки.
За способ построения отвечает пункт «Геометрический Вариант».
Нам доступно 3 варианта построения:
1. Многоугольник. Если вы выберите этот способ вам нужно указать любое количество точек для многоугольника. Для завершения построения нужно замкнуть контур или кликнуть на конечную точку второй раз.
2. Прямоугольник. Указав две точки можно построить прямоугольник по его диагонали.
3. Повернутый прямоугольник. Понадобится задать отрезок, а затем длину вытягивания прямоугольника.
Следующий параметр – это «Конструкция». Конструкция может быть либо основной, либо многослойной. То есть состоять из одного слоя или нескольких.
Вы можете назначить тип конструкции перекрытия прямо из информационного табло. Кликните на иконку в пункте «Конструкция».
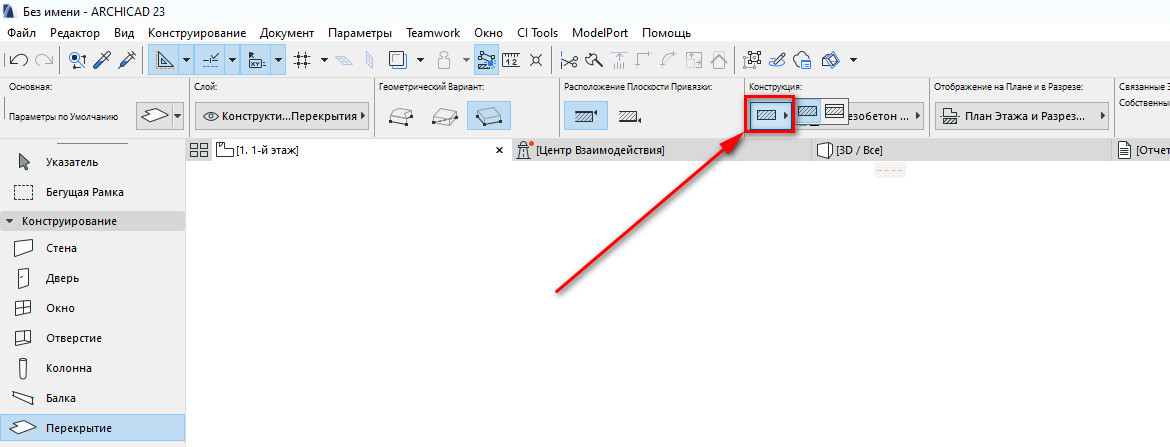
Как создать многослойную конструкцию мы рассматривали в видео уроке – «Собственная многослойная конструкция в ARCHICAD». Там говорится о стенах. Но многослойные конструкции перекрытий и стен не отличаются.
Ещё один важный параметр – это «Расположение Плоскости Привязки». Привязка перекрытия осуществляется относительно этажа. Для однослойной конструкции доступно два способа привязки: по верху перекрытия и по низу.
У многослойных конструкций больше параметров. Можно задать привязку относительно ядра конструкции, а также по верху и по низу всего перекрытия.
Чтобы задать плоскость привязки перекрытия найдите пункт «Расположение Плоскости Привязки» в информационном табло. И выберите необходимый вариант.
Расположение плоскости привязки и ее виды хорошо иллюстрирует разрез по перекрытию.
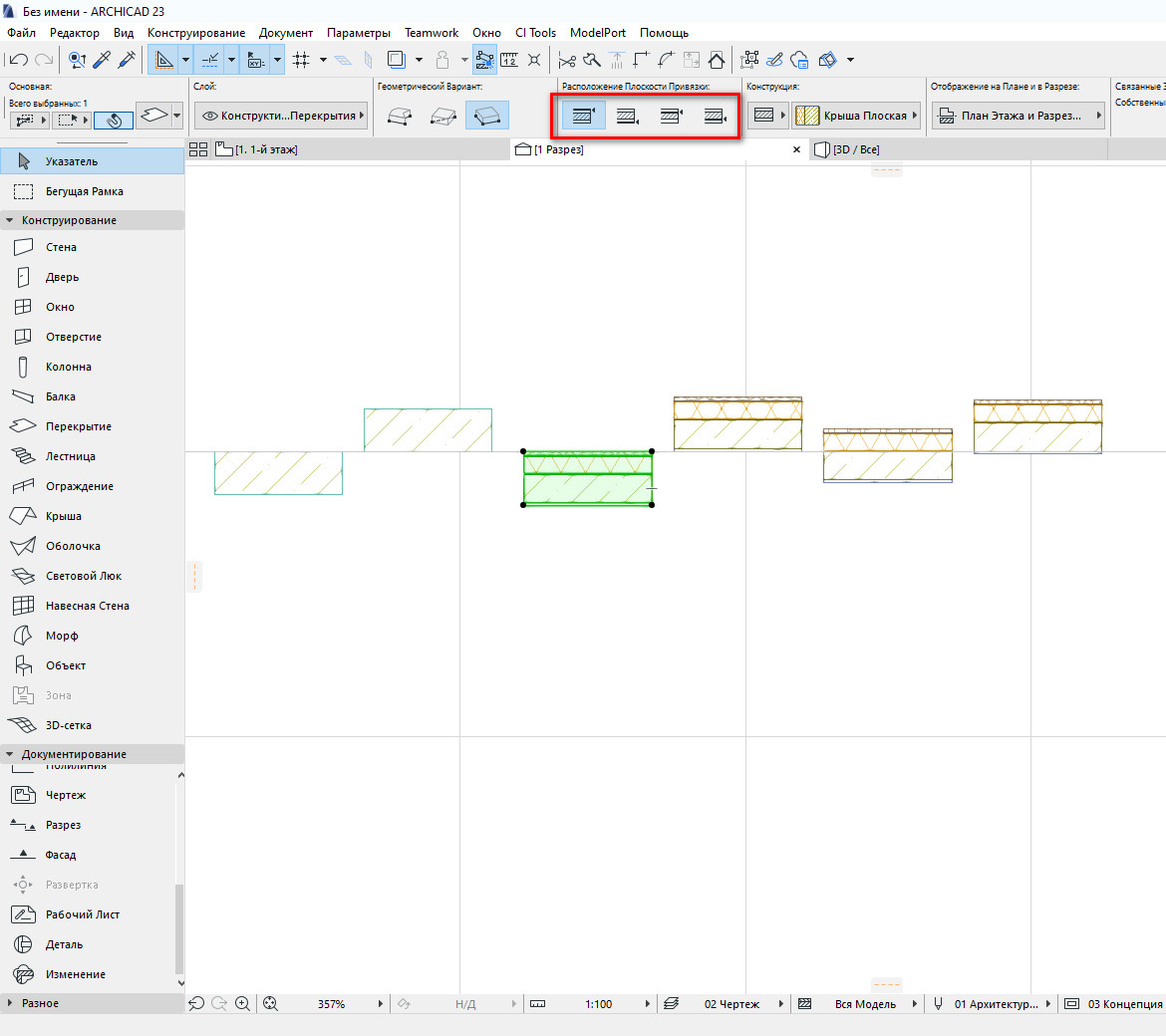
Однослойное перекрытие лучше привязывать по верху. А многослойную конструкцию по верху ядра.
Перекрытие простой и понятный инструмент. Но не во всех проектах перекрытия могут быть сплошными.
Объект плит перекрытия для ARCHICAD
Если вы хотите разработать более подробный и качественный проект и в нем используются штучные элементы заводского изготовления, например, сборное перекрытие из многопустотных плит, то инструмента «Перекрытие» для этого недостаточно.
Поэтому наш учебный центр AMS создал новый объект ARCHICAD «Плиты Перекрытия». Его можно использовать для создания планов перекрытия или покрытия в ARCHICAD. Также объект рассчитывает маркировку плиты исходя из ее размеров.

Он предоставляет возможность создавать не только перекрытие из многопустотных плит, но и из ребристых панелей.
Посмотрите как это быстро и просто:
Для начала загрузите объект «Плиты Перекрытия» и разберемся с его основными настройками.
Если вы не знаете, как загружать объекты в библиотеку ARCHICAD, читайте нашу статью «Где скачать объекты ARCHICAD».
Объект работает только в ARCHICAD 23 и выше. Где взять актуальную версию программы смотрите в нашем видео «Инструкция, как бесплатно скачать ARCHICAD».
Настройки объекта
Перейдите в параметры объекта на страницу «Все Параметры». Там находятся все настройки.
В списке параметров «ОТОБРАЖЕНИЕ» в пункте «Тип плиты» можно выбрать пустотную ли ребристую плиту. Этот параметр влияет на отображение в 3D.
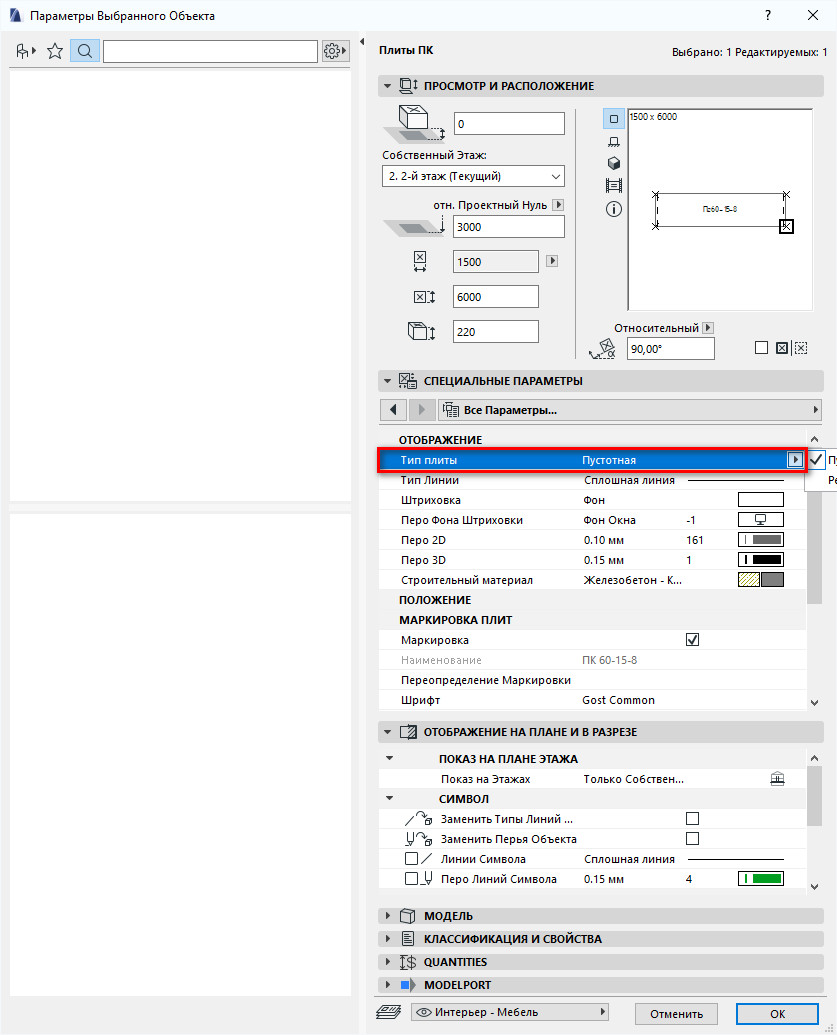
У самой ребристой плиты есть два типа сечения в зависимости от высоты плиты: 300 мм или 450 мм.
С помощью остальных параметров можно настроить перья в 3D и 2D, а также материал для плиты.
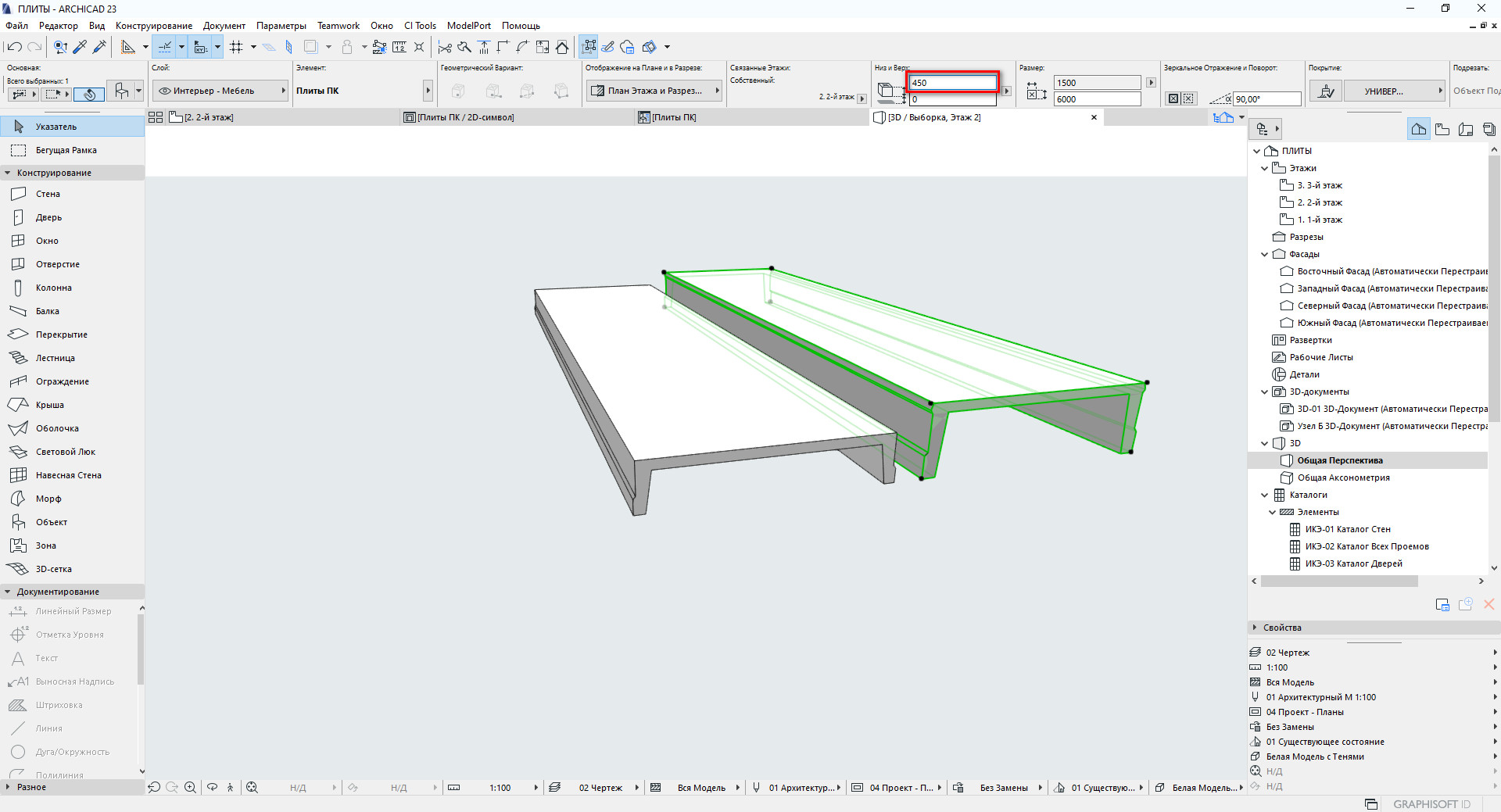
В списке параметров «МАРКИРОВКА ПЛИТ» настраивается текст маркера. Шрифт и размер шрифта.
Также можно отключить маркировку, нужно убрать галочку с пункта «Маркировка».
Наименование плиты рассчитывается автоматически. Оно зависит от размера плиты.
Можно заменить маркировку плиты, вписав значение в пункте «Переопределение Маркировки».
Хотите изменить только начало маркировки плиты, например, «ПК» на «ПГ»? Нужно задать новое значение в строке параметра «Маркировка».

В объекте учитывается величина опирания для пустотных плит. Ее можно задать в списке «ОПИРАНИЕ» в пункте «Ширина Опирания».
Раньше приходилось чертить невидимую линию стены вручную. Теперь этого делать не надо. Эта функция есть в объекте.
Вот и все, мы немного разобрались с инструментом «Перекрытие» и поделились с вами нашим новым объектом.
Используйте его для ваших проектов, где это необходимо. Ведь это значительно сокращает время на создание планов плит перекрытия.
В ближайшее время мы обновим объект и улучшим его. Следите за новостями. Будет много всего полезного.
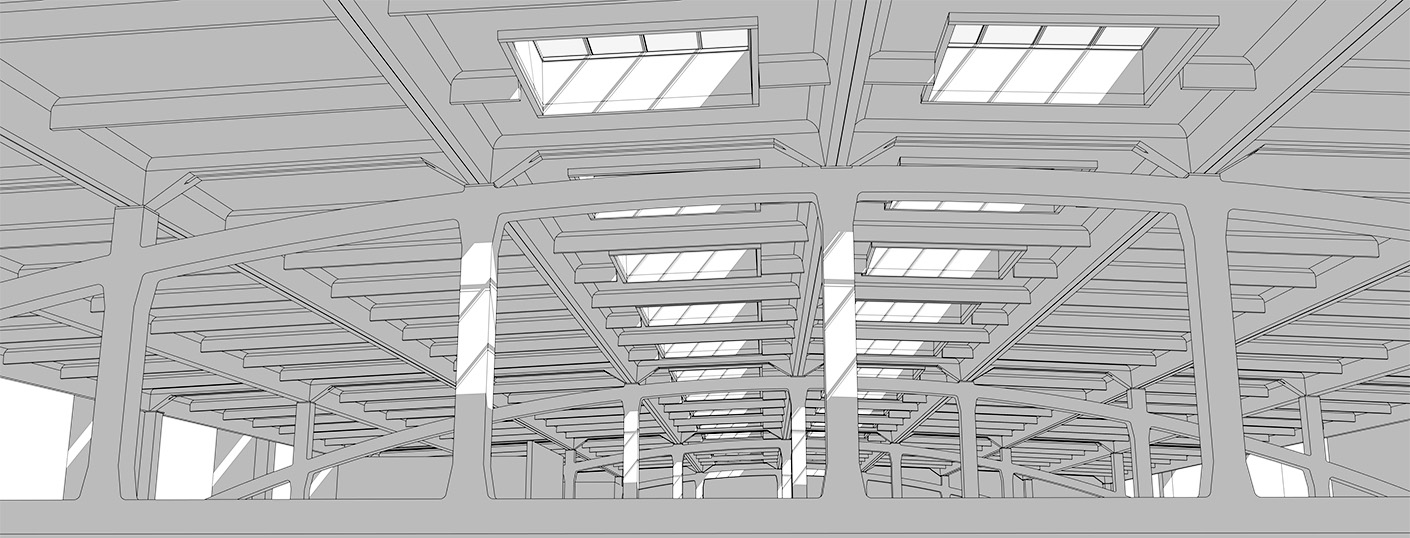
Из этой статьи вы узнаете, как создать перекрытие в ARCHICAD. Также разберем функции нашего нового объекта для создания ребристых и пустотных плит перекрытия.
Один из основных и часто используемых инструментов в ARCHICAD – это «Перекрытие». Пользоваться им довольно легко. Давайте разберемся с функциями и настройками инструмента. А в конце мы рассмотрим объект «Плиты Перекрытия», который мы создали для вас.
Как сделать перекрытие в ARCHICAD?
Перекрытие – базовый инструмент, который используется всегда. Поэтому давайте узнаем про него немного больше.
Чтобы активировать команду, перейдем в панель инструментов на вкладку «Конструирование». Выбираем «Перекрытие». Как только вы активировали инструмент, в информационном табло появятся настройки.
За способ построения отвечает пункт «Геометрический Вариант».
Нам доступно 3 варианта построения:
1. Многоугольник. Если вы выберите этот способ вам нужно указать любое количество точек для многоугольника. Для завершения построения нужно замкнуть контур или кликнуть на конечную точку второй раз.
2. Прямоугольник. Указав две точки можно построить прямоугольник по его диагонали.
3. Повернутый прямоугольник. Понадобится задать отрезок, а затем длину вытягивания прямоугольника.
Следующий параметр – это «Конструкция». Конструкция может быть либо основной, либо многослойной. То есть состоять из одного слоя или нескольких.
Вы можете назначить тип конструкции перекрытия прямо из информационного табло. Кликните на иконку в пункте «Конструкция».
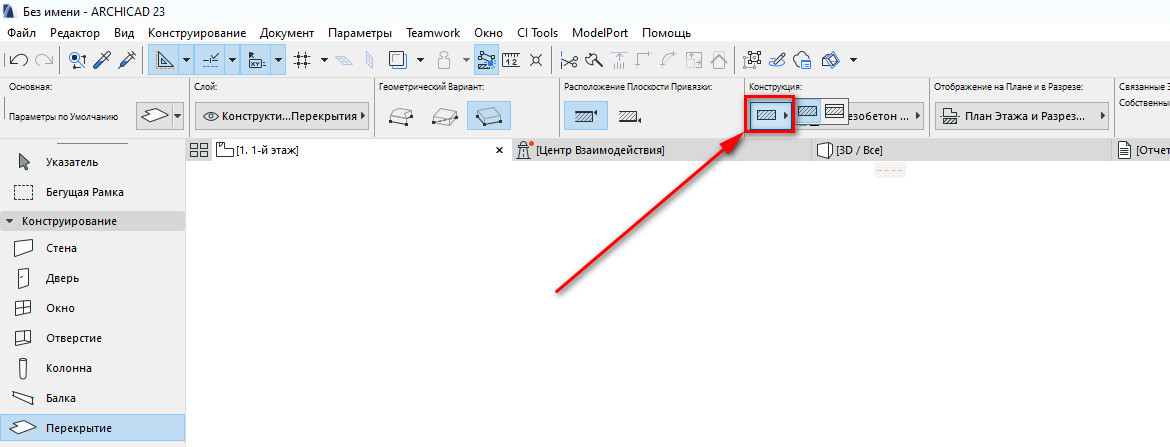
Как создать многослойную конструкцию мы рассматривали в видео уроке – «Собственная многослойная конструкция в ARCHICAD». Там говорится о стенах. Но многослойные конструкции перекрытий и стен не отличаются.
Ещё один важный параметр – это «Расположение Плоскости Привязки». Привязка перекрытия осуществляется относительно этажа. Для однослойной конструкции доступно два способа привязки: по верху перекрытия и по низу.
У многослойных конструкций больше параметров. Можно задать привязку относительно ядра конструкции, а также по верху и по низу всего перекрытия.
Чтобы задать плоскость привязки перекрытия найдите пункт «Расположение Плоскости Привязки» в информационном табло. И выберите необходимый вариант.
Расположение плоскости привязки и ее виды хорошо иллюстрирует разрез по перекрытию.
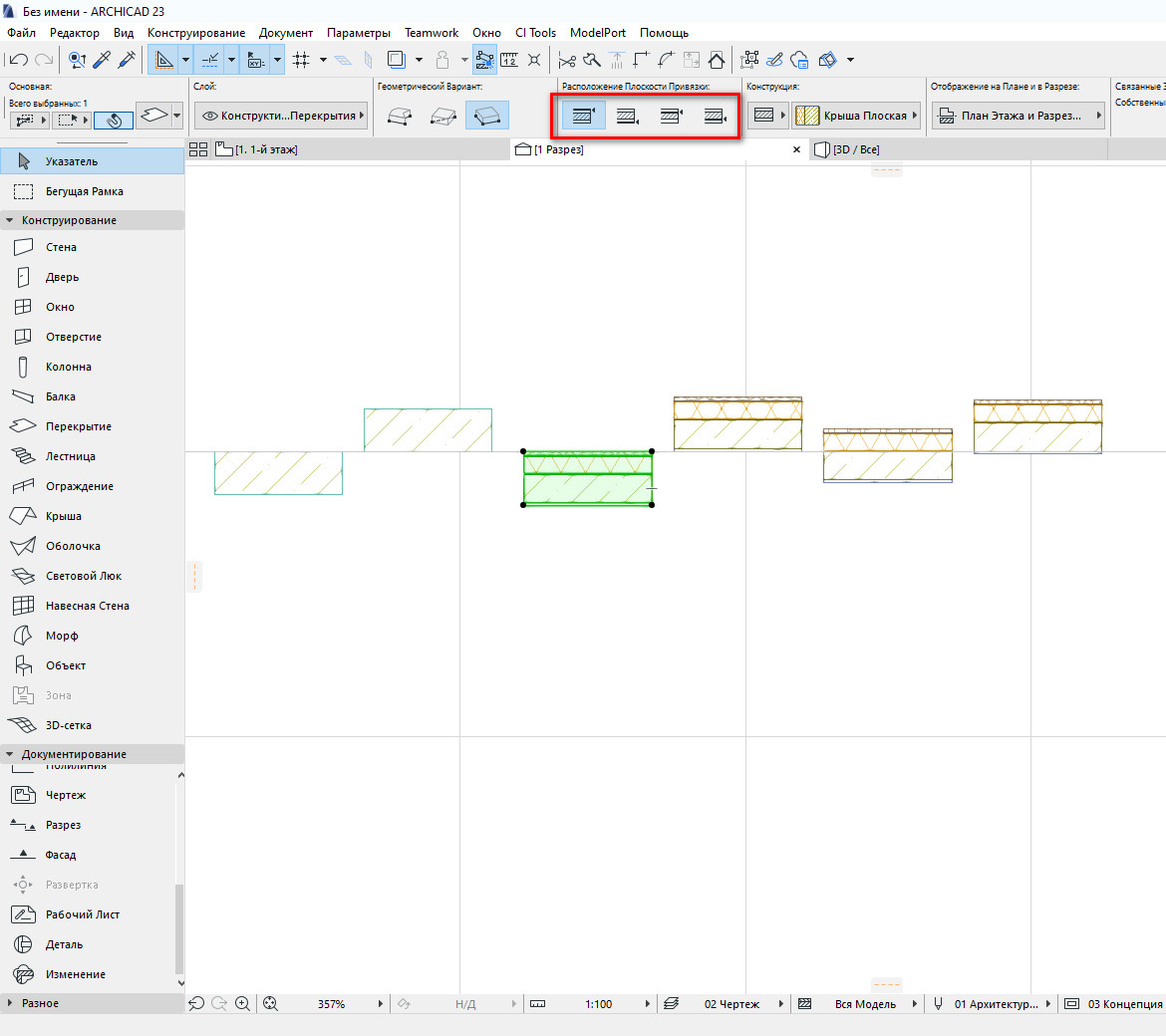
Однослойное перекрытие лучше привязывать по верху. А многослойную конструкцию по верху ядра.
Перекрытие простой и понятный инструмент. Но не во всех проектах перекрытия могут быть сплошными.
Объект плит перекрытия для ARCHICAD
Если вы хотите разработать более подробный и качественный проект и в нем используются штучные элементы заводского изготовления, например, сборное перекрытие из многопустотных плит, то инструмента «Перекрытие» для этого недостаточно.
Поэтому наш учебный центр AMS создал новый объект ARCHICAD «Плиты Перекрытия». Его можно использовать для создания планов перекрытия или покрытия в ARCHICAD. Также объект рассчитывает маркировку плиты исходя из ее размеров.

Он предоставляет возможность создавать не только перекрытие из многопустотных плит, но и из ребристых панелей.
Посмотрите как это быстро и просто:
Для начала загрузите объект «Плиты Перекрытия» и разберемся с его основными настройками.
Если вы не знаете, как загружать объекты в библиотеку ARCHICAD, читайте нашу статью «Где скачать объекты ARCHICAD».
Объект работает только в ARCHICAD 23 и выше. Где взять актуальную версию программы смотрите в нашем видео «Инструкция, как бесплатно скачать ARCHICAD».
Настройки объекта
Перейдите в параметры объекта на страницу «Все Параметры». Там находятся все настройки.
В списке параметров «ОТОБРАЖЕНИЕ» в пункте «Тип плиты» можно выбрать пустотную ли ребристую плиту. Этот параметр влияет на отображение в 3D.
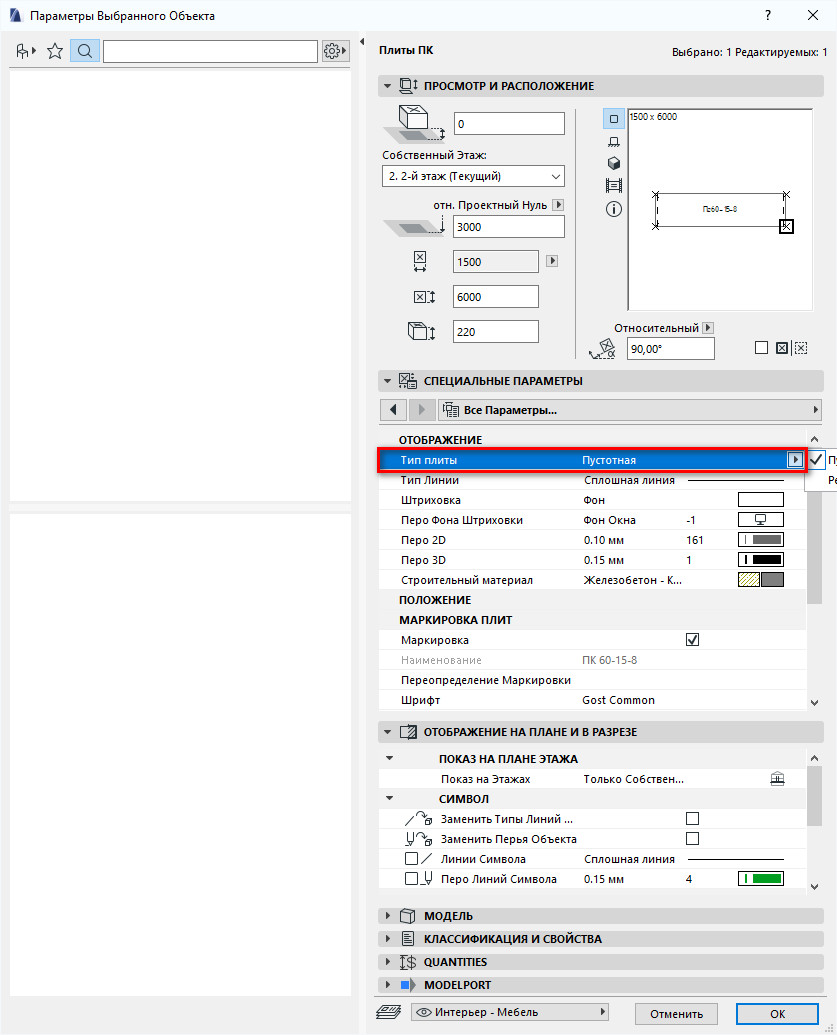
У самой ребристой плиты есть два типа сечения в зависимости от высоты плиты: 300 мм или 450 мм.
С помощью остальных параметров можно настроить перья в 3D и 2D, а также материал для плиты.
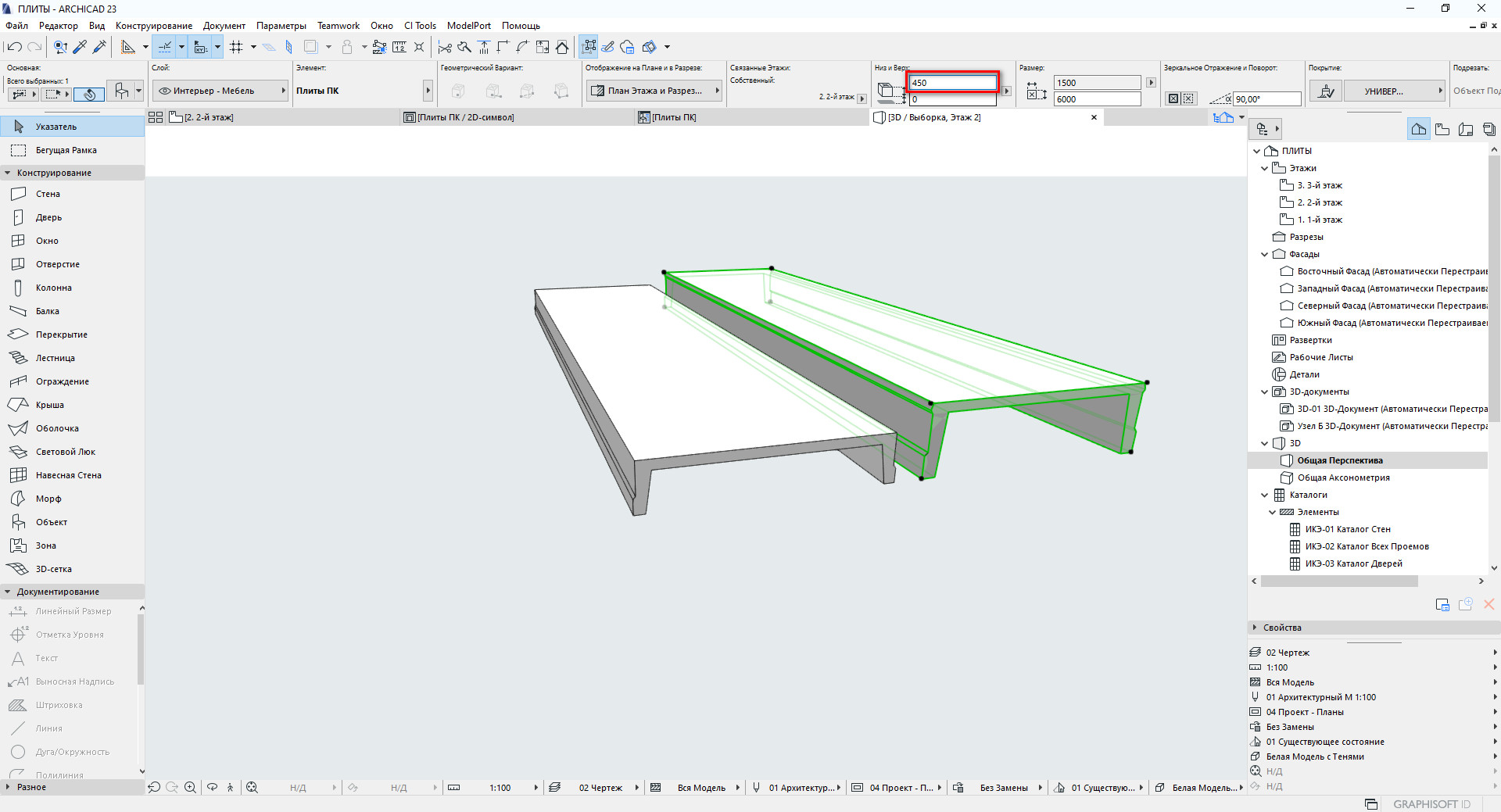
В списке параметров «МАРКИРОВКА ПЛИТ» настраивается текст маркера. Шрифт и размер шрифта.
Также можно отключить маркировку, нужно убрать галочку с пункта «Маркировка».
Наименование плиты рассчитывается автоматически. Оно зависит от размера плиты.
Можно заменить маркировку плиты, вписав значение в пункте «Переопределение Маркировки».
Хотите изменить только начало маркировки плиты, например, «ПК» на «ПГ»? Нужно задать новое значение в строке параметра «Маркировка».

В объекте учитывается величина опирания для пустотных плит. Ее можно задать в списке «ОПИРАНИЕ» в пункте «Ширина Опирания».
Раньше приходилось чертить невидимую линию стены вручную. Теперь этого делать не надо. Эта функция есть в объекте.
Вот и все, мы немного разобрались с инструментом «Перекрытие» и поделились с вами нашим новым объектом.
Используйте его для ваших проектов, где это необходимо. Ведь это значительно сокращает время на создание планов плит перекрытия.
В ближайшее время мы обновим объект и улучшим его. Следите за новостями. Будет много всего полезного.
Читайте также:

