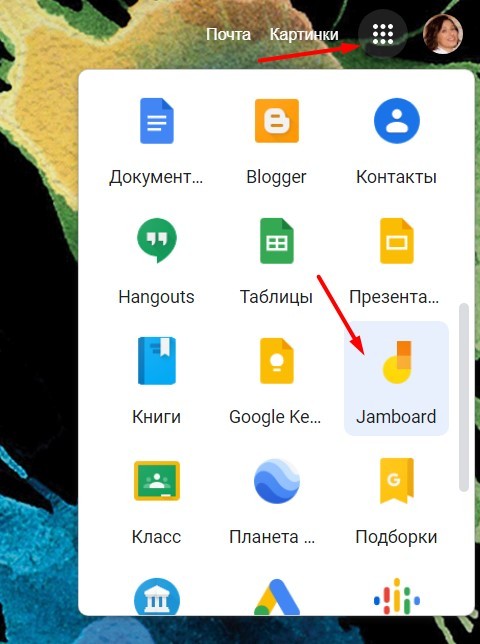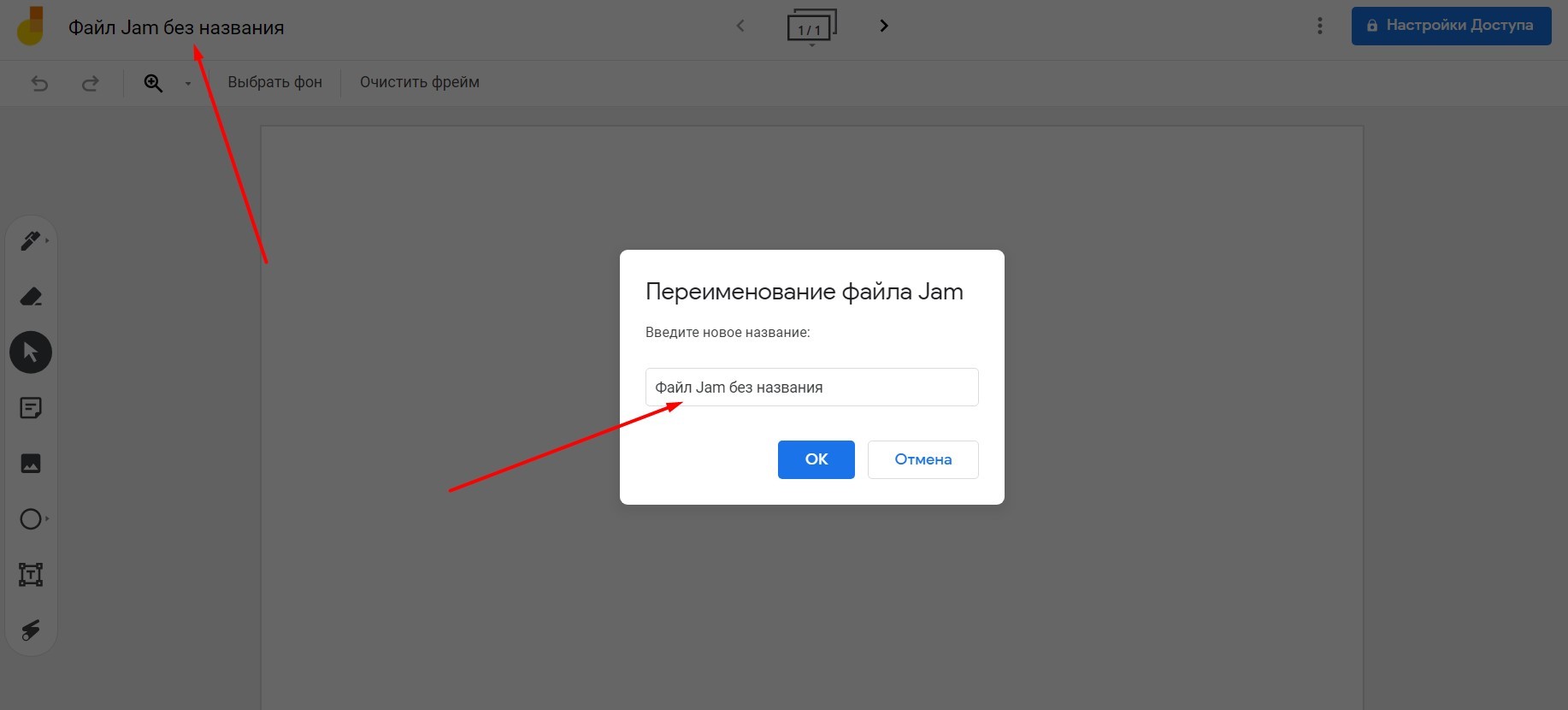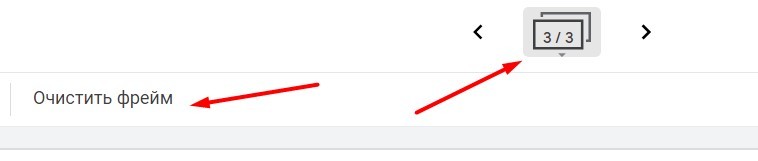Джамборд доска гугл инструкция
Обновлено: 18.04.2024
Обращаем Ваше внимание, что в соответствии с Федеральным законом N 273-ФЗ «Об образовании в Российской Федерации» в организациях, осуществляющих образовательную деятельность, организовывается обучение и воспитание обучающихся с ОВЗ как совместно с другими обучающимися, так и в отдельных классах или группах.
Рабочие листы и материалы для учителей и воспитателей
Более 2 500 дидактических материалов для школьного и домашнего обучения
Столичный центр образовательных технологий г. Москва
Получите квалификацию учитель математики за 2 месяца
от 3 170 руб. 1900 руб.
Количество часов 300 ч. / 600 ч.
Успеть записаться со скидкой
Форма обучения дистанционная
- Онлайн
формат - Диплом
гособразца - Помощь в трудоустройстве
Видеолекции для
профессионалов
- Свидетельства для портфолио
- Вечный доступ за 120 рублей
- 311 видеолекции для каждого
Тема мастер – класса:
«Использование онлайн доски Google Jamboard для организации совместной работы учащихся в условиях дистанционного обучения».
Учитель информатики ШГ №3 города Нур – Султан
Абдулова Альфия Гиниятулловна.
Jam Board — это виртуальная доска, которую можно использовать как в формате онлайн, так и в рамках традиционных занятий в классе.
Возможности Google Jamboard:
· Наличие аккаунта Google у организатора
· Доступна на всех устройствах: компьютере, ноутбуке, смартфоне и планшете
· Доступна на всех браузерах: Google Chrome, Яндекс браузер, Opera, Microsoft Edge
Особенности Google Jamboard:
· Проста в использовании
· Не требует регистрации (от участников)
· Совместная работа и отслеживание изменений в реальном времени
· Можно писать, оставлять стикеры, вставлять изображения
· Все созданные записи на доске можно будет сохранить в формате документа pdf или в виде изображения. Для этого в правом верхнем углу нажмите «три точки» и выберите соответствующую функцию.
Все необходимые инструменты для создания и работы на фрейме доски расположены слева (Рис.2) и доступны пользователю:
· Ручка, фломастер, маркер и кисть.
· Ластик позволяет стереть только надписи, нанесенные ручкой, фломастером, маркером или кистью.
· Курсор. С помощью данного инструмента с легкостью можно передвигать и менять расположение объектов, фигур, стикеров, надписей на доске.
· Стикер – специальная наклейка для создания текстовых заметок, которая позволяет украсить ваше рабочее место интерактивной доски.
· Вставка изображений – данная функция позволяет выбрать изображение с вашего рабочего стола, найти google картинки в интернете, сфотографировать с камеры, загрузить с google фото или диска. Изображения моментально вставляются на вашу доску и можно изменить их размер.
· Графические объекты – доступны такие как: круг, квадрат, прямоугольник, треугольник, ромб, стрелочка, полукруг. При вставке также можно менять размер объекта и залить их цветом.
· Текстовое поле – с данной функцией можно вставить любое текстовое предложение.
Также в Jam Board можно менять цвет фона доски (Рис.3) для этого выполните следующие действия: в левом верхнем углу нажмите соответствующую функцию «Выбрать фон» далее вам будут доступны такие виды фона как: «Точка», «Синяя линия», «Синяя клетка», «Серая клетка», «Синий фон», «Меловая доска» а также вы можете дополнительно загрузить себе фон с интернета или с вашего рабочего стола.
Для организации совместной работы учащихся непосредственно на дистанционном уроке, который мы проводим на платформе Microsoft Teams есть возможность использования функции «Переговорные комнаты» с помощью которой учителю предоставляется возможность разделить класс на группы по переговорным комнатам, где ученики могут свободно делиться идеями и информацией для работы над своим общим проектом, который они совместно оформляют на онлайн – доске Jam Board. Затем, в общей комнате ученики проводят защиту своего совместного проекта. Созданную ими работу учитель может сохранить и затем использовать на следующем уроке для закрепления пройденной темы.
Также онлайн – доску Jam Board удобно использовать и в конце урока для подведения итогов урока, и для организации обратной связи с учениками с помощью стикеров, на которых они могут отразить свое настроение и мнение об уроке или ответить на ключевые вопросы пройденной темы.
Google Jamboard - это интерактивная онлайн-доска, позволяющая дистанционно работать в режиме реального времени большому количеству участников. В ней можно совместно с коллегами или обучающимися создавать контент, печатать, писать и редактировать тексты, рисовать, загружать изображения и работать на этих изображениях.
Необходимым условием использования Google Jamboard является наличие аккаунта в Google у вас и у ваших обучающихся. Если его нет, необходимо обязательно зарегистрироваться. После регистрации сервис становится доступным.
1. Открываем новую вкладку.
2. В правом верхнем уголу нажимаем на квадратик из 9 точек.
3. В выпадающем окне находим иконку .
4. Открывается рабочее пространство. Для того, чтобы создать доску, необходимо нажать на + в правом нижнем углу в оранжевом кружке.
5. Слева на вертикальной полоске находится панель инструментов.
6. Первая иконка предоставляет выбор инструмента для письма или рисования и цвета чернил. Для выбора нажимаем на инструмент и на цвет.
Затем переводим курсор на саму доску и пишем (рисуем).
7. Ниже иконка “Стирашка” - стирает то, что необходимо убрать. Нажимаем на “стирашку”, переводим курсор на доску, нажимаем на левую кнопку мышки и, не отпуская, проводим по тому месту, которое нужно удалить.
8. Иконка “Создать стикер” - то есть разместить листок с текстом. Нажимаем на иконку.
9. Появляется стикер.
10. Печатаем текст. 11. Фон стикера можно поменять, нажав на кружок интересующего цвета. Затем необходимо нажать на “Сохранить”.
12. Стикер сохранился на доске. Его можно перемещать по рабочему полю (кликнуть левой кнопкой мышки по стикеру и, не отпуская, перетащить в нужное место), уменьшать или увеличивать (кликнуть по одной из синих точек, находящихся на углах периметра стикера, и не отпуская кнопку мышки, тянуть в сторону, увеличивая или уменьшая размер), вращать (нажать левой кнопкой мышки по левому верхнему углу и, не отпуская, повернуть стикер влево или вправо).
Чтобы стикер сохранился, нужно щёлкнуть левой кнопкой мыши в любом месте доски.
13. Следующая функция - “Вставка изображения”. Нажимаем на неё. В открывшемся окне выбираем, откуда будем загружать изображение. Есть варианты загрузки с рабочего стола, из Интернета, с Google-диска, из папки фотографий.
Например, для того, чтобы загрузить из Интернета, нажимаем на “Поиск картинок Google”.
В поисковую строку вводим то, что необходимо найти, например, “мяч на прозрачном фоне”. Из всех рисунков выбираем подходящий.Нажимаем на понравившуюся картинку.
Картинка автоматически вставляется на доску. Теперь можно передвинуть её, увеличить, уменьшить или перевернуть.
Помимо картинок можно загружать страницы учебников с заданиями. Для этого в поисковой строке пишем, например: “страница учебника русского языка Канакиной В.П. и Горецкого В.Г. 3 класс”.
Выбираем нужную страницу, кликаем по ней левой кнопкой мышки. И страница появляется на доске.
14. Последняя иконка на панели инструментов - лазерная указка. Используется, когда необходимо указать на какой-то элемент на доске.
15. Для удобства работы на доске можно создать фон в клеточку, линеечку, серого, синего или тёмного цвета. Для этого выбираем функцию “Фон” в верхнем левом углу.
Нажимаем на кружок с фоном, необходимым для занятия.
16. Если необходимо скопировать или удалить доску, нажимаем на иконку “Развернуть панель фреймов”.
Далее кликаем на три вертикальные точки в правом верхнем углу маленького изображения доски.
Выбираем нужную функцию и нажимаем на неё.
17. Если место на доске заканчивается, создаём следующую доску, нажав на стрелочку “Следующий фрейм”.
Открывается новая доска. Для создания следующих досок-страниц снова нажимаем на стрелочку.
Нажимая на правую и левую стрелочки, можно переходить на созданные доски.
18. Если необходимо убрать с доски элементы, нажимаем на функцию “Очистить фрейм”.
Остаётся только фон.
19. При необходимости удалить только один элемент, нажимаем на него левой кнопкой мышки, а затем на клавишу Backspaсе.
20. Отменить ошибочное действие можно, нажав на стрелочку вверху слева.
И всё, что исчезло, появляется снова.
Все изменения автоматически сохранятся на доске. И при следующем входе в приложение, доска будет доступна для работы или внесения изменений.
21. Для того, чтобы начать работу с обучающимся, необходимо предоставить ему доступ к редактированию. Нажимаем “Настройки документов” в правом верхнем углу.
Открывается окно “Совместный доступ”.
В строку “Пригласить пользователей” вводим фамилию и имя или аккаунт обучающегося.
Справа выбираем формат, в котором будет работать обучающийся: редактирование (будет иметь возможность вносить изменения в документ).
Также можно предоставить доступ большому количеству обучающихся. Для этого выбираем “Расширенные” справа внизу окна.
Далее - “Изменить”.
Затем выбираем “ВКЛ для всех, у кого есть ссылка.
И далее формат доступа: просмотр или редактирование.
Нажимаем “Сохранить”. Потом “Готово”.
Теперь в онлайн-доске можно работать параллельно с обучающимся или обучающимися.
В декабре 2019 года обострилась вспышка нового коронавируса в китайском Ухане. резко перерос в глобальную чрезвычайную ситуацию в области здравоохранения. Коронавирус внес серьезные изменения во все сферы жизни, в том числе и образование. В 2021 году онлайн преподавание стало новой реальностью благодаря возможности использования информационных технологий в обучении.
Дистанционное обучение имеет два основных подхода, которые существовали традиционно, а именно: синхронный и асинхронный. Первый подход: обучение вместе в режиме реального времени, что позволяет более активно участвовать в процессе обучения за счет чувства общности. Для проведения онлайн-уроков зарекомендовала себя платформа ZOOM . Бесплатный формат позволяет собирать до 100 участников максимум на 40 минут. Асинхронное обучение, с другой стороны, позволяет студентам изучать и обсуждать материал самостоятельно в удобном для них режиме. Одним из инструментов, которые я применяла на дистанционном обучении 7 – 9 классов, как для совместной, так и для самостоятельной, в том числе домашней работы, является Google Jambord .
Ja mboard – это интерактивная онлайн-доска от Google . Ее можно использовать на уроках по любому предмету. Jamboard доступен через Google Диск. На смартфон можно установить бесплатное мобильное приложение для iOS и Android.
Jamboard - идеальный инструмент для использования с учащимися, поскольку он поддерживает 5 стандартов образования, а именно: общение, критическое мышление, творчество, сотрудничество и наставничество. Он позволяет учащимся проводить мозговой штурм, исследовать, систематизировать информацию и демонстрировать свою работу, а также создавать иллюстрации, концептуальные карты, временные шкалы, блок-схемы, написание рассказов с помощью эмодзи, заметки для набросков и компоненты цифрового повествования.
Чтобы получить доступ к Jamboard, нужно войти в свою учетную запись Google или зарегистрироваться бесплатно. Затем, когда вы находитесь на Google Аккаунт, откройте меню в правом верхнем углу, промотайте вниз, чтобы выбрать «Google Jamboard».

Для того чтобы создать новый файл Jamboard , нажмите на плюсик в правом нижнем углу экрана.

Автоматически будет создан и сохранен на Google Диск новый Jamboard .

Для того, чтобы предоставить доступ учащимся, необходимо нажать на кнопку «Настройки доступа» в правом верхнем углу.

Далее вы можете либо предоставить доступ ограниченному количеству людей, для этого в строке «добавьте пользователей или группы» укажите электронные почты тех, кому предполагаете предоставить доступ. Им на почту придет письмо-приглашение. Также можно предоставить доступ всем желающим. Для этого нажмите на значок шестеренки. Появится всплывающее окно: вы можете выбрать предоставить всем доступ только на просмотр и скачивание документа либо возможность редактировать его.

Чтобы создать несколько слайдов (фреймов) и перемещаться между ними, используйте кнопку перемотки.

Слева находится панель инструментов. С их помощью можно рисовать, писать, стирать, вставлять изображения и стикеры.
Для того, чтобы изменить фон, нажмите кнопку «изменить фон» и выберите из предложенных или загрузите свое изображение.

Варианты использования доски Jamboard
Мозговой штурм (брейнсторминг) . Класс можно разделить на группы и для каждой создать отдельный слайд или же один для всего коллектива учащихся. На слайде следует указать поставленную проблему. Каждый учащийся сможет вносить идею/тезис на слайд.

Создание визитки/иллюстрации/плаката. Удобно использовать при проведении онлайн-урока в формате игры по командам. У каждой команды свой лист, на котором они рисуют плакат/визитку своей команды и т.д.
Закрепление и проверка знаний. На рисунке представлено задание для учащихся 8 класса по истории России. Задача: определить, с каким правителем связаны события и даты и «приклеить» стикеры на портрет монарха.

Рефлексия . Jamboard позволяет разнообразить рефлексию урока. Ниже представлено несколько вариантов реализации:
1.Попросите учеников подписать стикер и переместить его левую или правую половину листа в зависимости оттого как он оценивает урок.


2. Учащиеся должны расположить стикер со своим именем на одну из ступенек пирамиды, оценив свою работу на уроке и ее результаты.
3. Учащимся предлагается записать на листе 3 факта, правила, даты, события, которые они больше всего запомнили на уроке. Для данного вида рефлексии у каждого ученика должен быть свой лист.

Сейчас достаточно много инструментов для комфортной работы преподавателей онлайн. Это очень хорошо, ведь здоровая конкуренция на рынке сервисов делает нашу жизнь лучше и работу комфортнее. Многим преподавателям давно полюбилась интерактивная доска MIRO. Но сегодня не о ней, а о ближайшем конкуренте — Jamboard. Что это за инструмент виртуального класса и как им пользоваться? Лучше или хуже других подобных досок? Давайте разбираться вместе.
Где найти Jamboard?
Чтобы начать работу с доской, нужно войти в свой аккаунт Google, ведь именно частью этой экосистемы является сервис. Затем выбираем Jamboard среди прочих возможностей.
![jamboard]()
Как начать работу?
Чтобы создать свою первую доску, нужно в правом нижнем углу нажать на этот значок «крестик».
Затем мы можем переименовать нашу доску. Здесь манипуляции стандартные и интуитивно понятны.
![jamboard]()
Какие есть инструменты?
Сервис предоставляет целый набор удобных инструментов для работы на доске.
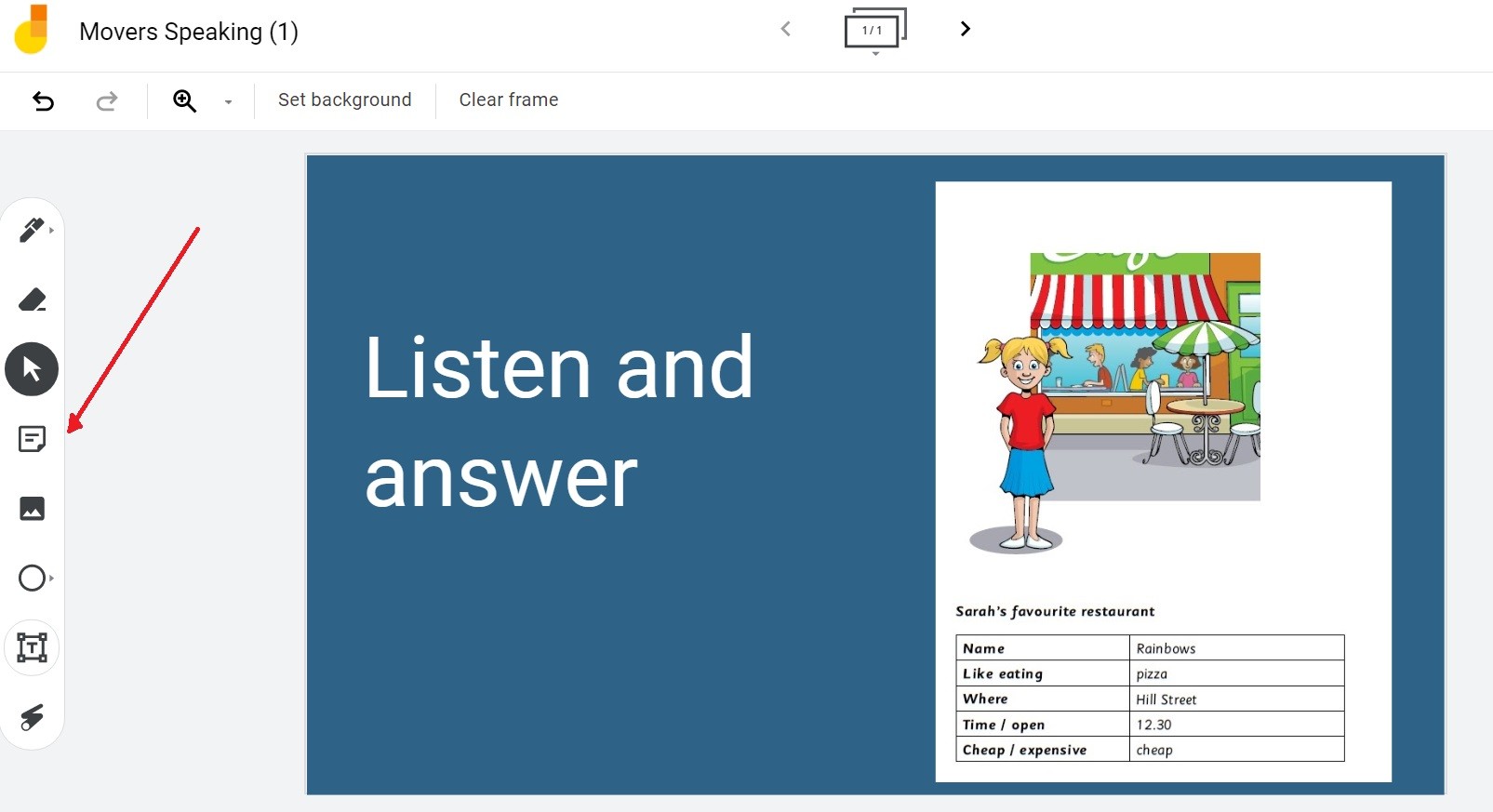
“Ручка” — это и фломастер, и маркер, и кисть, которые могут менять цвет.
“Ластик” предназначен для удаления ненужных надписей.
“Текстовое поле” дает возможность нанесения на доску текста. Доступен только стандартный шрифт, но можно варьировать его формат (заголовок или обычный текст).
Опция “Фигуры” облегчает добавления основных геометрических фигур на рабочее поле.
“Курсор” позволяет перемещать и изменять элементы на доске.
“Добавить изображение” можно одним кликом мышки.
Кроме того, есть возможность добавить “стикер”: текстовые заметки.
Для удобства демонстрации есть “лазерная указка”.
На верхней панели инструментов можно выбрать фон. Например, тетрадь в линейку или клетку.
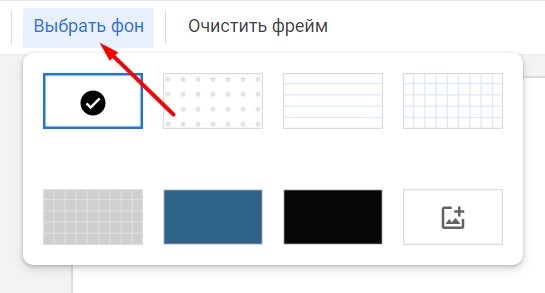
Очень легко как очистить всю доску (“фрейм”), так и создать еще одну и больше.
![jamboard]()
Чем полезна преподавателю?
Хотя изначально Jamboard создавалась для проведения онлайн встреч и работы над проектами, доска быстро была адаптирована креативными учителями для онлайн уроков. Поделившись ссылкой с учениками, на доске легко объяснять материал практически любого предмета. Сервис работает легко и плавно, не перегружает ресурсы компьютера не тормозит при одновременном использовании с другими программами (например, с Zoom или Skype). На доску можно добавлять как тексты, так и изображения. Материал урока можно сохранить и поделиться позже. Научиться пользоваться сервисом нетрудно и это не займет уйму драгоценного учительского времени.
Какие преимущества этой доски?
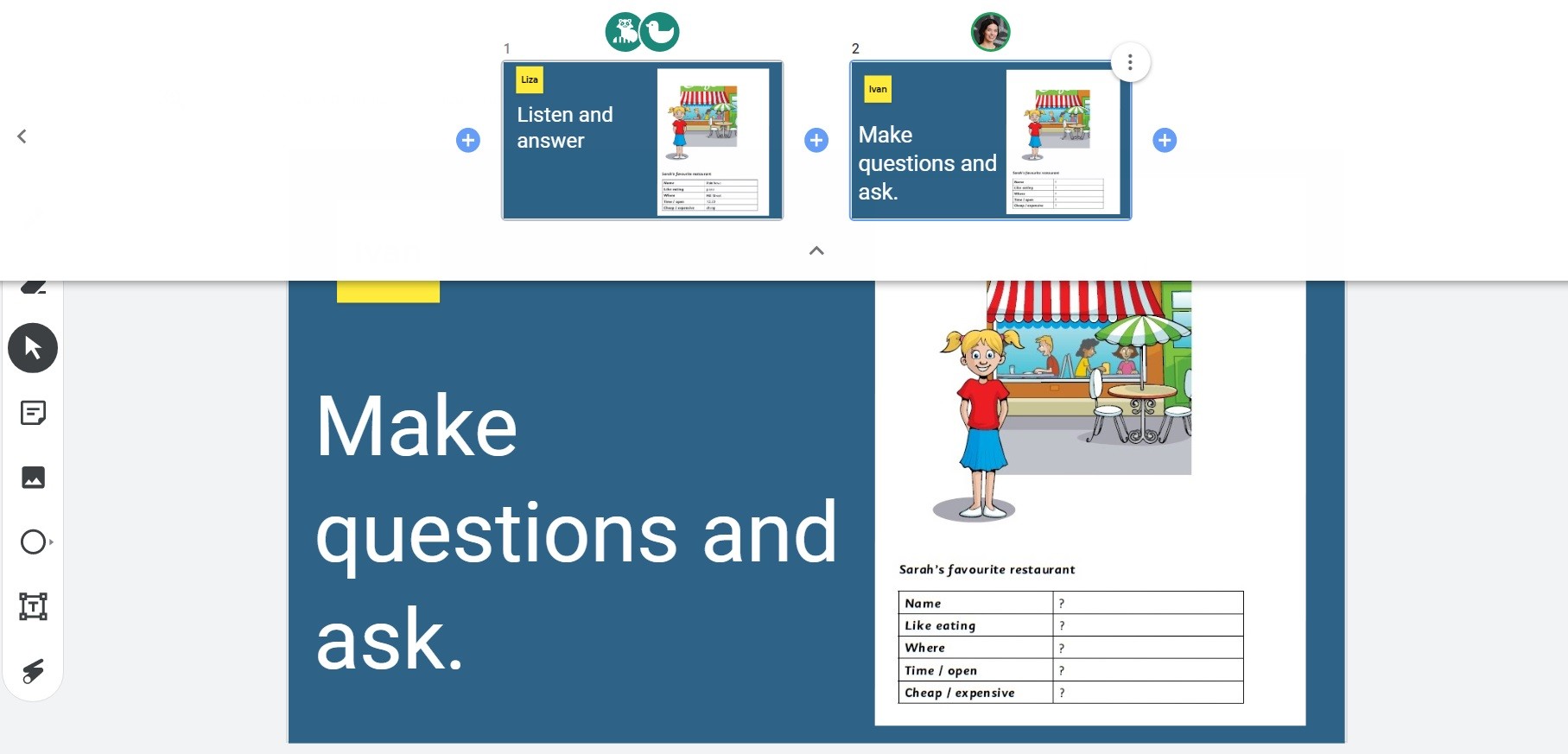
Преподавателю видно, где находится каждый студент. Чтобы отображение было как на скрине, разверните панель фреймов (стрелочка под количеством фреймов вверху посередине).
Google Jamboard — многофункциональная интерактивная доска для проведения уроков, вебинаров, образовательных конференций и лекций. Jamboard позволяет легко и быстро фиксировать учебный материал, примеры, идеи, решения. Сервис доступен для использования на компьютерах и смартфонах.
С тех пор, как гигант из Маунтин-Вью начал распространять его бесплатно для всех, Google Meet быстро завоевал немалую аудиторию как один из наиболее оптимизированных сервисов, которые можно использовать для решения задач во время пандемии. Не только корпоративные организации, но и образовательные учреждения, и преподаватели теперь постепенно переходят на Google Meet из-за простоты доступа и интерактивных функций.
Если вы преподаватель или хотите изложить свою тему на доске, как в офисе, вы можете использовать Google Jamboard с другими в сеансе Google Meet. Следующая публикация поможет вам создать Jam, а затем поделиться им с участниками встречи в Google Meet.
Что такое Google Jamboard?
Jamboard был запущен Google в 2017 году как интерактивный инструмент, который позволял сотрудникам и корпоративным пользователям взаимодействовать с помощью доски с такими функциями, как липкие заметки, возможность добавлять изображения с Диска и из Интернета, рукописный ввод и распознавание форм. Первоначально выпущенный в качестве конкурента Microsoft Surface Hub, Jamboard имел 55-дюймовый дисплей 4K с сенсорной функцией, поддерживающий до 16 касаний одновременно.
Устройство также поставлялось с веб-камерой Full HD, парой стилусов и различными вариантами подключения, такими как порты USB-C, micro-USB и HDMI. Что касается совместной работы, в Jamboard появилась возможность совместного использования до 50 участников и 20 страниц на каждый джем.
Вам нужно оборудование Jamboard для Google Meet?
Нет. Пока Google запустил Jamboard как аппаратный инструмент, с тех пор сервис стал доступен в виде мобильного приложения (Android | iOS) также как и веб-приложение для всех, кто может использовать с учетной записью Google. Вы можете использовать приложение Jamboard на своем смартфоне или планшете и использовать его веб-приложение на ПК.
Единственная особенность, которую вы будете упускать при использовании Jamboard без аппаратного обеспечения, — это распознавание формы и рукописного ввода, что не является серьезным препятствием. Вы по-прежнему получаете доступ к другим инструментам совместной работы Jamboard, таким как разметка, липкие заметки и многое другое.
Как использовать Google Jamboard с Google Meet
Итак, вот все, что вам нужно, от создания вашего первого джема до дополнительных советов, которые вы уже должны знать.
Как создать новый Jam на Google Jamboard
Шаг 1: Перейти к Google Jamboard в вашем веб-браузере (для достижения наилучших результатов используйте Google Chrome).

Шаг 2: Создайте новый джем, щелкнув значок «+» в правом нижнем углу. Вы также можете выбрать существующий Jam на экране, чтобы поделиться им с сеансом встречи в Google Meet.
Как добавить Jam к встрече на Meet
Шаг 1: Открыть Google Meet в Интернете на своем компьютере, начните и присоединитесь к собранию, щелкнув «Начать встречу», а затем щелкнув «Присоединиться сейчас».
Примечание: Если у вас есть настоящий дисплей Jamboard, вы можете нажать на опцию «Присоединиться или начать встречу» в правом верхнем углу экрана Jamboard. Вы можете узнать больше о Google Meet на Jamboard из этого Служба поддержки Google страница.

Шаг 2: Внутри собрания нажмите кнопку «Показать сейчас» в правом нижнем углу и выберите «Вкладка Chrome» из списка параметров.
Это оно! Окно Jamboard теперь видно всем участникам встречи в Google Meet. Вы можете перейти на вкладку Google Jamboard, чтобы начать преподавать или представлять свою тему.
Как разрешить всем сотрудничать на Jamboard в Meet
Теперь, когда вы создали и разрешили участникам просматривать ваш Jam на Google Jamboard, вы можете позволить им также взаимодействовать с вашим Jam. Вы можете сделать это, выполнив следующие действия.
Шаг 1: Перейдите на вкладку Google Jamboard в своем браузере.
Теперь вы можете увидеть разные способы поделиться своим Jam-файлом. Google сохраняет все ваши сеансы Jam приватными, если вы вручную не сделаете их общедоступными, чтобы к ним мог получить доступ любой, у кого есть ссылка.

Шаг 3: Если в вашей встрече много участников, вы можете переключить Jam в публичный режим, щелкнув «Изменить для всех, у кого есть ссылка» в разделе «Получить ссылку».

Кроме того, вы также можете сделать это, сначала щелкнув поле «Получить ссылку», а затем выбрав «Все, у кого есть ссылка» в раскрывающемся меню.
Шаг 4: Если вы хотите дать участникам возможность взаимодействовать с вашим джемом, вы можете выбрать опцию «Редактор» из опций, как показано на изображении.

Шаг 5: Теперь, когда вы успешно создали ссылку для общего доступа, нажмите кнопку «Копировать ссылку», а затем нажмите Готово.

ШАГ 6: Перейдите на вкладку Google Meet в своем браузере и нажмите значок чата в правом верхнем углу (между значком «Люди» и «Время»).
Ссылка на сеанс Jamboard теперь будет доступна всем, кто присутствует на встрече Google Meet. Вы можете перейти на свою страницу Jamboard, чтобы рисовать, делать презентации и общаться с другими участниками.
4 совета по Google Jamboard, которые нужно знать
Теперь, когда вы начали взаимодействовать с участниками сеанса Google Meet на Jamboard, вы можете сделать еще один шаг вперед, следуя приведенным ниже советам.
Сделайте свой Jam приватным и поделитесь им с ограниченным числом участников.

Кроме того, убедитесь, что ссылка Jam не является общедоступной, щелкнув поле «Получить ссылку» и выбрав в списке параметр «Ограничено».

Предоставьте права редактирования пользователям с ограниченным доступом

При добавлении пользователей вручную, чтобы поделиться ограниченным Jam, вы можете разрешить добавленным участникам доступ к редактированию Jam. После добавления имен или адресов электронной почты пользователей щелкните раскрывающийся список справа и выберите «Редактор».
Разрешить участникам делиться джемом и изменять разрешения
Выберите, могут ли зрители скачивать или копировать Jam
Вы уже можете выбрать, кто может быть зрителем и редактором вашего Jam on Jamboard. Но вы также можете контролировать, могут ли зрители вашего Jam загружать копию вашего сеанса или копировать его содержимое при просмотре.
Что вы можете сказать об использовании Jamboard в Google Meet? Как вы думаете, будет ли вам полезно, если вы педагог? Дайте нам знать в комментариях ниже.
Читайте также: