Cinema 4d как вырезать окно
Обновлено: 24.04.2024
Cinema 4D Деформатор Смещение Displacer
Показывает вам деформацию посредством изменения объекта уже в окне редактора, и будет виден уже до проведения процесса рендеринга. Он функционирует как объект деформации, то есть должен быть расположен как подобъект для деформируемого объекта (или находится на аналогичной плоскости иерархии с одним общим родительским объектом). Обращайте при этом внимание, что разбивка деформируемого объекта является достаточно высокой.
Если установка активна, объект деформации попробует создать эмуляцию деформации, вызванную посредством канала материалов. Естественно это не будет функционировать, если для деформируемого объекта был назначен материал с активным каналом деформации. Если установка отключена, вы можете для объекта деформации в закладке Затенение назначить собственный тег текстуры.
На заметку:
Только при активной установке эмуляции функционирует смешивание текстуры (Тег текстуры: Смешанный с другой текстурой).
Эти параметры вам известны по нормальным Cinema 4D параметрам деформации материала (смотрите раздел Деформация). Они функционируют аналогично.
Высота смещения деформации (то есть величина смещения высоты) может быть определена на основе этого параметра.
Тип канала материала Смещения.
Посредством этого параметра вы определяете направление воздействия деформации.
при этом будет использовано направление нормалей.
при этом будет использована мнимая сфера, центр которой находится на объекте деформации.
с дополнительно показываемым меню Направление, будет возможно создать влияние деформации для одного из направлений +X, -X, +Y, -Y, +Z.
Просчёт тега нормалей
Деформатор Смещение сдвигает точки и вместе с ними нормали вершин, которые сохранены в теге нормалей. Если эта опция активна, расчёт будет произведён заново. Если она неактивна, пересчёт не будет выполнен, что приведёт к неверному затенению (такое затенение необходимо для функций объекта Разрушение по Вороному). Без заданного тега нормалей, эта опция не окажет никакого эффекта.
До Cinema 4D R19, Тип RGB (XYZ Объект) просчитывался неверно. Это было исправлено. При загрузке старых сцен предыдущих версий с эти типом, Режим совместимости будет активирован и сцена отобразится в сохранённом виде. Если вы хотите произвести пересчёт, отключите эту опцию.
Эти функционируют по аналогии с параметрами, имеющими аналогичные названия в закладке шейдера, принадлежащей эффектору шейдер. Поэтому не удивляйтесь, если тематика изложенного здесь материала, затрагивает тему клонов и эффекторов!
Что здесь по другому функционирует, в отличии от эффектора шейдер: здесь вы можете производить создания непосредственного влияния тега текстуры, который является назначенным для объекта деформации (или самому объекту смещения деформации), если для параметра Канал вы не установили при этом Собственный шейдер.
Имеется два основных вида проекции текстуры на массивы клонов (посредством эффектора шейдер), или точки объектов (посредством объекта смещения деформация, для перемещения точек объекта):
• Посредством дополнительного тега текстуры
• Посредством собственного шейдера без тега текстуры (в этом случае проецирование UV)
Выберите в этом меню один из каналов материала. При этом будет показано дополнительное поле тега текстуры. В это поле перетащите из менеджера объектов необходимый тег текстуры. От материала, которому принадлежит этот тег, текстура будет применяться в выбранном вами канале.
Щелчок мыши на этой кнопке приводит к открытию установок соответствующего шейдера в менеджере атрибутов, для возможности быстрой или дополнительной настройки значений параметров.
Тег материала
Шейдер
При выборе канала материала в закладке Канал, здесь вы можете расположить тег текстуры.
Если вы в меню выбора шейдера выберите установку Собственный шейдер, при этом вам будет показано меню выбора. Выберите здесь необходимую битовую карту или шейдер, который впоследствии должен использовать эффектор. При этом оптимальный Вариант, это использование метода с тегом текстуры, так как это наиболее наглядно и имеются дополнительные инструменты текстуры, позволяющие интерактивную настройку.
Сдвиг U [-∞..+∞] Сдвиг V [-∞..+∞] Длина U [-∞..+∞%] Длина V [-∞..+∞%]
Если вы выбрали установку Собственный шейдер, при этом будут показаны дополнительно некоторые параметры, которые позволяют вам перемещение текстуры в пределах координат UV (Смещение) или перемещение (Длина). Для шейдера шума рекомендуется в закладке Область устанавливать UV (2D).
Здесь вы можете установить использование плиток для текстуры.
Здесь вы можете выбрать тип просмотра цвета посредством Эффектора шейдер, который он установил для клона. Это подходит для ранее изложенного определения внутренних значений, но не для цвета клонов.
• Альфа: Если шейдер или текстура (например, видео) имеют канал Альфа, то посредством этой установки он будет оценен. Если канал Альфа отсутствует, будет использовано значение чёрно-белого изображения текстуры.
• Серый: Здесь будет использован серый цвет.
• Красный, Зелёный, Синий: Здесь будут учитываться только соответствующие компоненты цвета.
На заметку:
Режим Альфа не функционирует с шейдером слоя. В этом случай применяйте другой режим.
Эта установка производит разворот канала альфа относительно его воздействия.
Создаваемое смещение деформации может быть ограничено в пространстве. Это функционирует по аналогии с функцией ослабления для эффекторов.
Переключиться на поле
Эта кнопка будет отображаться только в том случае, если загружена старая сцена (до R20). Смотрите Загрузка старых сцен MoGraph.
Прежде всего: прочитайте здесь (Поля) о полях — что они из себя представляют и как их использовать.
В списке полей, приведённом ниже, объекты поля, слои поля и слои модификаторы помещены вместе и объединены друг с другом. Такие элементы интерфейса встречаются во многих местах Cinema 4D (смотрите здесь), и на первый взгляд имеют между собой мало общего. На деле эффекты поля смешиваются друг с другом, создавая выходные значения. Эти выходные значения в свою очередь используются, например, для воздействия на эффектор или на группу точек. Расположение объектов поля в менеджере объектов не имеет значения для списков поля
В списке поля находятся все слои поля, слои модификаторы и папки, структурированные в слои сверху вниз (в точности, как слои, расположенные в папках). Элементы накладываются друг на друга точно так же, как слои в программах для обработки изображений. У каждого слоя есть режим наложения и ползунок прозрачности. Они определяют, как слой будет накладываться на нижний слой.
Элементы в списке можно перетаскивать в другое место. Для того, чтобы добавить один элемент в подчинение другому, перетащите этот элемент на другой элемент из списка (выбранные элементы будут добавлены в подчинение созданным элементам). Элементы также можно перетаскивать из папки.
Чтобы заменить один объект поля на другой в списке с сохранением настроек, можно перетащитьть его из менеджера объектов на нужный объект поля в списке.
При выделении элементов (одного или нескольких) их параметры отображаются снизу. Большую часть параметров вы можете изменять сразу в списке поля. Для удаления элемента выделите его и нажмите клавишу Del или выберите нужное значение из контекстного меню.
На заметку:
Когда объекты поля, которые находятся только там и не используются в каком-либо другом списке полей, удаляются из списка, объект поля также будет удален из менеджера объектов. Этого можно избежать, используя команду Удалить только слой в контекстном меню вместо команды Удалить.
Значки значение / цвет / направление функционируют как фильтры отображения и могут отключать все слои, которые не влияют на цвета.
Значки под строкой заголовка определяют функциональность, на которую они влияют (значение, цвет, направление). Эти свойства можно задать для нескольких слоев, кликая и перетаскивая по вертикали.
Слой можно переименовать двойным кликом или выбрав его и нажав Ввод.
На заметку:
Обратите внимание, что один объект можно перетаскивать в список несколько раз или дублировать(Cmd/Ctrl+move). После этого у вас будет несколько рабочих инстанций одного поля (которое работает с большей интенсивностью в одной папке, чем где-либо еще).
В дополнение к полям или полям и слоям модификаторов в список можно также перетащить следующие объекты, каждый из которых будет оцениваться с использованием специального слоя:
• полигональные объекты или их генераторы (смотрите объект точек)
• сплайны или их генераторы (смотрите объект сплайна)
• генераторы частиц (смотрите объект частиц)
• объёмы (для объектов, составленных из вокселей; смотрите объект объёма)
• многочисленные теги (смотрите тег переменная)
• некоторые объекты (например, объекты Клон) могут играть различные роли: например, полигонам или сплайнам также можно назначать веса. Если такие объекты перетаскиваются в список полей, появится подсказка с вопросом, как следует интерпретировать объект (сплайн, точка или объект MoGraph).
Затем эффект поля будет определяться вдоль или через соответствующий объект или его компоненты (например, точки объекта).
Если в списке полей выбран объект, который также присутствует в менеджере объектов, он также будет выбран в режиме временного изменения, поэтому при необходимости он может быть перемещен в интерактивном режиме. Этот объект будет иметь уникальный цвет в менеджере объектов.
Для лучшего понимания обратите внимание: если список полей эффектора полностью пуст, эффект не будет нулевым везде, а будет максимальным во всех местах. Это небольшой трюк, который можно использовать для имитации предыдущей настройки без ограничений при создании эффекторов.
Если вы хотите применить идентичный набор списка полей к другим элементам, это можно сделать одним из трёх способов:
• скопируйте и вставьте имя параметра Поле в другие списки полей.
• используйте назначить ведущего/назначить ведомого
• используйте поле группа
Слои будут окрашены в красный цвет, если они имеют какие-либо дефекты (например, поле шейдера без шейдера), и жёлтый, если они будут игнорироваться (пустая папка).
Пять значков ниже вызывают следующие функции (слева направо):
Нажмите на этот значок, чтобы открыть список всех доступных полей. Это поля, которые также появятся в менеджере объектов, у них будет определённая позиция и поворот. Объект поле автоматически становится дочерним объектом соответствующего объекта в менеджере объектов (однако это не требуется для работы поля; важно, чтобы он был в списке). Кроме того, существующее поле можно перетащить в список. Кроме того, если подходящий элемент (например, эффектор) выбран, когда поле генерируется извне (то есть с помощью команды меню), он будет автоматически добавлен в список.
Используйте эту команду для создания нового слоя поле. Слои полей — это поля, которые не отображаются в менеджере объектов. У них нет и для них не нужно позиции и поворота.
Новый слой модификатор
При нажатии на этот значок откроется список всех доступных слоёв модификаторов, которые можно использовать для воздействия на существующие слои. Выберите один, чтобы добавить его в список. Слои модификатора, как уже следует из названия, влияют на существующие поля и сами по себе не делают доступных значений, цветов или поворотов.
Слои модификаторы работают аналогично слоям в программах редактирования изображений, которые влияют на слои под ними соответственно. Если вы хотите ограничить эффекты для определенных полей, поместите соответствующие слои модификаторы или поле в новую папку.
Нажмите на этот значок, чтобы добавить новую папку в список. Если в списке ничего не выбрано, будет создана пустая папка. Внутри папки элементы будут обрабатываться снизу вверх. Результат обработанного содержимого этой папки будет соответствующим образом смешан с использованием собственных настроек смешивания и силы с остальными элементами списка полей.
Эта функция может использоваться для ограничения выходных значений для текущего полного списка полей значениями от 0 до 1 (для цветов RGB 255, 255, 255). Применение этой функции рекомендуется для многочисленных целей, например, если отрицательное значение или нужно исключить значения, которые слишком велик. Например, если поле цель было в списке полей, значение будет увеличиваться непрерывно. Эта функция может использоваться для ограничения максимального значения 1.
По умолчанию многие поля уже ограничены в списке полей (вкладка преобразование), однако, это можно изменить (подменю поле).
Создаёт новый слой поля.
Создаёт новый объект поля.
Creates a new folder.
Новое поле группа
Выбор этой команды сгруппирует выбранные в данный момент слои в поле группа. Они будут удалены из списка и заменены объектом группа.
Элементы списка полей контролируются с помощью полей
Если вы перетаскиваете элементы в список полей, который, в свою очередь, должен управляться собственным списком полей (например, тегом выбора полигона или полем группы), его настройки поля можно открывать и управлять ими удалённо отсюда.
Дублирует текущий выбранный слой. Одно и то же поле (которое существует в единственном виде) может, например, влиять на разные элементы в списке (например, с разной интенсивностью или режимами наложения).
Вырезать
Копировать
Вставить
Это обычные команды для удаления, добавления и копирования элементов (в том числе в другие списки полей).
При нажатии на эту кнопку удаляются выбранные элементы списка, в том числе в менеджере объектов (объекты поля). То же самое происходит, если вы удалите, нажав клавишу Shift, а затем клавишу Backspace или Del.
Удалить только слой
При нажатии на эту кнопку удаляются выбранные элементы списка. Объекты в менеджере объектов не будут затронуты.
Выделить всё/снять выделение
Выбирает все слои / отменяет выбор всех слоёв.
Отключение этих 2 установок приводит к тому, что происходит повышение скорости показа в окне редактора, так как деформация не обновляется при внесении дополнительных изменений. Установки имеют влияние только на показ в окне редактора и не влияют на процесс конечного рендеринга.
При этом у вас есть выбор из:
• Объект: При перемещении деформируемого объекта, преобразование будет показано или нет (представьте себе шум с установками «Пространство: Мир», в котором будет совершено перемещение объекта).
• Камера: Для методов проецирования основывающихся на камере (например, шум с «Пространство: Камера») эта установка определяет, что изменения камеры должны производить обновление деформации.
Игнор. тыл поверхности
При активной установке, стороны объекта невидимые для камеры не будут деформированы, посредством чего будет повышена скорость показа в окне редактора. Здесь также можно сказать, что установка влияет только на показ в окне редактора и не имеет никакого отношения к конечному процессу рендеринга.
Этим несложным уроком я хочу показать основные принципы работы с примитивами в программе Cinema 4D. Урок предназначен в первую очередь для начинающих пользователей программы, но предполагается, что вы уже знакомы с навигацией в Cinema 4D и применением базовых инструментов, вы также должны понимать что такое менеджер объектов и панель атрибутов. Мы создадим этажерку на колесиках :), посмотрим как работаeт массив (Array) в Cinema 4D, Sweep Nurbs, а также узнаем что может дать применение Global Illumination в сравнении с обычным рендером. В конце урока прилагается готовая к рендеру текстурированная сцена с настроенным освещением. В уроке даже не затрагивается полигональное моделирование, используются лишь обычные примитивы и некоторые другие функции программы, поэтому затруднений не должно возникнуть по ходу урока.
Итак… Для начала попробуем создать вот такой элемент этажерки. Это будет ее «шасси» :).
Из выпадающего меню на панели инструментов в группе сплайнов выберите сплайн окружность и сплайн «цветок» (flower). Для сплайна «цветок» на панели атрибутов установите значение petals равное 3.
Теперь в группе Nurbs в выпадающем меню на панели инструментов выберите Sweep Nurbs. Этим мы добавим этот объект в сцену.
В менеджере объектов перетащите два наших сплайна, созданные перед этим, на объект Sweep Nurbs так, чтобы стрелочка на курсоре изменила свое направление вниз и отпустите кнопку мыши. Теперь наши сплайны стали подобъектами объекта Sweep Nurbs, причем расположены они должны быть именно в таком порядке. Результат должен получиться таким.
При создании параметрических примитивов вы увидите на одной из осей (на рис. обведено красным) красную точку, с помощью которой можно интерактивно прямо в окне просмотра изменять размеры примитива. Вы можете изменять размеры и на панели атрибутов, но иногда это удобнее делать прямо в окне просмотра. Например для сферы будет только одна точка, которая будет определять радиус, а для куба вы заметите уже три точки на каждой из осей, которые соответственно определяют размеры по осям.
Добавим в сцену цилиндр. Это будет ось для колеса. Не забудем добавить фаски выделением опции fillet на панели атрибутов.
Добавим в сцену куб из группы примитивов на панели инструментов. Сделаем копию для другой стороны.
Сделаем верхнюю планку копированием одного из примитивов в менеджере объектов и развернем его как показано.
Добавим верхнюю ось копированием уже созданного цилиндра, немного изменив масштаб и развернув в нужное положение.
Наше колесико почти готово :).
Сделаем обод на колесо. Из группы примитивов на панели инструментов выберем примитив torus.
Расположим его в нужное положение и изменяем его масштаб до необходимых пропорций.
Добавим в сцену объект Null из меню Objects – Null Object. Далее выделим в менеджере объектов все наши объекты, которые образуют колесо
(удерживая клавишу Shift), и перетянем их на объект Null, теперь все объекты принадлежат объекту Null – я переименовал его в «колесо», как это видно на скриншоте.
Далее выберем из меню Objects – Modeling – Array (массив). Сделаем объект «колесо» подобъектом для Array, перетянув его как мы делали это раньше. Установим значение для copies равное 3. Вот что должно получиться.
Теперь, при выделенном Array в менеджере объектов, нажмем на клавиатуре клавишу «С». Как видим, наши элементы массива стали доступными для выделения и изменения.
Развернем соответствующие колеса в нужном направлении, как показано.
Я повернул все четыре колеса на 45 градусов для удобства дальнейшего построения.
Теперь у нас есть готовая «колесная база» :) для нашей этажерки.
Добавим полочки. Это уже знакомый нам примитив куб.
Добавим цилиндры, которые образуют стойки, и наша этажерка готова!
Попробуем сделать рендер, предварительно добавив материалы и освещение в сцену.
А вот что получится с применением Global Illumination (глобальное освещение). Время рендера конечно увеличится, но за качество нужно платить… Здесь я не буду затрагивать описание настроек - это тема отдельного урока; замечу только, что в Cinema 4D этих настроек немного, поэтому не стоит пугаться :) (в некоторых программах этих настроек на порядок больше).
Как видно, разница небольшая, но заметная. Можно было бы добавить дополнительные источники освещения, чтобы подсветить темные участки, но зачем тратить свое время на эксперименты, если применяя GI вы получаете сразу хорошее решение?! Так что привыкайте использовать GI для вашего финального рендера – от этого картинка только выиграет. Конечно, для настройки GI тоже требуется время, как правило это приходит методом проб и ошибок.
Для Макса бы сказали - баян! Но не для синьки. Пригодицца. Расскажите плз, где в Синьке аналог визуализации сплайна?
Можно визуализировать сплайн также как я использовал Sweep Nurbs: помещаешь в него сплайн-окружность (или любую форму) и свой сплайн, настраиваешь диаметр окружности и вуаля!
Хорошо что появляются уроки по синьке на русском. В инете их очень мало. Респект тому , кому не лень их писать:) Но мне кажется, уроки по созданию чего то из приметивов не имеют большого смысла. Можно сомостоятельно посидеть , окинуть взором непонятный английский хелп, применить метод научного тыка. И вот что-то получилось. Я думаю урок был намного полезней, если бы в нем хотя бы упоменались , какие настройки есть у примитивов. Что полезного и безполезного мы получим накручивая те или иные настройки. Было еще лучше, если бы был описан процесс построения освещение , типы Light Object , их настройки и т.д. И жаль, что опустили самое важное - создание материалов. Без элементарного описания этого - дальнейшая часть урока теряет смысл.
А можно по-подробнее про Global Illumination, как использовать? И где найти? :) Спасибо за статью и за ответ.
Всмысле, я не имел ввиду, где его вообще найти в программе =) Я имел ввиду, как правильно его использовать?
Я пока что не решаюсь тут распространяться по поводу GI (тема довольно обширная и глубокая), - реально это тема для отдельного урока. Но могу посоветовать обратиться к Advanced Render Manual (на русском, перевод от штирлец'а) - есть на форуме. Или можно создать тему на форуме, но думаю, что там тоже направят сначала к manual :)
визуализируй сплайн с помощью скетча или Xpresso ставишь HLAVA на сцену, (вставляешь его на пустой гипернурбс), далее выбираешь цвет титл колор(типа белый), кидаешь объект гипернурбс на референс, выбираешьThis объект, с 1 по 1, ставишь, забиваешь, теперь при рендере у тебя все сплайны хоть в объектах, хоть так будут выбранного цвета на белом фоне (выходит объемно), можно экспериментировать
)))))) сам только вчера поставил синьку, нашел этот урок, некоторое сразу стало на свои места )) спс, подскажите пожалуйста где можно найти какиенибудь более сложные и обьемные уроки)))
ищи cinema quick start manual, тут на форуме валялся где то, там есть и подробнее и обемнее, на первое время думаю хватит тока так
Не хочу флудить и создавать тему по некоторым казалось бы простым вопросам, но в хелпе их освещения я не нашел. Часто на форумах разной тематики создают одну темку для таких вопросов коротеньких и специфических вопросов, если не возражаете я создам ее тут, в ней можно задавать короткие/может даже "тупые" вопросы которые не тянут на полноценную тему всем желающим получить ответ. Опытные пользователи C4D освежат память может сами чего то учтут, а новички научатся эффективно работать и решать задачи благодаря таким вопросам и ответам.
Тему желательно закрепить, если можно, но обычно такие темы не падают.
Я начал разбираться с синемой после работы с 3DS max, просмотрел уже пару курсов, прочитал хелп, Cinema очень нравится своим удобным подходом во всем, но все же на некоторые вопросы я не могу найти решения и прошу помощи:
1. Можно ли средствами CINEMы выравнивать объекты относительно VERTEXa другого объекта? (я понимаю конечно можно вручную копировать эти координаты, но все равно это рутинно).
2. Вытекает из первого вопроса, есть ли способ скопировать сразу все три координаты объекта чтоб вставить их сразу разом в другой объект (наподобе как в AE наводим на свойство например позиции копируем и копируется сразу три координаты).
3. Такой момент: иногда я не могу выбрать объект если тыкать по нему в окне вьюпорта, могу только из Object Managera, также не могу назначить материл через окно вьюпорта, могу только назначить перетащив в Object Manager. Но бывает так что включаю синему, либо может что то случайно жму, и я могу выбирать объекты и назначать им материал прямо через окно вьюпорта, вопрос в том чем это регулируется?
4. Нажатие клавиши O либо H центрирует наш обзор и размещает объект в рамках окна, очень удобная фича, но почему эта фича не работает на источники света и камеры!? Как можно быстро приблизить эти вещи в центр окна чтоб найти их?
5. Если кто то может объясните пожалуйста, для чего нужен канал DIFFUSE если есть COLOR, я пользовался до этого 3DS maxом, так по сути дифузный цвет это и есть COLOR, хотелось бы логику уловить когда его нужно использовать.
6. Каким образом можно сделать так: например у меня есть куб и есть плейн под кубом, куб отбрасывает тень на плейн, где и что мне нужно указать чтоб получился рендер вида: куб отбрасывает тень на плейн, но плейн сам невидим, видна должна быть только тень на нем. Все галочки перепробовал в Compositing tag.. ничего не получается.
7. Чего то я не понимаю смысла вот этих двух панелек? (с правой все ясно)
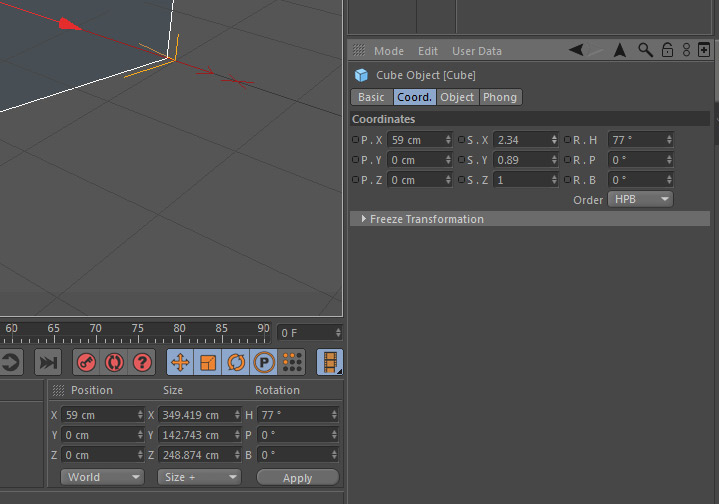
Вроде обе для редактирования координат поворота и пололожения, но та что нижняя очень странно работает, по какому принципу я до сих пор не понял. Если кто может объясните про опции там которые относятся к
Position
-world
-object(rel)
-object(abs)
8. Смотрю уроки от Greyscalegorilla и он часто использует какие то светильники которых у меня нет, кто знает где их достать? Вот скрин названий их.
9. Есть ли качественные плагины для С4D для создания разрушений и для создания пламени? (на подобе FumeFX и RayFire для 3DS max).
Итак, сегодня мы начнем довольно сложный урок для новичков, и в этой его части обратим внимание главным образом на полигональное моделирование. Общей задачей является создание качественной модели энергосберегающей лампочки. Точнее, нескольких. Находим в Интернете любую фотографию, которую мы возьмем в качестве прототипа. В моем случае я нашел изображение, включающее много моделей, которые в основном отличаются конструкторским дизайном люминесцентной лампы. В остальном: цоколь и электронный блок (ЭПРА — электронный пускорегулирующий аппарат) везде фактически идентичны. В этой части урока мы будем создавать только цоколь.
Причем стоит отметить, что задание взято не из-за частоты заказов на подобные модели, а в силу удобства демонстрации ключевых приемов. Ведь главной задачей является обучение непосредственно моделированию.
Цоколь — самый сложный элемент
Самым сложным элементом с точки зрения моделирования является цоколь, точнее, качественная реализация его поверхности с резьбой. Сама резьба должна плавно переходить в цилиндрические поверхности сверху и снизу — в этом основная трудность реализации.
В принципе, в Интернете вы можете найти некоторые уроки по созданию лампочек, где нередко объясняется, как делать цоколь, при этом в них изначально создается поверхность со спиральным расположением полигонов, после чего выделяются и выдавливаются грани и т.п. Это очень трудоемко. Но я вам сейчас покажу свой метод, который считаю более быстрым и понятным.
Фотографии прототипов берем из Интернета
Поверхность резьбы
Итак, открываем новый проект. В меню сплайнов выбираем Helix (спираль). Назовем ее «Helix 1». Указываем для нее параметры:
. Radius — 200 м (как и стоит по умолчанию).
. End Angle (конечный угол поворота) — 360 градусов. Нам нужен только один виток.
. Height (высота спирали) — 40 м.
. Plane (плоскость) — XZ.
Сделали, все хорошо, удобно и быстро настраивается. Затем копируем эту спираль и добавляем такую же (Ctrl+C/Ctrl+V). Переименовываем в «Helix 2». Меняем в ее настройках параметр Radius — 220 м, а также в окне свойств входим в закладку Coord (координаты) и указываем координату по Y равной -20 м.
Точно таким же образом создаем третью спираль («Helix 3») из первой, причем оставляем ее радиус равным 200 м, а координату по Y указываем как -40.
Те, кто прочел предыдущий материал этой серии, наверняка догадался, что мы сейчас будем «отливать» криволинейную поверхность одного витка спирали с помощью модификатора Loft NURBS. Предположение верно. Вызываем Loft NURBS из меню модификаторов, затем в менеджере объектов помещаем в него три наших спирали по порядку следования или обратному. В самих настройках Loft указываем следующие параметры:
. Mech Subdivision U (разбиение по координате U, если вы не знаете, что это такое, пока неважно) ставим равным 16-ти.
. Mech Subdivision V (разбиение по координате V) ставим равным 2.
. Isopam Subdivision U — 3.
. А также делаем активным указатель Organic Form.
Создаем один виток резьбы за счет использования трех сплайнов спиралей (Helix) и «отливки» поверхности модификатором Loft NURBS
Таким образом, у вас должно получиться то, что изображено на рисунке. То, что данная поверхность получилась несколько угловатой, на самом деле, не так важно, поскольку мы потом используем специальный модификатор органики, а низкий уровень детализации во многом упростит нашу работу. Следующим этапом идет создание поверхности самой резьбы, которую мы будем совмещать из получившихся витков. Как это лучше произвести? Во-первых, нужно перейти от NURBS представления объекта-витка к полигональному. Поэтому просто нажимаем клавишу «C» (операция Make Editable), в результате которой весь объект уже будет выглядеть в виде сетки полигонов.
Теперь копируем этот объект, добавляем новый (Ctrl+C/Ctrl+V), в котором меняем координату по Y на 40. Вообще, в данном случае нужно посмотреть на фотографию прототипа и посчитать, сколько там витков. В моем случае 4. То есть я добавляю таким же образом еще два витка.
Теперь нужно сделать следующие действия:
1. Объединить четыре поверхности в одну.
2. Оптимизировать получившуюся поверхность.
Аккуратно составляем резьбу из витков, после чего объединяем (Connect) их в один объект и оптимизируем его, удалив двойные точки (Function -> Optimization)
Объединение происходит следующим образом: выделяем четыре витка в менеджере объектов (удерживая Ctrl или Shift), затем нажимаем правую кнопку мыши и в контекстном меню выбираем вариант Connect (он же доступен через главное меню Function -> Connect). Нажимаем. В результате в менеджере появится итоговый пятый объект, а предыдущие четыре уже можно удалить.
Что нам нужно в плане оптимизации? Объясню простым языком: при совмещении витков в местах их соединения мы получили много двойных точек, каждые из которых раньше принадлежали своим поверхностям, а в данном случае только помешают. Поэтому в главном меню программы выбираем Function -> Optimization, в результате чего появится окно запроса оптимизации точек/граней/полигонов с предлагаемым вариантом погрешности (Tolerance). В данном случае просто нажимаем ОК. Произошедшие изменения вы сможете заметить по закраске получившейся поверхности, то есть в ней уже будут отсутствовать затемненные участки.
Все, поверхность резьбы готова, точнее, низкополигональный шаблон для нее.
Объединив цилиндр и резьбу в единую поверхность, начинаем совмещать точки
Поверхность цоколя
Теперь нам нужно добавить (присоединить к резьбе) две новые поверхности: одну сверху, вторую снизу нашей резьбы. Начнем с самой простой — верхней.
Создадим мы ее не самым простым способом, но на его уровне мы можем научиться некоторым тонкостям. Среди фигур 3D-примитивов выберем цилиндр. Изменяем его настройки в окне свойств:
. Radius — 210 м.
. Height — 80 м.
. Height Segments (разбиение на сегменты по высоте) — 3 или 4.
. Rotation Segments — 16.
. Также в закладке свойств Caps делаем неактивным указатель Caps, то есть «без крышек» сверху и снизу.
После этого переходим в одно из окон проекций, где аккуратно меняем месторасположение цилиндра, поставив его над резьбой, и переводим его в полигональный вид (нажимаем клавишу «С»).
Затем объединяем обе поверхности (цилиндра и резьбы) в одну с помощью операции Connect. То есть выделяем их в менеджере объектов, нажимаем правую кнопку мыши и в появившемся контекстном меню выбираем вариант Connect. В результате в менеджере появится третий объект, предыдущие два можно удалять.
Смотрим на то, что получилось. Поверхность вроде одна, но она не соединена. Что мы будем делать? Давайте совместим нижние точки цилиндра с верхними нашей резьбы. Сделать это с помощью оптимизации практически невозможно, потому как большие расстояния. Придется поработать руками, кстати, именно поэтому удобнее изначально плясать от низкополигональных вариантов.
Итак, несложно заметить, что 16 верхним точкам резьбы соответствуют 16 нижних точек цилиндра, то есть одна расположена над другой. Переключаемся в режим работы с вершинами в левом боковом меню быстрого доступа. А также укрупняем масштаб и для удобства входим внутрь нашей поверхности в окне перспективного просмотра.
Показываю операцию с первыми двумя точками:
1. Выделяем точку цилиндра.
2. Удерживая клавишу Shift, выделяем соответствующую ей точку резьбы. Отпускаем Shift — две точки выделены.
3. Для начинающих в данном случае лучше теперь нажать правую кнопку мыши и в контекстном меню выбрать пункт Weld. Если вы хотите повторить ту же самую операцию с помощью горячих клавиш, нажмите клавишу «M», и недолго ее удерживая, вслед за ней сразу «Q». В результате произведенного действия точки соединятся белой линей с квадратиком посередине. В данном случае программа запрашивает: к какой из точек все приравнять. Нажимаем на нижнюю, то есть резьбы. Объединение произведено.
Дальше производим ту же операцию со всеми остальными точками. Причем сам процесс можем автоматизировать. А именно, после завершения первой операции нажимаем на пробел, программа на автомате переключится в режим курсора, выбираем две точки, опять жмем пробел, программа делает автоматически Weld, указываем точку объединения, переходим к следующим, пробел и так далее. Нужно в данном случае запомнить, что пробел «сохраняет» в себе две последние операции, в нашем варианте — выделение и Weld.
Закрытие полигона Structure -> Create Polygon Hole
Когда вы обойдете все точки по кругу, в конце столкнетесь с ситуацией, где потребуется не совмещение точек, а «закрытие» несуществующего полигона. Это делается очень просто, в главном меню программы выбираем Structure -> Create Polygon Hole. Затем подносите курсор мыши к пустующему фрагменту, и он предварительно закрасится. Делаем клик левой кнопкой мыши — полигон сделан. При желании можете подкорректировать его, изменив положение некоторых точек на границах.
Теперь наступил черед изменения формы цилиндра, которая несколько расширяется при переходе к электронному блоку нашей лампы. Для этого переходим в режим работы с гранями (ребрами) в левом боковом меню быстрого доступа и, удерживая Shift, выделяем все верхние грани нашего цилиндра. Если случайно добавится ненужная грань, то ее выделение для группы можно отменить при нажатии на нее указателем мыши с удерживанием клавиши Ctrl. После этого можем использовать инструменты смещения (Move) и увеличения/уменьшения (Scale), в общем, подгоняем форму по нашему усмотрению. Нижний цилиндр добавляется идентично верхнему. Хотя для упрощения ситуации вы можете создать эту часть проще — как несколько окружностей- сплайнов, соединенных с помощью Loft (как мы это делали с резьбой). В этом случае вам не нужно будет возиться с отливкой формы, все, что потребуется в итоге — это соединить точки с помощью Weld. В принципе, так же можно было сделать и верхний цилиндр, но напомню, что мы учимся моделированию во всех его проявлениях.
Hyper NURBS
Переход от низкополигонального представления к высокополигональным формам осуществляется за счет использования специального модификатора Hyper NURBS. Он увеличивает количество полигонов и сглаживает форму как таковую. Для того чтобы посмотреть, как он работает, вызовем его и поместим как дочернюю к нему нашу поверхность цоколя в менеджере объектов, результат не заставит себя ждать. Основная часть цоколя готова, но не совсем.
Создав поверхность на низкополигональном уровне, выходим на высокополигональный с помощью модификатора Hyper NURBS
Добавление других элементов цоколя
В нижней части цоколя находятся два элемента — изоляция и контакт. Делаем их. Первый — это конус. Помещаем его в рабочую область, изменяем настройки:
. Top Radius (радиус вершины) — 75 м.
. Orientation — -Y (то есть перевернем).
. В закладке Caps делаем активным указатель Top (скругленная крышка), настраиваем радиус скругления.
Второй элемент, чтобы долго не усердствовать, мы сделаем из первого, скопировав, добавив в проект и уменьшив по размерам с помощью инструмента Scale (уменьшение/увеличение).
Готовый цоколь
Теперь можно сказать, что цоколь готов.
Компьютерная газета. Статья была опубликована в номере 09 за 2011 год в рубрике soft

Aanklager


Просмотр профиля
Например! Надеюсь меня поймёте.
Как вырезать из объекта часть в форме имеющегося сплайна, по аналогии функции "Спроецировать"?
Отвечаю на Ваш немой вопрос:
Да, я только пару дней назад начал читать Учебные занятия из Справки R12.

Aanklager


Просмотр профиля

cmykcat


Просмотр профиля
Понимаю. да еще и как. Есть кривоватый скрипт делающий подобное. А в стандартных функциях таковой функции к сожалению нет.

Aanklager


Просмотр профиля
Я просто сделал следующим образом:
Спроецировал замкнутый Сплайн на поверхность Примитива и Ножом нарезал плоскость по точкам сплайна.
Может есть возможность автоматически "Нож по сплайну" или сплайн "вставить" в плоскость Примитива.
Можно конечно и первым способом, но когда плоскость состоит из множества мелких полигонов, то достаточно трудоёмко получается.
А может есть функция "Спроецировать" для плоскости или для точек, таким же образом как и для сплайна.
Посоветуйте пожалуйста.

cmykcat


Просмотр профиля
Я сам так делаю.
Автоматического ножа нет.
Спроецировать плоскость - есть. Для 11.5 в плагине DiTols есть инструмент. В 12 модификатор Surface.

afes


Просмотр профиля
Я сам так делаю.
Автоматического ножа нет.
Спроецировать плоскость - есть. Для 11.5 в плагине DiTols есть инструмент. В 12 модификатор Surface.

Aanklager


Просмотр профиля
Я сам так делаю.
Автоматического ножа нет.
Спроецировать плоскость - есть. Для 11.5 в плагине DiTols есть инструмент. В 12 модификатор Surface.
А где почитать о модификаторе Surface или shapeMerge в 12?
У меня русская версия, я даже найти такого не смог.

sVID


Просмотр профиля

afes


Просмотр профиля

Aanklager


Просмотр профиля
Вот способ:
Есть объект и сплайн, нужно вырезать из объекта часть поверхности в форме сплайна
Забрасываем сплайн в "ВыдавливаниеNURBS", убираем крышки и пересекаем плоскость
Всё что имеем в менеджере объектов забрасываем в "Булеев", следующим образом:
И сразу после этого полученный "Булеев" конвертируем в примитив:
Всё что остаётся сделать - это выбрать полигоны и воспользоваться функцией "Выделить":
Чтоб не портить первоначальный объект, лучше наверное сделать копию файла, а затем скопировать из него результат в первоначальный файл.
Как новичок, допускаю, что есть способ попроще, но я его не знаю, если есть буду рад.
Читайте также:

