Армирование ленточного фундамента в revit
Обновлено: 23.04.2024
Друзья! Не успел я к новому году выпустить видеокурс по армированию в Revit. Но у меня есть кое-то получше — 2D арматура!

Подход из этой статьи позволит вам:
- армировать любые конструкции, с арматурой любой формы;
- работать с той же скоростью, что в Автокаде, копировать узлы из других проектов;
- автоматически посчитать спецификацию арматуры, ведомость расхода стали, сделать ведомость деталей;
- использовать всего одно простое семейство, без плагинов или специальных шаблонов.
Плагин — ведомость деталей по ГОСТ
И снова она, многострадальная ведомость деталей для гнутой арматуры.

Подробности под катом.
Марка для «Арматуры по площади»
Всем привет! В видео про Армирование по площади я уже рассказывал про инструмент «Обозначение армирования по площади» и то, чем он удобен: устанавливается автоматически при создании, указывает «зону распределения», марка всегда приклеена к центральной точке:
Но есть большой минус: эта марка не может выводить позицию арматурного стержня! Впрочем, оно и понятно: одна зона армирования может состоять из разных стержней с разной позицией. Но там, где не хватает стандартного функционала — можно выкрутиться при помощи макроса! Что сейчас и сделаем.
Отверстие и «Армирование по площади».


Очень стыдно.
Такие дела.
Выпуски арматуры при помощи «арматуры по траектории»
Про инструмент «Арматура по траектории» мы давно знаем, вот только обычно не получается его активно применять. Придумал вот способ, как при помощи этого инструмента делать выпуски арматуры из плиты в стены.
Немного о подсчете арматуры, Revit 2016, IFC-семействах и сборках
Одно из важнейших нововведений Revit 2016 — автоматическое определение арматурой марки конструкции, в которой эта арматура находится:
В 2015 приходилось указывать принадлежность арматуры вручную (через параметр «Мрк.МаркаКонструкции», что, конечно, трудоемко (больше всего проблем с «Арматурой по площади», так как в в ней после изменения конфигурации плиты стержни создаются заново, и параметр нужно вписывать заново)
Можно было бы использовать только «Метку основы», но проблема возникает с нашими самодельными семействами IFC-арматуры — в ней параметр «Метка основы» не появляется:

Что же делать? Отказываться от возможностей семейств или Revit 2016 — не вариант. Читать далее «Немного о подсчете арматуры, Revit 2016, IFC-семействах и сборках»
Ведомость деталей в Revit 2017

Уже немного симпатичнее! Качайте файлик с примером отсюда.
P.S. Сейчас вот обнаружил, что спецификации с «Объединенным параметром» некорректно копируются из файла в файл. Ну, будем надеяться что отремонтируют в обновлениях
Пара новых арматурных семейств
Слепил пару семейств для армирования — для обрамления периметра плит: массив П-шек и обрамление с отвестий. Семейства сделаны «на основе линии» и сразу подсчитываются в спецификациях из моего шаблона: загружайте и пользуйтесь. А те, кто работает на другом шаблоне — страдайте! :)
Качать — из библиотеки на Яндекс-диске, папка «264_Арматура обрамления и усиления».
Подробное описание семейств — ниже. Читать далее «Пара новых арматурных семейств»
Создание семейств арматуры — видео
Записал несколько видео с созданием семейств арматуры — прямоугольного хомута, лягушки, массива элементов. Смотрим:
UPD: «Зачем делать семейство хомута, если такая форма арматурного стержня уже есть» — отвечаю: основная идея — создание арматуры, которую можно загружать в другие семейства или делать готовые параметрические сборки и каркасы; со стандартной арматурой такой невозможно. Читать тут, смотреть тут.
Надеюсь, будет полезно :) Удачи!
Семейства для армирования — часть 3
Продолжаю цикл статей о создании семейств арматуры, попадающих в одну спецификацию со стандартной арматурой.
В первой части мы создали rfa-семейство в категории «Несущая арматура», а во второй части — разобрали принцип создания спецификации, выводящей нужные параметры.
В этой части рассмотрим принцип создания остальных параметров, необходимых нам в спецификации — названия, массы, количества.
Часть 1 — Наименование
Самое простое, что часто рекомендуют — просто выводить в столбец «Имя типа». Неплохой способ, вот только у нас может быть два типа арматуры «12 А400» — например, если это нижняя и верхняя арматура плиты. Если в спецификации будет написано «12 А400 верхняя» — это нам явно не подойдет.
Другой способ — создать текстовый параметр, по «типу», и вручную добавить его к типам арматуры и семейств. Этот способ мне тоже не нравится — он увеличивает вероятность ошибки. Есть вероятность того, что человек создаст новый типоразмер, но забудет изменить параметр наименования — с не очень приятными последствиями.
Я предпочитаю потратить больше сил, но сделать так, чтобы система была устойчива к ошибкам. Параметр наименования — «12 А400» — будем вычислять при помощи формулы, точнее, цепочки из if-ов.
Правда, еще один параметр понадобится добавить — для класса арматуры. Сделаем также, как я описывал в статье про ведомость расхода стали, но будем использовать общий параметр.
Создаю общий параметр «Класс арматуры», тип данных — целое:

Добавляю этот параметр как параметр проекта, по типу, для категории «Несущая арматура», прописываю для каждого типа арматуры нужный класс.
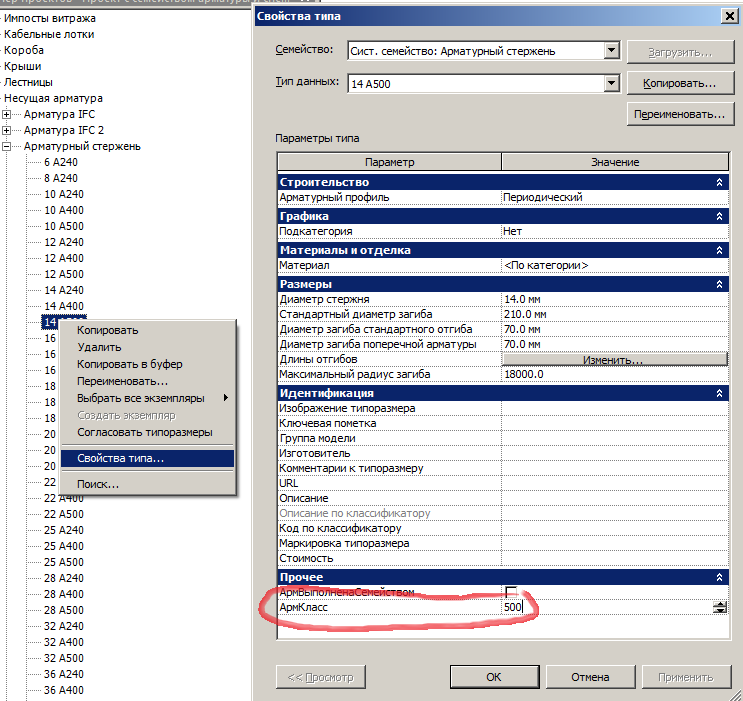

Загружаю семейство в проект. Любознательный читатель наверняка подумает — «Интересно, не будут ли конфликтовать параметры проекта и семейства — ведь это один и тот же общий параметр?». Конфликтовать не будут, но кое-что интересное будет происходить — расскажу как-нибудь :)
Добавляю в спецификацию арматуры параметр «АрмКласс». Должно получиться что-то такое:

Дополнительных расчетных параметров не надо, так как используется единый общий параметр.
Создаю расчетный параметр «НаименованиеРасчетное», тип данных — текст. Напишу формулу, подставляющую нужный текст в зависимости от параметров «АрмКласс» и «ДиаметрРасчетный»:
if(and(АрмКласс = 240, ДиаметрРасчетный = 6 мм), «Ø6 А240», if(and(АрмКласс = 240, ДиаметрРасчетный = 8 мм), «Ø8 А240», if(and(АрмКласс = 240, ДиаметрРасчетный = 10 мм), «Ø10 А240», if(and(АрмКласс = 240, ДиаметрРасчетный = 12 мм), «Ø12 А240», if(and(АрмКласс = 240, ДиаметрРасчетный = 14 мм), «Ø14 А240», if(and(АрмКласс = 240, ДиаметрРасчетный = 16 мм), «Ø16 А240», if(and(АрмКласс = 240, ДиаметрРасчетный = 18 мм), «Ø18 А240», if(and(АрмКласс = 240, ДиаметрРасчетный = 20 мм), «Ø20 А240», if(and(АрмКласс = 400, ДиаметрРасчетный = 10 мм), «Ø10 А400», if(and(АрмКласс = 400, ДиаметрРасчетный = 12 мм), «Ø12 А400», if(and(АрмКласс = 400, ДиаметрРасчетный = 14 мм), «Ø14 А400», if(and(АрмКласс = 400, ДиаметрРасчетный = 16 мм), «Ø16 А400», if(and(АрмКласс = 400, ДиаметрРасчетный = 18 мм), «Ø18 А400», if(and(АрмКласс = 400, ДиаметрРасчетный = 20 мм), «Ø20 А400», if(and(АрмКласс = 400, ДиаметрРасчетный = 22 мм), «Ø22 А400», if(and(АрмКласс = 400, ДиаметрРасчетный = 25 мм), «Ø25 А400», if(and(АрмКласс = 400, ДиаметрРасчетный = 32 мм), «Ø32 А400», if(and(АрмКласс = 400, ДиаметрРасчетный = 40 мм), «Ø40 А400», «Проверьте формулу»))))))))))))))))))
Выглядит страшно, но работает — как из пушки. Для более удобного создания таких формул можно воспользоваться Notepad++ или программкой от Романа Митина.
Должно получиться что-то такое:

Часть 2 — Масса
Обратите внимание — тут я уже создал параметр расчетной длины, по тому же принципу, что и для диаметра — думаю, разберетесь. Длину и диаметр будем использовать для подсчета массы.
Насчет принципа подсчета — опять же, не претендую на истину. Может быть, у вас есть свои способы подсчета массы. Я пользуюсь теми же if-цепочками — тем же способом, что описывал в статье про ведомость расхода стали, но с использованием хитрого округления.
Создаю расчетный параметр «МассПогМетра», в качестве условия использую «ДиаметрРасчетный»:
if(ДиаметрРасчетный = 6 мм, 0.222, if(ДиаметрРасчетный = 8 мм, 0.395, if(ДиаметрРасчетный = 10 мм, 0.617, if(ДиаметрРасчетный = 12 мм, 0.888, if(ДиаметрРасчетный = 14 мм, 1.208, if(ДиаметрРасчетный = 16 мм, 1.578, if(ДиаметрРасчетный = 18 мм, 1.998, if(ДиаметрРасчетный = 20 мм, 2.465, if(ДиаметрРасчетный = 22 мм, 2.984, if(ДиаметрРасчетный = 25 мм, 3.85, if(ДиаметрРасчетный = 28 мм, 4.83, if(ДиаметрРасчетный = 32 мм, 6.31, if(ДиаметрРасчетный = 36 мм, 7.99, if(ДиаметрРасчетный = 40 мм, 9.865, 0))))))))))))))

Создаю параметр «МассаРасчетная», вычисляю массу стержня через длину и массу погонного метра:
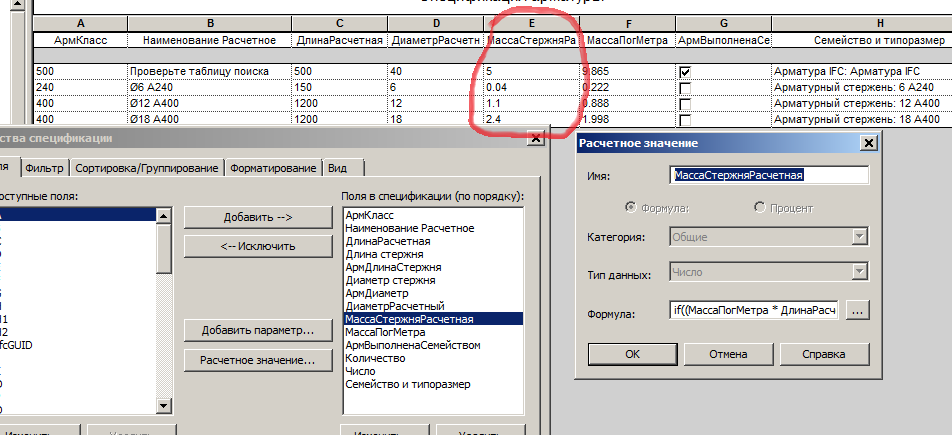
Благодаря использованию округления через формулы я могу выводить массу с округлением до одного или двух знаков после запятой, а также не получу проблем при подсчете итогов.
Часть 3 — Количество
Тот самый столбец, который задавал нам проблем — и сейчас мы его победим!
Во первых, обратим внимание, что в обычной спецификации арматуры мы используем не параметр «Число», а «Количество» — оно и понятно, ведь объект массива арматуры может быть один, а стержней внутри него — несколько. Построим наши семейства по тому же принципу.
Создаю обычное семейство в «Обобщенной модели» с профилем арматуры, который я буду размножать массивом. Это семейство не следует делать общим! Оно нам нужно только для геометрии:
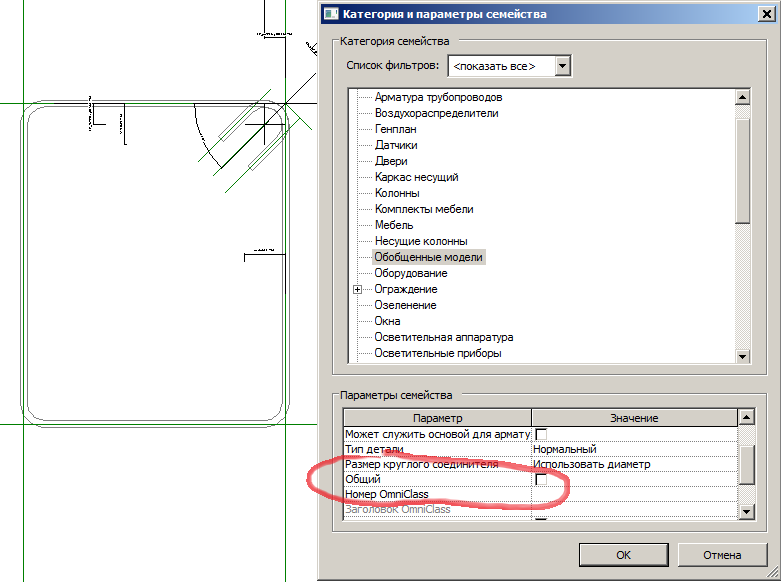
Загружаю этот хомут в свое семейство категории «Несущая арматура». Не общие семейства, как мы помним, при такой загрузке приобретают в проекте свойства «Родительского» семейства, так что все будет управляться вместе.
Создам общий параметр «АрмКоличество», типа «Целое». Добавлю его к семейству. Создаю массив хомутов с использованием этого параметра:

А вот это семейство уже можно сделать «Общим», если планируется подгружать его в какие-то другие семейства-сборки. Кстати, можно делать каждый стержень и отдельным общим семейством, тогда в параметр «АрмКоличество» надо просто вписывать единицу.
Загружаем семейство в проект. Обратите мнение, что из-за того, что отдельные хомуты — не общие семейства, мы не сможем выбрать их при помощи tab.
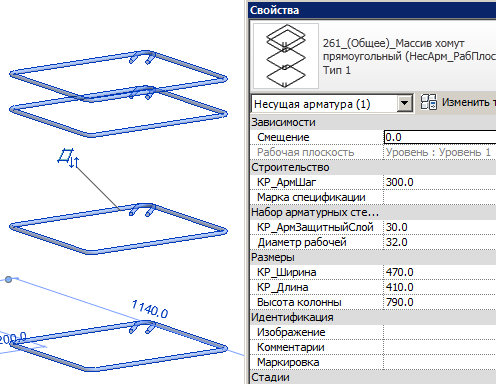
Вывожу в спецификацию параметр «АрмКоличество». По тому же принципу, что и для «Диаметра», создаю параметр «КоличествоРасчетное»:

Ну вот у нас есть все основные параметры для того, чтобы собрать спецификацию арматуры. Нужно скрыть-передвинуть столбцы, настроить границы и получить что-то такое:

Тут уже дело техники, расскажу как-нибудь в следующий раз :)
Всем привет! Тут мой блог об Autodesk Revit, а на самом деле — просто блокнот, куда я записываю свои идеи.
Надеюсь, что информация окажется полезной и интересной.
Друзья! Не успел я к новому году выпустить видеокурс по армированию в Revit. Но у меня есть кое-то получше — 2D арматура!

Подход из этой статьи позволит вам:
- армировать любые конструкции, с арматурой любой формы;
- работать с той же скоростью, что в Автокаде, копировать узлы из других проектов;
- автоматически посчитать спецификацию арматуры, ведомость расхода стали, сделать ведомость деталей;
- использовать всего одно простое семейство, без плагинов или специальных шаблонов.
Ни для кого не секрет, что 3D-армирование в Revit — штука, мягко говоря, специфичная. Если в Автокаде можно просто накопировать узлов из других проектов, дорисовать линиями, а расход арматуры прикинуть «на бумажке», то в Ревите нужно разложить арматуру по всем конструкциям, а потом ещё и оформлять узлы каждый раз заново — копировать их из проекта в проект нельзя! Ещё и нужно специально обучаться, иметь библиотеку семейств, уметь настраивать шаблоны, Revit начинает тормозить и т.д.
Неудивительно, что многих такой «прогресс» не устраивает: да, круто что всё правильно и оформлено «из модели», но если на проект требуется в два раза больше времени, то можно успеть вручную всё десять раз перепроверить. Понятно, почему многие пробуют воспроизводить в Revit тот же 2D-подход, что был в Автокаде. Я и сам рассказывал про это, например, в своем докладе на Autodesk University 2014 (так, а куда видео пропало?). Можно сделать 2D-семейства «Компонентов узла» в виде Г-шек, П-шек и т.д., и их даже посчитать в спецификациях, «чертежные виды» можно копировать из проекта в проект, сложное обучение не требуется, Ревит не нагружается тысячами элементов.
Но, на мой взгляд, главная проблема «2D-подхода» — когда одну и ту же деталь нужно показать «с разных сторон». Например, вот мы смотрим на П-шку, и на разрезе она выглядит как П, но на виде сбоку — просто как линия:

В 3D понятно, что это был бы один объект, на который мы смотрим с разных сторон. Но в 2D это будут два отдельных не связанных друг с другом элемента, и надо будет как-то указать Ревиту, что это одно и то же — например, когда будем маркировать детали. Кто-то пытается это делать через плагины, или заполнение через спецификации. Да и тоже остается потребность в семействах (2D-семейства часто сложнее чем 3D). Развивая идею, закономерно приходишь к идее, что надо просто моделировать в 3D.
Но что, если пойти от «2D семейств армирования», наоборот, к чему-то ещё более примитивному?
Я попробовал воспроизвести тот же подход, который использовал, когда чертил КЖ в Autocad. Информация об арматуре будет храниться в самой «выноске»! Вот как это выглядело в Autocad через СПДС «маркеры»:

А что мне запрещает сделать подобное в Ревите? Можно сделать семейство в категории «Типовые аннотации» и сделать по нему спецификацию. Только надо использовать другой тип — «Ведомость примечаний»:

Я сделал вот такое семейство на основе обычной текстовой выноски. В «Типе» указываются диаметр, длина, номер позиции детали, а в «Свойствах» — расход:

При этом саму «Арматуру» можно рисовать как угодно, даже просто «Линией детализации». Выноску можно поставить и на «вид сбоку», и на разрез, а за счет того, что это один типоразмер, можно будет задать один номер позиции:

Для подсчета спецификации нужно для одного из «маркеров» включить «Подсчет» и заполнить «Ключ». Тут особенность в том, что в некоторых случаях удобно просто указать количество деталей, где-то — длину конструкции, вдоль которой детали будут разложены с шагом (например, пэшки по периметру плиты), а где-то посчитать «фоновую арматуру в погонных метрах». Удобнее всего было бы сделать три разных семейства, но проблема в том, что «Ведомость примечаний» можно сделать только по одному семейству:

Поэтому нужно каким-то образом уложить всё в одно семейство, но будет другая беда — если ввести параметр «Площадь конструкции», то для арматуры «в штуках» этот параметр будет отвлекать. Я решил сделать один «универсальный» параметр — «Ключ». В него можно указать:
- целое число (например, 7) — это будет деталей 7 шт;
- число с дробной частью (например, 7.2) — это будет «деталь с шагом 200мм на длину 7м», т.к. 35 шт;
- тоже 7.2, но включены «погонные метры» — будет «фоновая с шагом 200мм на площадь 7 м².
Звучит сложно, но на деле подсчет очень простой, тот же самый «калькулятор», но не «на бумажке», а в самом семействе:

Далее я сделал спецификации, здесь всё стандартно:

Если поменять «Номер позиции» в одной выноске — она поменяется во всех других выносках этой детали, и конечно в спецификации тоже!
Интересно, что для таких спецификаций не нужны общие параметры, можно выводить именно «Параметры семейства». Будет работать в любом шаблоне.
Сложность есть только в Ведомостью деталей, т.к. «картинку» нельзя поменять из проекта. Надо будет зайти в редактирование семейства, поменять картинку и загрузить обратно с «заменой параметров».
В целом же получается довольно интересно: надо только заранее прикинуть, какой набор деталей у нас будет применяться и заполнить параметры (тут, конечно, надо повнимательнее), а потом просто размещать эти маркеры на видах. Можно размещать как на «реальных» видах (для планов доп армирования), так и на чертежных видах — для типовых узлов.
Сохраняются и другие «плюшки» Автокада, например, можно показывать арматуру «условно» для лучшей читаемости чертежа:

Или сделать «один узел под несколько конструкций» — просто поставить две выноски:

Я сначала делал всё это почти в шутку, но в итоге получилось весьма интересно. Мне кажется, такой подход идеально подойдет для того, чтобы пересадить на Revit его убежденных противников: сохраняется то, в чем Ревит однозначно силен (снимать планы-разрезы из 3D), но и сохраняется Автокадовская простота работы с арматурой. А далее, может, уже и «настоящей» арматурой заинтересуются.
А ещё в очередной раз радует гибкость Ревита: то, для чего в Автокаде были нужны надстройки типа СПДС, в Ревите легко решается стандартным функционалом.
Чуть не забыл, вот файл: яндекс, гугл.
Всех с наступающим новым годом! Курс по армированию в январе точно будет :)
Всем привет! Тут мой блог об Autodesk Revit, а на самом деле — просто блокнот, куда я записываю свои идеи.
Надеюсь, что информация окажется полезной и интересной.
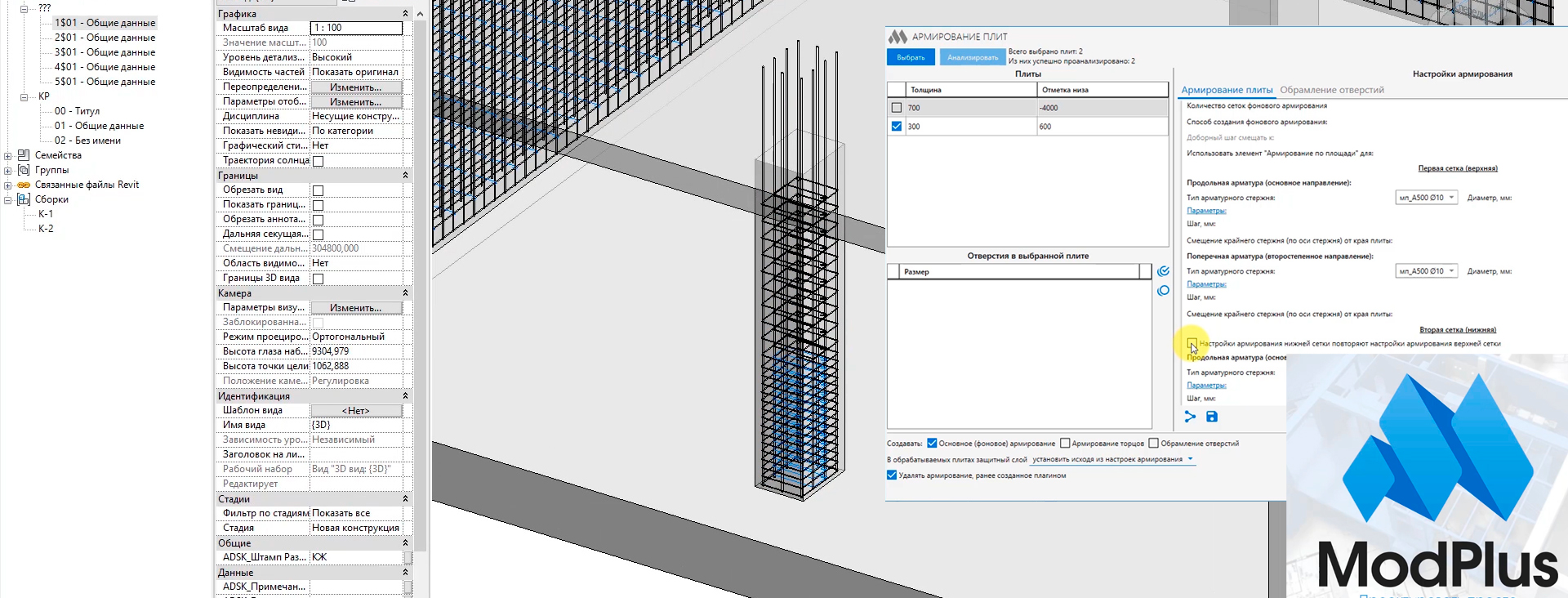
ModPlus - это модульное программное обеспечение, являющееся дополнением для программных комплексов автоматизированного проектирования (САПР), таких как AutoCAD, Revit и пр.
ModPlus позволяет автоматизировать процессы проектирования, выполнять моделирование в соответствии с нормативными документами, а также выполнять оформление документации согласно стандартам.
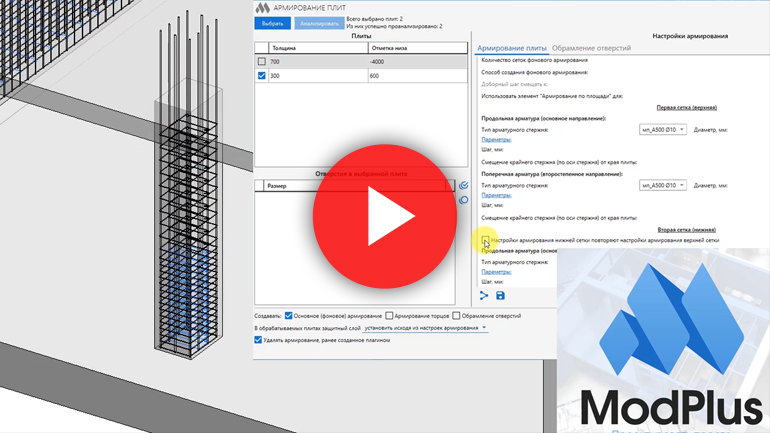
В данном видео рассматривается плагин ModPlus, который будет полезен при проектировании КЖ в Revit. Этот плагин собрал в себе много интересных и удобных инструментов, к тому же их количество и функционал регулярно расширяется.
Вот некоторые инструменты:
1) Дубликатор листов. Часто возникает ситуация, когда из одной модели выпускаются чертежи стадии П и РД. Не самая лучшая идея, но для скорости и актуальности документации практикуется. С помощью "Дубликатора листов" вы можете скопировать готовые листы по одной стадии со всем их содержимым и использовать для другой стадии или для другой задачи, сократив время на копирование каждого вида на листе, легенд, текстовых примечаний и т.п.
2) Инструмент Фильтры видов позволяет сопоставить список всех фильтров в модели и шаблонов видов в ней, что позволяет добавить необходимые фильтры к видам практически в один клик.
3) Арматура как тело - очень важный инструмент. В отличии от других плагинов, в ModPlus он работает исправно. Арматура как тело показывает арматуру в объёме, также есть возможность показывать ее неперекрытой. (в одном окне)
4) Армирование конструкций. Здесь есть целая серия инструментов для армирования. В отличие от всем известного Naviate REX, тут более удобный интерфейс и широкий список настроек для автоматической генерации арматуры.
Набор инструментов в ModPlus впечатляет. На мой взгляд, этот плагин собрал все лучшие идеи и возможности для реализации самых разных потребностей при проектировании. Подробнее смотрите в видео.

Рассмотрим основные причины мифы, которые сдерживают переход на Revit многих разработчиков разделов КЖ!

Миф 1. Компьютеры не справляются с армированием целого здания в Revit
Довольно часто можно услышать, что при армировании целого здания в Revit, программа начинает тормозить или вовсе зависает намертво. При этом армировать локально некоторые конструкции многим конструкторам кажется неправильным.
Все дело в грамотном построении рабочего процесса в Revit. Если использовать для армирования «Рабочие наборы» и распределять по ним арматуру в соответствии с комплектом чертежей, то можно выключать видимость ненужной в данный момент арматуры (либо не подгружать ее вовсе).
Рабочие наборы обеспечивают быстродействие программы и удобство взаимодействия как с полным проектом, так и с локальными его частями.
Рекомендую привязывать Рабочие наборы именно к комплекту чертежей. Не стоит разделять их по именам пользователей или как-либо иначе.
Важно понимать: для получения документации и ведомостей расхода стали необязательно армировать каждую типовую колонну или стену, тем самым, перегружая программу излишним количеством элементов. Достаточно заармировать один типовой этаж, а в ведомости ввести коэффициент для количества арматуры.
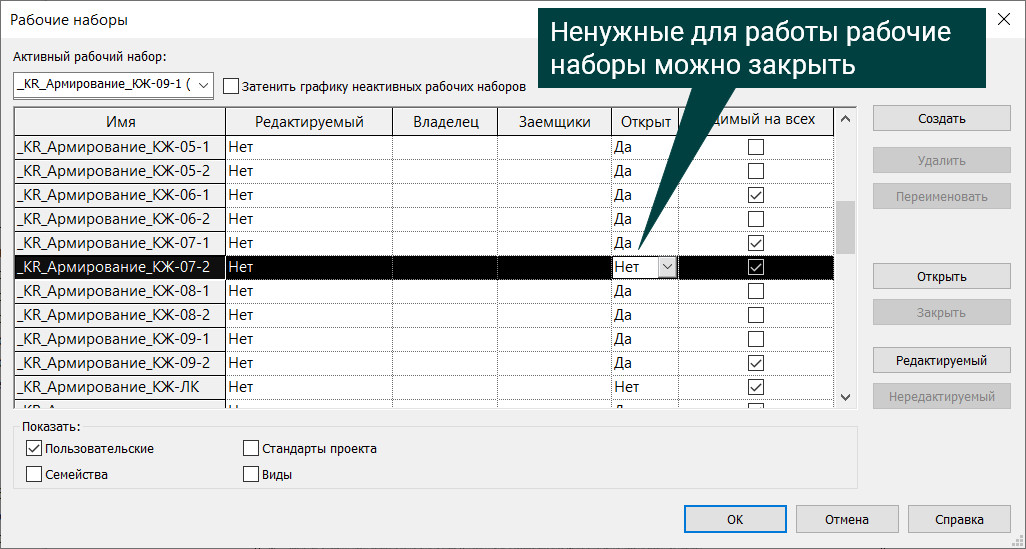
Миф 2. Невозможно начать армировать в Revit пока «кто-нибудь» все не настроит
Еще одна распространенная причина, по которой разработчики КЖ не выполняют армирование в Revit – это отсутствие настроенных семейств, шаблонов и спецификаций. Без готовых элементов специаличты не могут начать работу и продолжают чертить линии в 2D.
До тех пор, пока у вас не появиться инициативы и вы не начнете работу над своим шаблоном, никто не сможет создать для вас идеальные семейства, ФОПы и настройки. Шаблон подразумевает накопление и отладку его составляющих из проекта в проект. Шаблон формируется методом проб и ошибок.

Помимо этого, каждый член проектной группы должен понимать логику работы с шаблоном и семействами. Поэтому шаблон должен зародиться внутри команды. В противном случае, когда ваш bim-лидер, сторонний консультант или координатор окажется недоступен, а вы столкнётесь с проблемой работа остановится…
На сегодняшний день существует множество ресурсов по обучению и обмену опытом среди пользователей Revit. Пользуйтесь этим! Начните учиться уже сейчас!
Миф 3. Нет смысла начинать армировать в Revit, пока этого не начнут делать все сотрудники.
Для многих проектировщиком, которые хотят работать в Revit, является большой проблемой неприятие коллектива. Например, все коллеги работают в AutoCAD и не хотят осваивать новый софт.
Часто можно услышать фразу: «Я очень хочу армировать в Revit, но другие этого не делают…»
Не стоит сидеть и ждать, пока всех заставят разрабатывать документацию в единой среде. Этого может и не случиться.
Лучше не тратьте время, учитесь, прокачивайте свои навыки и транслировать преимущества BIM коллегам и начальству.
Вместо того, чтобы ждать момента, когда все сотрудники начнут работать в Revit, можно самому начать уже сейчас. Есть виды армирования, которые можно выполнять независимо. Например, дополнительное армирование в плитах. Сделайте его в Revit! Лестницы, почему бы не потренироваться на них?
Дальше больше. Вертикальные конструкции. Вас смущает, что на чертежах нет выпусков, которые кто-то сделал в AutoCAD? Или не показано армирование плиты над или под стеной? Можно в пару кликов сгенерировать это армирование с помощью плагина, но не считать его в спецификации.
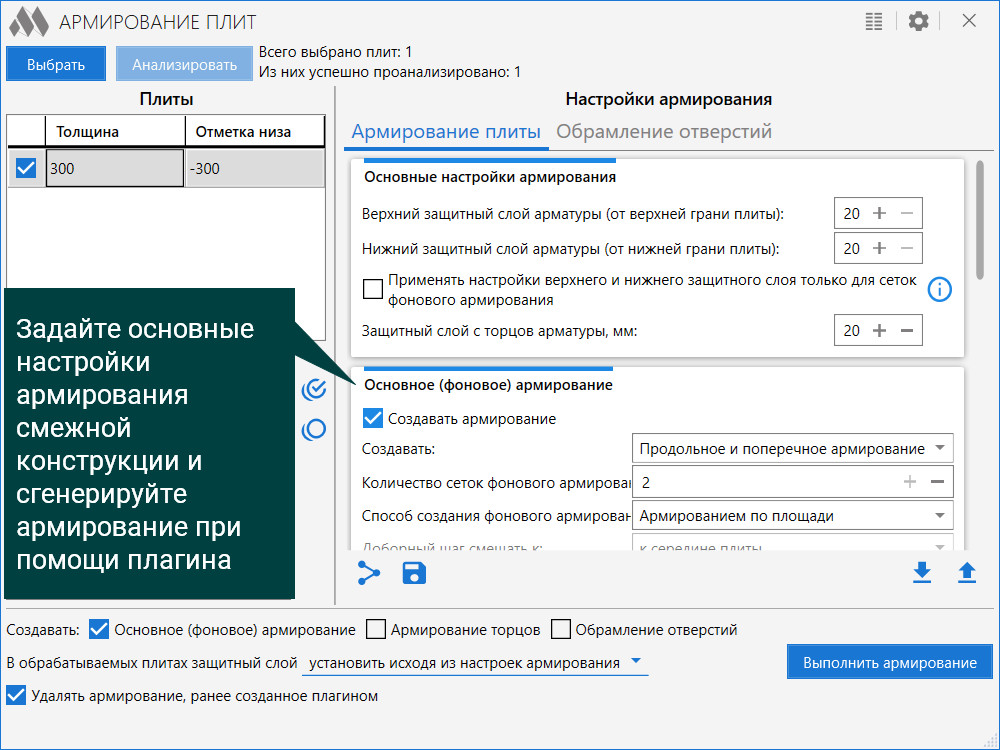
Можно даже сделать это вручную, ведь здесь не важны детали, вам нужно просто условно показать, что арматура там есть.
В самом крайнем случае попросить у коллеги DWG-чертеж конструкции, которая граничит с вашей и вставьте эту графику в Revit, как связь САПР.
Постепенно вы освоите армирование любой конструкции и покажете коллегам скорость вашей работы, наверняка они заинтересуются и присоединяться к вам!
Миф 4. В Revit невозможно оформить документацию по ГОСТ
Наконец, еще один миф - Revit не подходит для качественного оформления чертежей согласно ГОСТ.
Во-первых, в настоящее время Revit сильно изменился, в нем появилось множество удобных функций, относящихся к оформлению проектной документации.
Во-вторых, после того, как Revit «вошел в массы» пользователи создали огромную базу семейств, настроили шрифты и шаблоны видов. Готовые шаблоны можно скачать на популярных сайтах и доработать под свои нужды.
В-третьих, если говорить начистоту, то многие «требования по оформлению» не имеют никакого отношения к ГОСТу. Это сложившиеся в компании привычки оформлять документацию именно так и не иначе.
Заметьте, в каждой организации «требования» свои и по итогу чертежи у всех получаются разные. Даже внутри
одной организации конструкторы из разных бригад имеют разные требования по оформлению.
В данной ситуации, можно подойти к руководству и обсудить этот вопрос, ведь главное — это качественная документация, по которой можно построить здание.
Расскажем о том, как в Ревите армировать конструкции отдельными стержнями. Запускаем Revit. Создаем проект на основе базового шаблона несущей конструкции.

Щелкаем на него. Откроется окно проекта. Это план на уровне 1.

Создадим для примера фундаментную плиту по грунту, размером 6х8 м. На вкладке Конструкция находим инструмент Плита:

В панели свойств увидим параметры создаваемой плиты. Её толщина — 150 мм.

Допустим, нам нужна плита, толщиной 200 мм. Нажмем в панели свойств на кнопку «Изменить тип». Откроется окно свойств типа. В нём нажмем «Копировать», таким образом мы скопируем типоразмер системного семейства.

Введём новое имя «Фундаментная плита 200 мм».

Жмем ОК. Далее, в окне с параметрами типа напротив строки «Конструкция», нажмем кнопку «Изменить»

Откроется окно, где можно поменять непосредственно толщину конструкции — перебиваем цифры со 150 на 200

Подтверждаем (ОК, ОК).
Теперь рисуем саму плиту. Процесс рисования происходит в двумерной плоскости — это режим эскиза. Для плит разной формы можно выбрать соответствующий инструмент на вкладке Рисование. Так как у нас плита — обычный прямоугольник, такой инструмент и выберем.

Теперь, указываем начальную точку прямоугольника и ведём по диагонали курсор, отслеживая значения появляющихся размеров прямоугольника. Рисуем прямоугольник 6000х8000 мм.

Если с первого раза не получилось указать точные размеры, можно просто щелкнуть на неверный размер и ввести его значение вручную с клавиатуры. Осталось нажать зеленую галочку на ленте.

Плита будет создана, но на текущем плане её не будет видно. Перейдем на другой вид — Площадка (в диспетчере проекта), на котором настроен более широкий диапазон видимости:

Теперь созданная плита видна.

Создадим продольный разрез, нажав на инструмент в панели быстрого доступа:

Рисуем продольную линию разреза

Нажав на него правой кнопкой мыши, выбираем «Перейти к виду»

Видим сечение по плите

Нажмем на наименование Уровень 1 и переименуем его в «Верх фундамента», чтобы не путаться в дальнейшем. Подтверждаем переименование вида в диспетчере.

Теперь скопируем этот уровень вниз (к низу плиты), с помощью команды копирования

Переименуем новый уровень и разнесем кружки, чтобы не накладывались друг на друга (нужно нажать на зигзаг на линии уровня рядом с кружком).
Уровни обозначены не по ГОСТ, но это другая тема в Ревите, поэтому оставим разрез пока в таком виде. И уберем прямоугольник, обозначающий границу обрезки вида, чтобы не мешал (снимаем галочку в свойствах).


Теперь создадим вид на уровне «Низ фундамента». Идем на ленту — Вид — Виды в плане — План этажа

Откроется окошко с новым уровнем.

Нажав на ОК, создадим из этого уровня новый вид — план в диспетчере проекта.

Щелкнув по нему два раза, перейдем на план «Низ фундамента», где будет видна наша плита.

Перейдем к армированию. Для начала настроим защитные слои. Во вкладке Конструкция на Ленте развернем блок команд Армирование и выберем Параметры защитного слоя арматуры.

Откроется окно, где увидим имеющийся защитный слой 25 мм. Добавим к нему еще один — 40 мм. Выбрав существующий, жмем «Копировать». И для удобства меняем имена (Описание) слоев, в соответствии с толщиной.

Нажимаем ОК. Теперь выделим плиту и в свойствах для верхней и нижней грани установим созданный нами защитный слой 40 мм. А с торцов плиты останется защитный слой 25 мм.

Разместим армирующий стержень. Выбираем команду «Арматурный стержень»

Стержни размещаются при открытых в рабочем окне сечениях, поэтому предварительно нужно перейти на вид с построенным ранее разрезом. Если после нажатия кнопки «Арматурный стержень» появится предупреждение, что семейство не найдено, нужно вручную выбрать соответствующее семейство из библиотеке или скачанное в интернете (название семейства — форма арматурного стержня №…).
Для размещения стержня нужно навести курсор на плиту в сечении. Пунктирными линиями будут отображаться настроенные ранее защитные слои, за которые стержень не будет выходить. Сам стержень будет показан линией.

Теперь перейдем на план Верх фундамента и попробуем настроить его так, чтобы была видна и плита, и арматура. Для этого изменим настройки диапазона видимости, например так:

И скроем линию разреза, т.к. одиночный арматурный стержень построился по этой линии и она перекрывает его. Для скрытия отдельного элемента его нужно выделить — правая кнопка мыши — Скрыть при просмотре — Элементы.

Один стержень мы можем заменить на набор стержней с помощью инструмента Компоновка

К примеру, выберем Число с интервалом, поставим количество 10 и интервал 200. Результат будет следующим:

С помощью ручек можно менять размер стержней в наборе:

Кроме того, можно изменить внешний вид набора стержней, например — показать только первый и последний стержень в наборе:

Рассмотренный на этой странице метод используется для моделирования локальных усилений армирования плит и перекрытий, для расстановки единичных арматурных изделий и т.д.
Для маркировки набора стержней на вкладке аннотация в разделе Марка находим кнопку

Внешний вид марки зависит от типоразмера семейства, загруженного в используемом шаблоне.
Читайте также:

