Активное окно отличается от других
Добавил пользователь Владимир З. Обновлено: 07.09.2024
Как выбрать нужное окно? Что такое активное окно? Microsoft Windows — многозадачная операционная система. Это означает, что одновременно в среде Windows может быть запущено несколько различных программ и, соответственно, открыто несколько окон или несколько сайтов, а в другом окне любой другой сайт. Однако в каждый момент времени пользователю доступно для работы только какое-либо одно окно — он может взаимодействовать с элементами интерфейса этой программы, управлять режимами ее отображения, редактировать открытый в окне программы документ. Окно программы, с которым пользователь работает в текущий момент времени, называют активным. Принято говорить, что все остальные программы в этом случае работают в неактивном (фоновом) режиме либо находятся в состоянии ожидания.
Основные отличия активного окна приложения Windows от окон приложений, находящихся в режиме ожидания, перечислены ниже:
■ окно активного приложения расположено на экране поверх всех остальных окон;
■ панель заголовка активного окна выглядит ярче аналогичных панелей неактивных окон, отображающихся на экране в бледных тонах;
■ соответствующая открытому окну кнопка в панели задач отображается «нажатой». Если под расположенной в Панели задач кнопкой скрывается несколько однотипных приложений, собранных в группу, при активизации одного из них кнопка также выглядит «нажатой»;
■ возможна ситуация, при которой все кнопки в панели задач отображаются в «отжатом» состоянии. Это означает, что ни одно из запущенных в текущий момент приложений не является активным, в то время как активна сама панель задач, один из элементов Рабочего стола либо другой компонент интерфейса Windows.
Активизировать одно из запущенных в системе окон можно несколькими различными способами:
1. Щелкните мышью на неактивной кнопке в Панели задач. Если под кнопкой «скрывается» одно приложение, его окно станет активным; если по нажатию кнопки раскрывается список, содержащий группу сходных задач, выберите в этом списке задачу, к которой вы хотели бы переключиться.
2. Если окно приложения отображается на экране либо видна определенная его часть, щелкните мышыо на заголовке окна либо в любой другой его части.
3. Можно активизировать одно из запущенных в системе приложений, выделив его значок в Панели задач с использованием клавиатуры. Для этого нажмите и удерживайте клавишу Windows (на большинстве клавиатур она маркирована этим значком ), после чего последовательно нажимайте клавишу Tab до тех пор, пока кнопка требуемой программы не окажется «подсвеченной». Отпустив клавиши Windows и Tab, нажмите клавишу Enter.
термическая обработка
Активное окно (active window) - окно верхнего уровня прикладной программы, с которым пользователь в настоящее время работает. Чтобы дать возможность пользователю легко идентифицировать активное окно, система помещает его вверху Z-последовательности и заменяет цвет его области заголовка и рамки определенными системой цветами активного окна. Активным окном может быть только окно верхнего уровня. Когда пользователь работает с дочерним окном, система активизирует родительское окно верхнего уровня, связанное с дочерним окном.
Одновременно в системе может быть активным только одно окно верхнего уровня. Пользователь активизирует окно верхнего уровня, щелкая мышью по нему (или по одному из его дочерних окон) или используя комбинацию клавиш ALT+ESC или ALT+TAB. Прикладная программа активизирует окно верхнего уровня, вызывая функцию SetActiveWindow. В число других функций, которые могут заставить систему активизировать различные окна верхнего уровня, включены SetWindowPos, DeferWindowPos, SetWindowPlacement и DestroyWindow. Хотя прикладная программа может активизировать другое окно верхнего уровня в любое время, чтобы избежать запутывания пользователя, она поступает так только в ответ на действие пользователя. Приложение использует функцию GetActiveWindow, чтобы получить дескриптор активного окна.
Изменение положения окон. Изменение положения возможно у программных окон и окон документов в нормальной форме, а также у окон документов в свернутой форме. Отметим еще раз, что окна документов не могут выходить за пределы своего программного окна.
Способы изменения положения окна:
· рекомендуемый — позиционировать указатель мыши в любом месте заголовка окна между кнопкой вызова системного меню и кнопками управления формой окна. Затем выполнить буксировку окна в нужное конечное положение;
· основной — выполнить команду Переместить системного меню окна. Затем изменение положения осуществляется клавишами направлений ←, →, ↓, ↑. Окно перемещается в направлении, соответствующем направлению стрелки на используемой клавише клавиатуры. После того как окно займет нужное положение, необходимо нажать клавишу Enter.
Перемещение между окнами. На рабочем столе может одновременно находиться произвольное количество окон. В операционной системе Windows пользователь может работать только с одним находящимся на переднем плане окном. Такое окно иногда называют активным. Внешним признаком активного окна является ярко-синяя окраска его заголовка.
Активным может быть в каждый конкретный момент времени только одно программное окно и только одно расположенное в нем окно документа.
значки Windows. Значки — это графическое представление объектов Windows. Действия, производимые со значком, на самом деле производятся с объектом. Например, копирование значка приводит к копированию объекта, а его удаление — к удалению объекта. Вид системных значков: Мой компьютер, Мои документы, Сетевое окружениена Рабочем столе,значков папок, устройств (дисков, принтера) определяется операционной системой Windows.
Ярлыки. Ярлык — это небольшой файл с расширением Ink (англ. link — связь), содержащий ссылку на ресурс, доступный на компьютере или в сети: на программу, файл, папку, диск, веб-страницу, принтер, другой компьютер. Ярлык имеет значок с названием. Ярлыки можно размещать на Рабочем столе, в меню Пуски любой папке. Приемы работы с ярлыками ничем не отличаются от работы со значками. Щелчок по ярлыку программы запускает программу, по ярлыку папки или документа , открывает папку с файлами документов или сам документ.
На Рабочем столе и в окне папки значок ярлыка имеет маленькую стрелку , в отличие от значка файла, не имеющего стрелки.
Конте́кстное меню́ (англ. context menu) в графическом интерфейсе пользователя — меню, набор команд в котором зависит от объекта, который выбран (или просто находится подкурсором) в момент вызова, а также состояния рабочей среды и программы, в которой этот объект находится — то, что в совокупности представляет собой контекст для этого меню.
Как правило, вызов контекстного меню осуществляется нажатием «контекстной» (правой для правшей) кнопки мыши, специальной клавиши (например, ≣ Menu), или сочетания клавиш (⇧ Shift+F10 в Windows, или щелчок кнопкой мыши при нажатой клавише Ctrl в OS X) на клавиатуре, а иногда — особыми жестами указывающего устройства (например — нажатием и удержанием).
Свободная область в центре окна программы предназначена для рабочих окон. На ней располагается по меньшей мере одно окно с вашим рисунком. Количество окон, в которых вы можете работать одновременно, зависит от объема памяти, установленной на вашем компьютере.
Панель заголовка каждого рабочего окна несет название рисунка, с которым вы работаете в данном окне.
Если новый рисунок еще не сохранен, на Панели заголовка содержится слово Drawing (Рисунок) и цифра, которая отражает количество новых рисунков, созданных в текущем сеансе работы с программой.
Активное окно содержит рисунок, с которым вы работаете в данный момент, и является единственным окном, в которой вы можете производить какие-либо изменения. Обычно активное окно отличается от других окон цветом Панели заголовка. Сделать окно активным поможет щелчок на его Панели заголовка. Каждое окно вы можете развернуть, свернуть или установить индивидуальные размеры.
Самый простой способ выбрать операцию или режим работы — это щелчок на соответствующей кнопке Панели Инструментов. Он выполняет те же функции, что и щелчок на выбранном пункте меню.
Панель Инструментов содержит много кнопок, и они разделены по группам. Каждая группа кнопок с похожими действиями занимает отдельное место на Панели. Видимой является только та кнопка, которой было произведено последнее действие. Даже если вы выполнили операцию другим путем, не нажимая на кнопку, она становится текущей в соответствующей группе кнопок. Например, если вы набрали на клавиатуре букву Е для включения режима ввода данных с конца Planix Home 3D Architect обновит соответствующую группу кнопок так, чтобы ваше действие отразилось на Панели инструментов.
Чтобы выбрать нужную кнопку, щелкните на ее группе. Если нужная вам кнопка не видна, нажмите кнопку мыши и немного задержитесь, прежде чем отпускать ее. Появится всплывающее меню кнопок. Перетащите указатель мыши на нужную кнопку и отпустите кнопку мыши. Когда вы выбрали кнопку, она становится активной (текущей) и затеняется. Оставшиеся кнопки имеют обычный вид.
Если вы забыли, как называется данная кнопка, щелкните по ней мышкой и немного задержите щелчок. В строке состояния появится описание кнопки.
Вы можете изменить форму Панели инструментов и определить ее место на экране. Чтобы изменить расположение Панели на экране, щелкните на ней правой кнопкой мышки и выберите нужное положение из всплывающего меню.
Их пять: одно из них называется "Float" (оно помещает Панель в плавающее окно). Щелчком мыши по нему или перетаскиванием его границ можно изменять форму окна. Кнопки "Move Left" (Переместить влево), "Move Right" (Переместить вправо), "Move Top" (Переместить вверх) и "Move Bottom" (Переместить вниз) располагают Панель инструментов в ряд или колонку слева, справа, вверху или внизу экрана (рабочей области).
Вы можете изменять размер Панели щелкнув мышью пункт "Tool Size" (Размер Панели) всплывающего меню, а затем выбрать "Small" (Маленький), "Medium" (Средний), "Large" (Большой), "Small X2", "Medium Х2" , "Large X2" .
Активное окно — это окно, в котором идет работа в данный момент. Если на экране открыто несколько окон, то активное перемещается на передний план, заслоняя собой все остальные. Активное окно отличается и по внешнему виду от остальных: строка заголовка, панель инструментов и полосы прокрутки окна яркие и цветные, а у неактивного окна перечисленные элементы тусклого серого цвета (рис. 1.53).
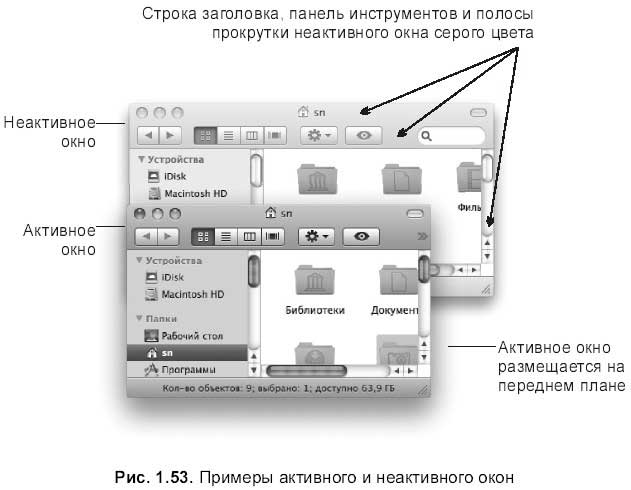
Активизировать окно можно следующими способами.
? Внутри одного приложения:
• выбрать название окна из последней группы меню Окно (Window);
• выбрать название окна из контекстного меню, которое появляется в результате щелчка мышью по пиктограмме на панели Dock с удержанной клавишей ;
• чтобы перебрать окна внутри одной программы без помощи мыши, используйте комбинацию клавиш + (тильда). Тильда находится рядом с левой клавишей . Аналогом этой клавиатурной комбинации является команда Окно (Window) ? Круговое переключение окон (Cycle Through Windows).
? Между разными приложениями:
• произвести щелчок мышью в любом месте окна;
• чтобы переключаться между запущенными приложениями, не прибегая к помощи мыши, применяйте комбинацию клавиш +, а при добавлении клавиши переключение будет происходить в обратном порядке.
Несколько особенностей, отличных от Windows, по работе с окнами разных приложений
4. Сворачивание всех окон не обеспечивает переход на рабочий стол! Помните, в операционной системе Windows есть кнопка Свернуть все окна, расположенная на панели быстрого запуска, которая позволяет мгновенно переключиться на рабочий стол? В Mac OS X не достаточно свернуть все окна (напоминаем, что сворачивание всех окон данного приложения обеспечивает клавиша )! Ориентиром того, в каком приложении мы сейчас находимся, служит строка меню! А она, как правило, остается от приложения, с которым мы только что работали. Поэтому для перехода на рабочий стол следует после сворачивания всех окон произвести щелчок в любом месте рабочего стола Обратите внимание, что заголовок меню приложения должен смениться на Finder (см. рис. 1.11).
5. Закрытие окна не закрывает приложения! Например, открыв браузер Safari, перейдем на какую-нибудь страницу и нажмем красную кнопку. Обратите внимание, две вещи говорят нам о том, что мы продолжаем работать с Safari: заголовок меню приложения в строке меню (Safari) и голубая капля, расположенная под значком приложения на панели Dock. Так что мы не закрыли приложение, закрыв его окно. Чтобы закрыть приложение, следует выполнить команду Safari ? Завершить Safari (Quit Safari). Сэкономить ваше время поможет комбинация клавиш +.
6. Удержание клавиши позволяет производить манипуляции с неактивными окнами, не вызывая их перемещения на передний план! Например, можно изменять размер, пролистывать неактивное окно и даже выделять фрагменты текста, не активизируя окно. Секрет в том, что удерживается клавиша во время щелчка или перетаскивания.
Использование функциональных клавиш для работы с несколькими окнами (функция Expos?)
Функция Expos? позволяет мгновенно получить доступ к любому открытому окну одним нажатием функциональной клавиши. По умолчанию действия клавиш — предопределены, но по желанию пользователя они могут быть изменены. Перечислим стандартные настройки Expos?.
? Клавиша позволяет расположить все открытые окна на рабочем столе так, чтобы они не перекрывали друг друга. На рис. 1.54 приведен пример рабочего стола, загроможденного окнами разных приложений. Если нажать клавишу , все окна отобразятся на экране одновременно. При наведении указателя мыши на одно из них оно будет подсвечено голубым цветом (рис. 1.55), если в этот момент произвести щелчок мыши, то окно станет активным, т. е. переместится на передний план, заслонив собой все остальные окна.


Чтобы показать все окна активного приложения, нажмите клавишу .
Чтобы скрыть все открытые окна, нажмите клавишу . Причем они не сворачиваются в Dock, а «разбегаются» за пределы экрана, освобождая рабочий стол. Но строка меню остается от активного приложения, поэтому для перехода на рабочий стол необходимо дополнительно произвести щелчок мышью в любом его месте.
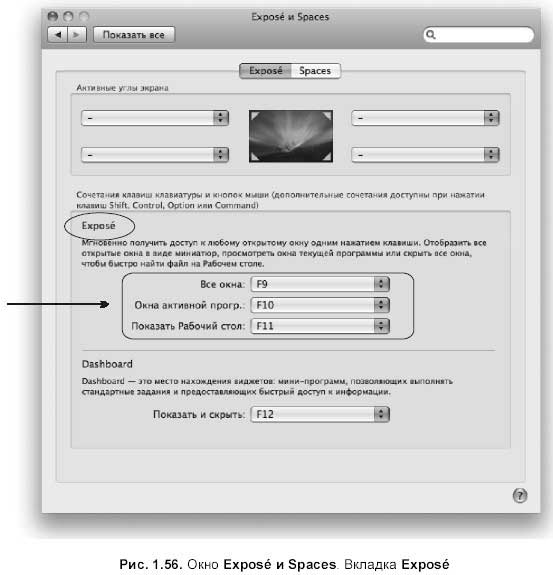
Изменение стандартных настроек производится в окне Expos? и Spaces на вкладке Expos? (рис. 1.56). Для вызова окна выполните следующие действия.
1. Открыть окно системных настроек, нажав в Dock на пиктограмму:

или выполнив команду(System Preferences…):

2. В появившемся окне произвести щелчок по значку:

Данный текст является ознакомительным фрагментом.
Продолжение на ЛитРес
Работа с окнами
Работа с окнами Давайте поподробнее остановимся на некоторых моментах использования свойств и методов окон.Прежде всего, требуется дополнительное рассмотрение метода open. Он позволяет Web-дизайнеру открыть на экране дополнительное окно Web-обозревателя и поместить в него
Действия над окнами
Действия над окнами Рассмотрим команды окна. Наведите указатель мыши на область заголовка окна и щелкните правой кнопкой. Появится контекстное меню (рис. 3.4), содержащее пункты Восстановить, Переместить, Размер, Свернуть, Развернуть и Закрыть. Если выбрать пункт
Управление окнами
Управление окнами В предыдущем разделе очерка речь шла о способах запуска приложений, в этом же поговорим о способах управления приложениями, которые уже запущены. Поскольку мы (пока ещё) живём в системе, которая официально называется X Window System, то большая часть
14.5.3. Активное подслушивание
21.5.3 Активное открытие клиента TCP
21.5.3 Активное открытие клиента TCP Открытый клиент активно запрашивает соединение через два запроса: socket() Клиент идентифицирует тип связи (в данном случае TCP). Локальная система создает соответствующую структуру данных TCB для соединения и возвращает локальный дескриптор
Окно Timeline (Окно монтажа)
Окно Timeline (Окно монтажа) Основная работа по монтажу фильма происходит в окне Timeline (Окно монтажа). По умолчанию оно содержит три видео– и три звуковые дорожки. Количество дорожек проекта можно изменить. Позже будет рассказано, как это делается. В левой части каждой дорожки
Перенос клипов в окно Timeline (Окно монтажа)
Перенос клипов в окно Timeline (Окно монтажа) Монтаж фильма производится в окне Timeline (Окно монтажа). Именно там можно составить нужную последовательность клипов и соединить их друг с другом. Там же чуть позже вы будете размещать клипы титров и применять к фрагментам фильма
Управление окнами
Управление окнами В Word 2007 кнопка закрытия документа совпадает с кнопкой закрытия окна программы (рис. 2.38). Если открыто несколько документов, то при закрытии одного из них, остальные остаются открытыми. При закрытии последнего документа с помощью этой кнопки окно
1.1.3 Управление окнами
1.1.3 Управление окнами Окна могут располагаться на экране произвольным образом, перекрывая друг друга. X имеет набор средств, пользуясь которыми программа-клиент может изменять размеры окон и их положение на экране. Особенностью системы является то, что она не имеет
Работа с окнами
Работа с окнами Перетаскивание окнаПри перетаскивании окна с помощью мыши может отображаться либо его содержимое, либо только контур. Если параметру DragFullWindows, который расположен в разделе реестра HKEY_CURRENT_USERControl PanelDesktop, присвоить значение 1, то при перетаскивании окна с
1.2. Монитор — окно в виртуальный мир. Какое окно лучше?
1.2. Монитор — окно в виртуальный мир. Какое окно лучше? Даже если вы совсем не знакомы с компьютерами, все же знаете, наверное, что есть плоские мониторы, а есть похожие на телевизоры. Первые называются жидкокристаллическими (LCD), а вторые — мониторами с электронно-лучевой
6.3. Работа с окнами
3.5. Работа с окнами
Окно документа Flash и работа с ним
Окно документа Flash и работа с ним Теперь, после создания нового документа, рассмотрим работу в окне документа — самом главном окне Flash. Ведь, если подумать, все эти инструментарии и панели нужны только для обслуживания окна документа, точнее — самого документа, открытого в
Работа с окнами
Работа с окнами В среде Windows пользователь постоянно работает с окнами, так как в них открываются программы, документы или другие объекты. Окна различных программ и документов имеют одинаковые элементы управления, что значительно упрощает работу с ними.Рассмотрим для
Практическая работа 12. Работа с окнами папок
Практическая работа 12. Работа с окнами папок Задание. Изучить работу с окнами папок. Научиться перемещаться по файлам и папкам.Последовательность выполнения1. С помощью меню Пуск откройте папку Компьютер. Ознакомьтесь с содержимым окна, покажите его составляющие.2. С
Чаще всего вам придется иметь дело с главным окном программы, а точнее, с его содержимым. Тем не менее при работе используются и другие типы окон, доступные при определенных условиях.
Для начала разберемся с модальными и немодальными диалоговыми окнами. Модальное окно всегда вызывается другой программой и блокирует основное окно, в котором вы работаете. После того как вы закроете модальное окно, можно продолжить использование основного.

Рис. 8.19. Окно сохранения документа
Немодальное окно отличается от модального тем, что оно не блокирует основное окно программы, вызвавшей его.
К таким окнам обычно относятся различные панели инструментов, отделенные от верхней части окна (рис. 8.20).

Рис. 8.20. Панель инструментов в графическом редакторе Paint, представленная как немодальное диалоговое окно
Следует также упомянуть об активных и неактивных окнах (рис. 8.21).

Рис. 8.21. Активное и неактивное окна
Активное окно – то, с которым вы в данный момент работаете. Оно имеет отличный от всех, более яркий заголовок. Чтобы сделать окно активным, щелкните кнопкой мыши на любой его части, оно окажется перед вами, и вы сможете с ним работать.
В заключение необходимо сказать, что иногда оформление окон и элементов управления в современных операционных системах различается (кнопки могут иметь разные формы, цвет флажков и т. п.). Однако принцип их использования не меняется – по сути, это стандарт, к которому привыкли пользователи и который соблюдают все производители. Так что если вы увидите в вашем ноутбуке в Windows XP немного «не такие» кнопки и окна, не пугайтесь – работать с ними можно точно так же, как с описанными в данной главе.
Данный текст является ознакомительным фрагментом.
Продолжение на ЛитРес
Упорядочивание окон
Упорядочивание окон Windows позволяет упорядочить на экране открытые окна. Для этого предназначены команды контекстного меню Панели задач. Нужно установить указатель мыши на свободный участок Панели задач, щелкнуть правой кнопкой и в появившемся контекстном меню
7.3. Цвет окон
7.3. Цвет окон Возможность настройки цветовой схемы окна перешла еще из операционной системы Windows ХР, причем без каких-либо изменений. Чтобы воспользоваться этим механизмом, нужно щелкнуть на ссылке Цвет окна в нижней части окна, показанного на рис. 7.2.На выбор предлагается
Типы, характеризуемые значениями, ссылочные типы и оператор присваивания
Типы, характеризуемые значениями, ссылочные типы и оператор присваивания Теперь изучите следующий метод Main() и рассмотрите его вывод, показанный на рис. 3.12.static void Main(string[] args) < Console.WriteLine("*** Типы, характеризуемые значением / Ссылочные типы ***"); Console.WriteLine(-› Создание p1"); MyPoint
Типы, характеризуемые значениями и содержащие ссылочные типы
Типы, характеризуемые значениями и содержащие ссылочные типы Теперь, когда вы чувствуете разницу между типами, характеризуемыми значением, и ссылочными типами, давайте рассмотрим более сложный пример. Предположим, что имеется следующий ссылочный тип (класс),
Типы, характеризуемые значениями, и ссылочные типы: заключительные замечания
Типы, характеризуемые значениями, и ссылочные типы: заключительные замечания Чтобы завершить обсуждение данной темы, изучите информацию табл. 3.8, в которой приводится краткая сводка основных отличий между типами, характеризуемыми значением, и ссылочными типами.Таблица
Проектирование окон
Проектирование окон Для создания окон предназначена кнопка Window (Окно) расположенная в разделе Design (Проектирование) палитры инструментов. Использование данной кнопки отображает на информационной палитре элементы управления настройками параметров окон (рис. 6.8). Рис. 6.8.
Создание окон
Создание окон Чтобы создать окно, необходимо выполнить приведенную ниже последовательность действий.1. Активизировать этаж с построенным в предыдущем примере контуром стены.2. Нажать кнопку палитры инструментов.3. Открыть окно настройки параметров окна, нажав
1.5. Немного о перемещении окон
1.5. Немного о перемещении окон Кроме придания необычного вида окнам приложения способами, рассмотренными выше, можно также несколько разнообразить интерфейс за счет оригинального использования перемещения окон. Далее показано, как самостоятельно назначать области, за
1.6. Масштабирование окон
1.6. Масштабирование окон Возможность масштабирования окон (форм) является интересным приемом, который может быть заложен в дизайн приложения.При этом имеется в виду масштабирование в буквальном смысле этого слова: как пропорциональное изменение размера элементов
Проектирование окон
Проектирование окон Для проектирования окон существует отдельный инструмент, кнопка активизации которого – Window (Окно) – расположена на палитре ToolBox (Палитра инструментов). При щелчке на этой кнопке на информационной палитре появляются настройки окна (рис. 5.8). Рис. 5.8.
Создание окон
Создание окон Рассмотрим пример создания окна.1. Активизируйте первый этаж вашего проекта.2. Выберите инструмент Window (Окно) щелчком на соответствующей кнопке палитры инструментов.3. Вызовите окно настройки параметров окна щелчком на кнопке информационной палитры.4.
2.2.3. Перемещение окон
2.2.3. Перемещение окон Также окна можно перемещать из одной части экрана в другую. Для этого наведите мышью на строку заголовка, нажмите и удерживайте левую кнопку и перетащите окно.Альтернативный способ — щелкните правой кнопкой мыши на строке заголовка и в открывшемся
Свертывание окон
Свертывание окон Если нажать на кнопочку окно исчезает с экрана, но программа все равно продолжает работать и находится вне пределов видимости до тех пор, пока вы не захотите снова вернуться к ней. После того как окно свернуто, оно попадает на панель задач (это панель, на
Перемещение окон
Перемещение окон Окна на рабочем столе Windows ХР очень часто появляются не там, где вам хотелось бы. Это нормально. С помощью мыши вы легко можете перетянуть его в любое другое место экрана. Лучше и удобнее всего перетягивать окно, ухватив строку заголовка.Теперь вы знаете,
Читайте также:

