Айфон кирпич как восстановить
Обновлено: 03.05.2024
Новая мобильная платформа iOS 15 вышла и уже доступна для загрузки пользователям iPhone и iPad. Это событие сильно обрадовало владельцев мобильных устройств, и они в срочном порядке стали устанавливать прошивку на свои гаджеты. Правда, случилось непредвиденное. iOS 15 превратила iPhone/iPad в «кирпич»: об этом сообщили сразу несколько пользователей, и их количество может увеличиться. Как восстановить «кирпич» iPhone X/8/7 Plus/7/SE/6s/6/5s/5, расскажем прямо сейчас.
iOS 15 превратила iPhone/iPad в «кирпич», что делать?
После обновления iOS 15 ваш iPhone/iPad превратился в кирпич. Устройство не включается, не реагирует на ваши нажатия, не работает и не подает признаков жизни. При этом вы уверены, что батарея на iPhone/iPad полностью заряжена. Что делать в этой ситуации? Выход один – использовать инструмент Tenorshare ReiBoot, чтобы восстановить кирпич iPhone. Утилита бесплатная, справляется со своей задачей быстро, всего за несколько кликов, гарантирует 100% решение данной проблемы.
Как восстановить «кирпич» iPhone X/8/7 Plus/7/SE/6s/6/5s/5?
Чаще всего iPhone или iPad превращаются в «кирпичи» после установки iOS 15 по воздуху. Если устанавливать прошивку через iTunes, мало вероятно, что вы столкнетесь с подобной ошибкой. Если же вы все-таки уже держите в руках «кирпич» вместо iOS-устройства, используйте инструкцию ниже для того, чтобы восстановить «кирпич» iPhone.
1. На официальном сайте разработчиков необходимо загрузить программу Tenorshare ReiBoot, после этого выполнить ее установку на компьютер (Mac или Windows).
2. Запустите утилиту и подключите ваш iPhone или iPad к компьютеру с помощью кабеля USB. Программа автоматически идентифицирует ваше устройство.

3. Теперь необходимо нажать кнопку «Войти в режим восстановления». Нажав на нее, вы запустите режим восстановления вашего устройства. Через несколько секунд на экране вашего айфона или айпада появится логотип iTunes и кабель USB.

4. Через некоторое время, когда кнопка «Выйти из режима восстановления» станет активной, нужно будет на нее нажать. Ваш телефон или планшет будет автоматически перезапущен. После перезагрузки устройство будет готово к работе. Проблема будет решена!

Как видите, программа Tenorshare ReiBoot – это самое простое и самое действенное решение проблемы, если обновление iOS 15 превратило ваш iPhone/iPad в кирпич. Обращаем ваше внимание, что в целях безопасности рекомендуется делать перед загрузкой каждого обновления системы резервную копию всех данных. Утилита Tenorshare ReiBoot может решить не только эту проблему, но и другие системные ошибки с помощью входа и выхода из режима восстановления: айфон завис на логотипе яблока или на черном экране, iTunes не распознает ваш iPhone, айфон постоянно перезагружается или завис при звонке.

Размещено от Бои Вонг / 02 фев, 2021 09:00
Я считаю, что большинство пользователей устройств iOS когда-либо получали свои iPad, iPod или iPhone не включается или кирпич, так как мне сказали, что десятки людей получают свой iPhone из-за неудачного обновления iOS, выхода из строя или джейлбрейка.
Если какой-либо из этих симптомов возникает на вашем устройстве: iPad застревает на логотипе Apple, iPhone черный экран, iPhone красный экранВ режиме восстановления iTunes, на вращающемся колесе или на экране устройства логотип батареи отображается красной линией, но на самом деле он полностью заряжен, что означает, что устройство заблокировано.
Обычно пользователи пытаются восстановить поврежденный iPhone с помощью полной перезагрузки телефона, восстановления устройства или выполнения восстановления DFU.
Однако,
Если возможно, пожалуйста, сделайте резервную копию вашего iPhone, прежде чем делать это, потому что восстановление всегда равно потере данных. Поэтому здесь я хотел бы представить лучший способ разблокировать iPhone, не стирая при этом никаких ваших данных!
1. Сброс настроек iPhone с помощью iTunes для восстановления заблокированного iPhone
Вы должны помнить, что это уничтожит данные iPhone. И тогда вы можете начать сброс настроек iPhone.
Шаг 1 Подключите устройство к компьютеру с помощью USB-кабеля, а затем запустите ITunes за компьютером.
Шаг 2 Нажмите значок устройства > Заключение > Восстановление iPhone.
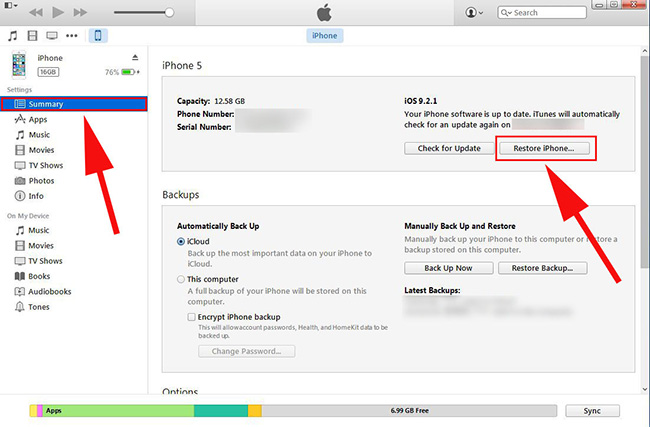
Шаг 3 Следуйте инструкциям на экране, чтобы подтвердить восстановление.
Если вы не хотите терять данные iPhone, вам следует перейти к методу 2.
Это восстановление системы iOS простое в использовании и безопасное 100%.
Пожалуйста, проверьте ниже простой учебник о процессе восстановления.
Как разблокировать iPhone без восстановления
Шаг 1 Прежде всего, бесплатно загрузите программное обеспечение FoneLab iOS System Recovery по ссылке ниже в зависимости от того, какая операционная система работает на вашем компьютере, и установите его позже.
FoneLab позволяет переводить iPhone / iPad / iPod из режима DFU, режима восстановления, логотипа Apple, режима наушников и т. Д. В нормальное состояние без потери данных.
Шаг 2 Подключите ваш iPhone к компьютеру через USB-кабель. Как только программное обеспечение обнаружит ваше устройство, вы можете выбрать Дополнительные инструменты в левом нижнем углу, а затем нажмите Восстановление системы iOS на правой панели интерфейса.

Шаг 3 Программное обеспечение может обнаружить подключенный iPhone в ненормальном состоянии и попросит вас нажать кнопку подтвердить чтобы начать.


Чтобы быть честным,
Получение исправленного iPhone может быть кошмаром без эффективного инструмента. Благодаря FoneLab iOS System Recovery за чрезвычайно простую работу для каждого пользователя устройства iOS.
Если вы не можете скользить, чтобы управлять iPhone, пожалуйста, проверьте как разблокировать отключенный айфон.
FoneLab позволяет переводить iPhone / iPad / iPod из режима DFU, режима восстановления, логотипа Apple, режима наушников и т. Д. В нормальное состояние без потери данных.

Обновлено Бои Вонг / 25 декабря 2020 г. 14:20
iPhone мертвый черный экран обычно вызывается системной проблемой, сбоем приложения или неисправностью оборудования на вашем iPhone. Если ваш экран iPhone полностью затемняется, не волнуйтесь.
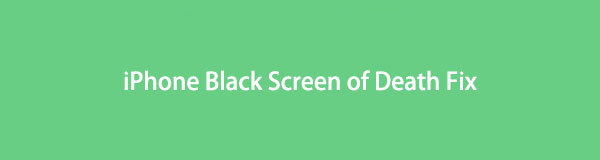
Сценарий 1. Батарея разряжена
Не забывайте о наиболее очевидной возможности - батарея iPhone может разрядиться. Попробовать сначала зарядить телефон не вредно. Если причиной неисправности iPhone является разряженная батарея, экран телефона загорится и отобразит значок разряженной батареи сразу после подключения iPhone к сетевой розетке.
Если это происходит не сразу, не паникуйте, продолжайте заряжаться некоторое время, а затем проверьте, появляется оно или нет. Если телефон по-прежнему не отвечает, перейдите к следующей ситуации.
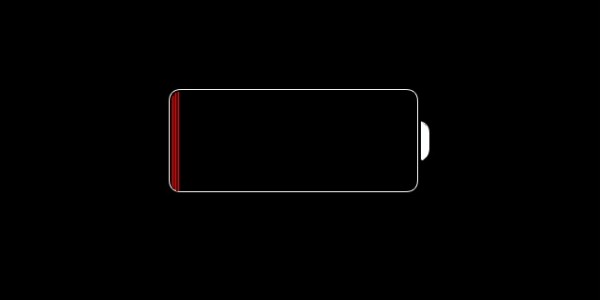
Сценарий 2. App Crash
если ты запустил приложение в одночасье перед тем, как лечь спать, возможно, приложение зависло. В этом случае вы можете принудительно перезагрузить ваш iPhone.
Для принудительной перезагрузки iPhone 6s и более ранних версий:
iPad или iPod touch: нажмите и удерживайте оба Режим сна / Пробуждение и Главная Кнопки одновременно не менее десяти секунд, пока не появится логотип Apple.
Для принудительной перезагрузки iPhone 7 / 7 Plus:
Нажмите и удерживайте Режим сна / Пробуждение и Уменьшение громкости кнопки в течение не менее десяти секунд, пока не появится логотип Apple.
Для принудительной перезагрузки iPhone X / 8 / 8 Plus:
Пресса Увеличение громкости, затем отпустите - нажмите Уменьшение громкости, затем отпустите - нажмите и удерживайте Боковая кнопка пока логотип Apple не появится на экране (около 10 секунд).
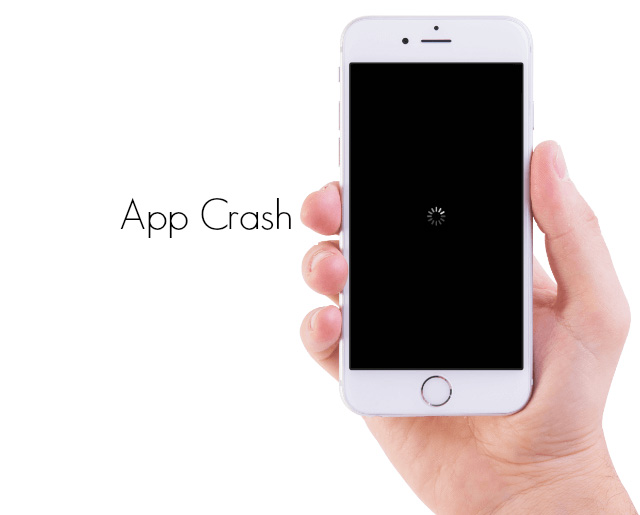
Сценарий 3. Проблема системы iOS
Если обе попытки не сработают, вероятно, у вашего iPhone проблемы с операционной системой.
В этот моментВозможно, вам придется восстановить его к заводским настройкам, чтобы устранить проблему. Вы можете сделать это через iTunes.
Подключите свой iPhone к компьютеру и запустите iTunes. Если вы можете подключиться к iPhone через iTunes, сначала не забудьте создать резервную копию. В противном случае вы потеряете текущие данные на вашем устройстве.
Важнеепроцесс восстановления не будет изменять или стирать какие-либо данные и продолжаться в безопасной и чистой среде 100%. Давайте посмотрим на пошаговое руководство ниже, чтобы увидеть, как оно работает.
Шаг 1 Бесплатно загрузите программное обеспечение по ссылке справа внизу на свой компьютер. Установите его после этого.
FoneLab позволяет переводить iPhone / iPad / iPod из режима DFU, режима восстановления, логотипа Apple, режима наушников и т. Д. В нормальное состояние без потери данных.
Шаг 2 Выберите Восстановление системы iOS на интерфейсе. Подключите ваш iPhone к компьютеру через USB-кабель, как требуется.
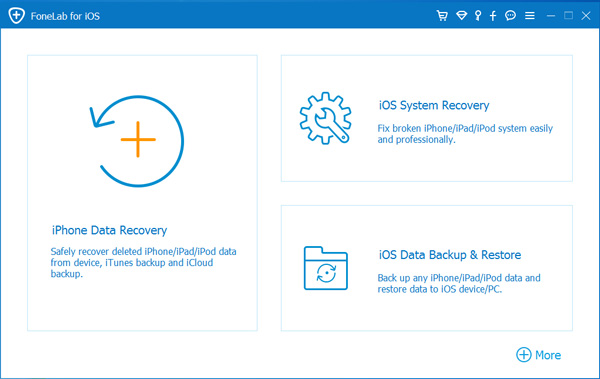
Шаг 3 Программное обеспечение может обнаружить, что подключенный iPhone находится в ненормальном состоянии, и попросит вас нажать старт чтобы начать.

Как только он закончится, вы обнаружите, что ваш iPhone становится живым, и все также находится в безопасности.
Если вы потеряете данные во время процедуры, вы можете использовать FoneLab iPhone Восстановление данных в восстановить iMessages, фотографии и многое другое на iPhone.
FoneLab позволяет переводить iPhone / iPad / iPod из режима DFU, режима восстановления, логотипа Apple, режима наушников и т. Д. В нормальное состояние без потери данных.
Сценарий 4. Восстановите iPhone с помощью iTunes
Если вы не заботитесь о потере данных или делали резервные копии данных раньше, iTunes может стать решением проблемы черного экрана на iPhone.
Шаг 1 Запустите iTunes на компьютере и подключите с помощью USB-кабеля. Обратите внимание, что требуется, чтобы вы подключили iPhone к этому компьютеру до этого, поскольку вы не можете подтвердить авторизацию на этом шаге снова.
Шаг 2 Нажмите значок устройства > Заключение > Восстановление iPhone.
Шаг 3 Подтвердите, что вы хотите восстановить iPhone во всплывающем окне еще раз и следуйте инструкциям, чтобы начать.

Сценарий 5. Аппаратный сбой
Если ни один из них не работает для вас, то проблема, вероятно, не может быть решена нами самостоятельно, так как она, вероятно, вызвана аппаратными настройками по умолчанию. Вы должны связаться с Apple Service через Интернет или принести свой iPhone в ближайший Apple Store для ремонта.
FoneLab позволяет переводить iPhone / iPad / iPod из режима DFU, режима восстановления, логотипа Apple, режима наушников и т. Д. В нормальное состояние без потери данных.
Наверняка каждый пользователь телефонов сталкивался с ситуацией, когда необходимо удалить все данные с устройства. Может быть, вам надо делать предпродажную подготовку, или телефон сломался, или у вас есть проблема в скорости работы.

В каждой из приведенной ситуации встает вопрос: "Как полностью сбросить айфон до заводских настроек?" Ведь удалять по отдельности каждый компонент - фото, видео, документы - неудобно. О том, какие методы существуют, расскажем в сегодняшней статье.
Прежде, чем полностью сбросить айфон до заводских настроек, мы рекомендуем провести несколько манипуляций, чтобы обезопасить себя.
- Зарядите гаджет. Батарея должна быть наполнена минимум на 80%, лучше больше. Если разряд случится в процессе восстановления, телефон превратится в кирпич.
- Проверьте IMEI. Это нужно для того, чтобы убедиться, что ваш смартфон не заблокирован.
- Создайте резервную копию.
После того как подготовка будет завершена, можно приступать к сбросу.
Способ 1: Сбросить айфон до заводских через общий сброс
Сбросить настройки iPhone, iPad, iPod без больших усилий можно при помощи самого же устройства. Этот метод можно считать наиболее простым и доступным. Для вашего удобства мы пропишем пошаговый алгоритм.
- Откройте меню "Настройки" и выберите пункт "Основные".
- Кликните по вкладке "Сброс" (она расположена внизу раздела).
Перед вами будет 2 варианта сброса: "Сбросить все настройки" и "Сбросить контент и настройки". Первый обнуляет только настройки девайса, оставляя нетронутыми личные данные; второй способ - полное удаление всей информации.

Данный способ крайне прост, но сама операция необратима. Помните об этом перед началом удаления.
Способ 2: Сбросить айфон до заводских через iCloud
Как сбросить айфон до заводстких настроек? На помощь приходит ICloud. Он также сможет удалить все данные с устройства и откатить его к заводским настройкам.
Что для этого нужно?
- Откройте сервис с любого устройства, можно с ПК;
- Введите логин и пароль от учетной записи;
- Выберите устройство, сброс которого планируется произвести;
- Нажимите кнопку "Стереть", и ваш айфон будет сброшен до заводских.
Способ 3: Сбросить айфон до заводских через iTunes
Если предыдущие способы по какой-то причине вам не доступны или непонятны, мы готовы предложить еще один вариант, как полностью сбросить айфон. Для этого нам понадобится ПК, кабель, мобильное устройство и ITunes.
Предварительно рекомендуем зайти в настройки телефона и отключить функцию "Найти Iphone". Устройство потребует ввести пароль от аккаунта Айклауд, после чего благополучно отключит опцию. Теперь можно приступать к обнулению гаджета.
- Шаг 1. Подсоедините айфон к вашему компьютеру при помощи кабеля. Желательно, чтобы провод был оригинальный, без повреждений, заломов. Это влияет на работу и ее скорость.
- Шаг 2. Запустите айтюнс и ждите обнаружения устройства. В левом верхнем углу высветится ваш смартфон. Кликните по изображению.
Шаг 3. На вкладке "Обзор" появится функция "Восстановить iPhone".
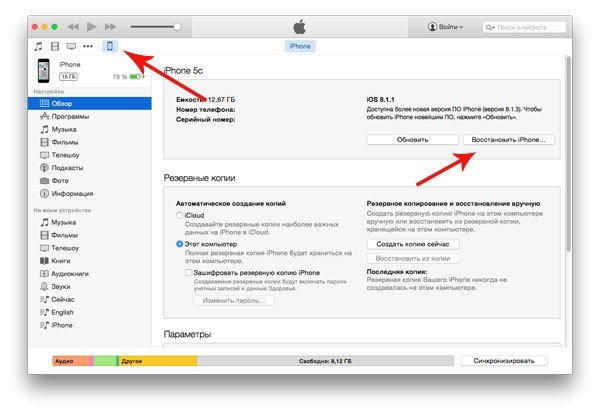
По окончании процесса ваш смартфон будет возвращен к первоначальному состоянию.
Способ 4: Сбросить айфон до заводских через Tenorshare ReiBoot
Помимо всех стандартных способов, описанных выше, есть максимально быстрый, удобный и надежный, который мы рекомендуем всем пользователям. Он сэкономит ваше время и силы в вопросе как сбросить iPhone до заводских настроек . Речь о программе Tenorshare ReiBoot.
Здесь не потребуется длительных загрузок, многочисленных манипуляций: вам нужно будет сделать пару кликов. Программа не просто обнуляет телефон, она еще и обновляет всю прошивку до последней версии. Это актуально для тех, чей смартфон регулярно подвисал.
Что нужно сделать, чтобы польностью сбросить телефон?
-
Сначала скачайте Tenorshare ReiBoot на ваш компьютер, затем установите и запустите программу.
Перед вами появится окно со всеми доступными функциями. Нажмите пункт "Сбросить устройство", расположенный в нижней части экрана.

Потом выберите «сброс к заводским настройкам» и начинается программу.

Загрузите последнюю версию прошивки и установите.

После установки нажмите «начать сброс» и подождите выпонить процесс сброса.

Почему именно Tenorshare ReiBoot?
1. Не нужно открывать множество других программ. Одна утилита для быстрого сброса. 2. Экономить времени по сравнению с другими способами. 3. Максимально безопасный сброс при соблюдении всех правил.
Заключение
В момент, когда вы поняли, что ваше устройство нуждается в откате к заводским настройкам, возникает вопрос: а как лучше это сделать?
Способов, как вы успели понять, существует множество. Но все они требуют вашего участия и времени. И только утилита Tenorshare ReiBoot сделает все за вас. Она не только сбросит айфон полностью к заводским настройкам, но и исправит все программные ошибки. Вам нужно будет только скачать и установить ее. Программа крайне проста в работе, справится с большим количеством задач и устранит неполадки в работе смартфона.

Размещено от Бои Вонг / 11 янв, 2022 09:00
Режим восстановления — одна из основных функций любого устройства iOS. Перевод iPhone в режим восстановления позволяет обновить операционную систему до более новой работоспособной версии или восстановить рабочую резервную копию на устройстве. Но что, если вы застряли в режиме восстановления вашего iPhone? Что ты можешь сделать? И поэтому необходимо найти способ выхода из этого или исправления такого рода ситуации. Хорошо, что ты здесь. В этом посте мы расскажем вам, почему ваш iPhone застрял в режиме восстановления, и предложим решения для этого.
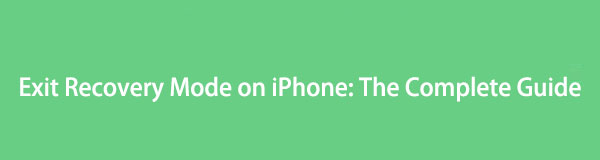
Часть 1. Почему iPhone завис в режиме восстановления
Прежде чем вы сможете починить свой iPhone, который застрял в режиме восстановления, важно знать возможные основные причины проблемы. Таким образом, вы сможете решить проблему должным образом, потому что в противном случае все может оказаться намного хуже. Итак, есть две важные причины, по которым iPhone зависает в режиме восстановления: повреждение программного обеспечения и проблемы с оборудованием.
Ниже приведены некоторые программные причины зависания iPhone или iPad в режиме восстановления:
- Попытка обновить ваше устройство iOS до последней версии
- Неудачная попытка сделать джейлбрейк вашего iPhone.
- Вы вошли в режим восстановления, чтобы решить другую проблему.
FoneLab позволяет переводить iPhone / iPad / iPod из режима DFU, режима восстановления, логотипа Apple, режима наушников и т. Д. В нормальное состояние без потери данных.
Способ 1. Перезагрузите iPhone
Шаги по устранению зависания iPhone в режиме восстановления путем перезагрузки iPhone:
Шаг 1 Прежде всего, нажмите и быстро отпустите кнопку увеличения громкости.
Шаг 2 Затем также нажмите и быстро отпустите кнопку уменьшения громкости.
Шаг 3 Наконец, нажмите и удерживайте боковую кнопку или кнопку питания, затем подождите, пока не появится логотип Apple.
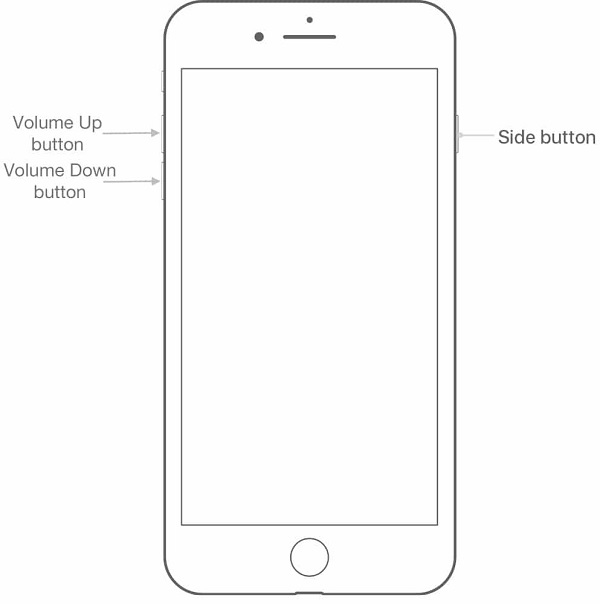
Способ 2. Обновите или восстановите iPhone с помощью iTunes/Finder
Используя iTunes/Finder, вы можете решить проблему с вашим iPhone, который застрял в режиме восстановления. В этом методе вам понадобится компьютер с загруженным и установленным iTunes/Finder. Хотите узнать, как использовать этот инструмент для обновления или восстановления iPhone, зависшего в режиме восстановления? См. и выполните следующие действия.
Шаг 1 Для начала подключите iPhone к компьютеру с помощью USB-кабеля. Затем обновите сначала.
Шаг 2 Затем выполните обновление в iTunes/Finder. Скачайте прошивку и ждите. Когда обновление не устранит проблему, нажмите «Восстановить», и через некоторое время ваш iPhone будет восстановлен до заводских настроек как новый.
Этот метод зависит от используемого вами iPhone. Процедура будет изменена. Тем не менее, вы успешно решили свою проблему таким образом. Далее, если вы считаете, что это слишком сложно, у нас есть альтернативный инструмент, который мы подготовили для вашей ситуации.
Метод 3. Восстановление системы FoneLab iOS
Шаги по использованию FoneLab iOS Восстановление системы для выхода из режима восстановления:
FoneLab позволяет переводить iPhone / iPad / iPod из режима DFU, режима восстановления, логотипа Apple, режима наушников и т. Д. В нормальное состояние без потери данных.
Шаг 1 Прежде всего, загрузите и установите на свой компьютер инструмент FoneLab iOS System Recovery. Он откроется автоматически после процесса установки.
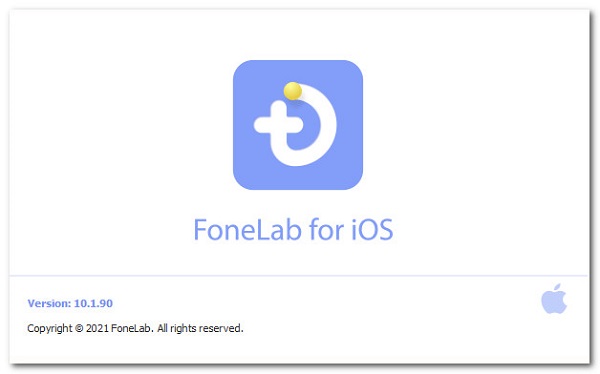
Шаг 2 После этого подключите iPhone к компьютеру с помощью USB-кабеля. Затем в главном интерфейсе инструмента нажмите «Восстановление системы iOS». И он автоматически обнаружит, что ваш iPhone застрял в режиме восстановления.
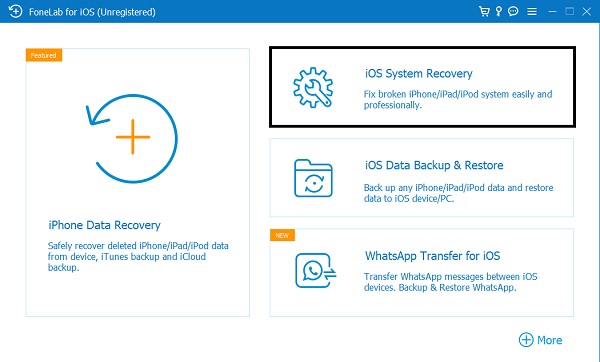
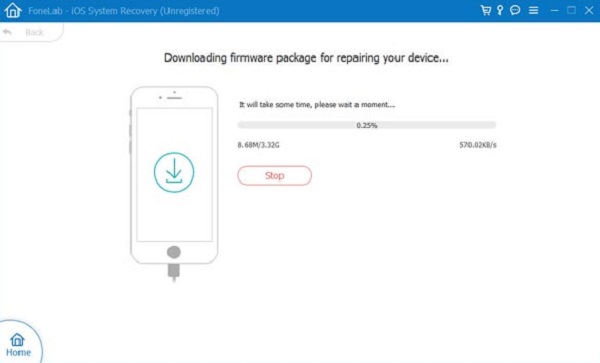
Шаг 4 Наконец, когда загрузка подключаемого модуля будет завершена, он автоматически устранит проблему и выведет ваш iPhone из режима восстановления.
FoneLab позволяет переводить iPhone / iPad / iPod из режима DFU, режима восстановления, логотипа Apple, режима наушников и т. Д. В нормальное состояние без потери данных.
Часть 3. Часто задаваемые вопросы о режиме восстановления зависания iPhone
1. Является ли режим восстановления плохим для iPhone?
2. Можно ли вывести iPhone из режима восстановления без компьютера?
Подводя итог, вы узнали, почему вы зависаете в режиме восстановления и как решить эту проблему. Тем не менее, среди методов FoneLab для iOS — FoneLab iOS Восстановление системы действительно выделяется больше всего, когда дело доходит до исправления проблем с iOS, включая зависание в режиме восстановления. Но, это все еще ваш выбор, какой способ использовать.
FoneLab позволяет переводить iPhone / iPad / iPod из режима DFU, режима восстановления, логотипа Apple, режима наушников и т. Д. В нормальное состояние без потери данных.
Читайте также:

